ゼロから始める!デジタルイラスト基本の「き」【初心者向け】

この記事はプロモーションを含みます。
デジタルイラストに興味はあるけど、何から始めたらいいかわからないあなたへ。
この記事では、デジタルイラストをゼロから学ぶための基本的なステップを簡単に解説します。デジタルイラストの世界への第一歩を踏み出し、基本的な技術と知識を身につけることができるでしょう。
デジタルイラストを今から始める人または初心者向けの記事となっています。この記事を通じてデジタルイラストの基礎を理解し、自分の作品を作り始めましょう。
- デジタルイラストを今から始める人
STEP1:デジタルイラストのための準備
デジタルイラストを始めるために準備する物は意外と多くはありません。
- WindowsパソコンまたはMacBookなど
- ペンタブレット(板タブレットまたは液晶タブレット)
- イラストソフト
各種資料を見ながらや大画面に描いているイラストを表示しながら描きたい場合は、パソコンが便利です。あと様々なメーカーのペンタブレットを使用することが出来ます。個人的にはWacomやXP-PENがオススメです。
イラスト作成の場合、パソコンのグラフィック性能は高くなくても問題ありません。
CPUとメモリの方が良く使用されます。ゲーミングPCのようなスペックは必要ありませんが高解像度のイラストを扱いたいならメモリだけは増やした方が良いです。
ペンタブレットの選び方については下記の記事で解説しています。
- タブレット本体
- ペン
- イラストソフト
手軽にイラストを描きたい場合はiPadなどのタブレットが便利です。
電車通勤でタブレットを使用してイラストを描く場合は8インチくらいにしましょう。タブレットが大きくて描きにくい&隣の人の邪魔になります。
12.9インチは大画面で便利ですが移動しながら使うのには非常に不向きでした。
- 片手デバイス(Tabmate、TourBox、Orbitalなど)
- ペンタブレットを傾ける台
CLIP STUDIO PAINTで使用することが出来る片手デバイスTabmateについての解説&レビュー記事です。
- アイビスペイント(無料版あり、有料版で広告除去)
- MediBang Paint(無料での使用は広告あり、有料会員で非表示)
- CLIP STUDIO PAINT(毎月30時間までは無料、30時間以上はサブスク)
- MediBang Paint(無料版あり、有料会員あり)
- FireAlpaca(無料版あり、有料で上位版あり)
- CLIP STUDIO PAINT(有料:サブスクまたは買い切り※1)
- SAI(有料:買い切り)
- Photoshop(有料:年間ライセンス)
- Painter(有料:買い切り)
※1 CLIP STUDIO PAINTの買い切り(パッケージ版)はメジャーバージョンでのアップデートが出来ない場合があるため注意が必要です。継続してアップデートをしたい場合はサブスクにする必要があります。
スマホやタブレットのイラストソフトは基本的には無料で使用することは出来ますが、広告や時間制限の制約はあります。どちらも解除するためには有料版の購入などが必要になります。
パソコンも基本的には同じようなラインナップになっています。
今からイラストを始めようと思っているのであれば、有料ソフトですが「CLIP STUDIO PAINT」がオススメです。イラストや漫画用に提供されている素材も豊富なため、作業時間を短縮できます。あと、サポートの環境も整っています。(公式サイトで質問したりユーザー数が多いので検索して調べたり)
有料のソフトを購入するだけの資金が無い場合は無料の「MediBang Paint」がオススメです。
無料版でもソフトの機能自体はフルで使用することが可能です。
またMediBangが運営しているART streetはイラストSNSと素材サイトの機能もあるため、今後の活動先としても使えそうです。
STEP2:基本的なデジタルツールの使い方
デジタルイラストも基本的にペンと消しゴムを使用して絵を描いていきます。アナログでの作業と大きく違う箇所としては下記になります。
- レイヤー
- イラストを描くためのツールが豊富(ツール事に道具を用意しなくても良い)
- 修正が容易(失敗した箇所や色をすぐに直せる)
レイヤーについて
レイヤーは、デジタルイラストにおいて画像をそれぞれの層ごとに保持し、それぞれを編集できるようにする透明なシートのようなものです。
デジタルイラストでは物理的な画用紙へ描く代わりに、各レイヤーに個別の要素(例えば、背景、キャラクター、エフェクト)を描き、これらを組み合わせて一つの完成したイラストを作ります。
描画ツールについて
CLIP STUDIO PAINTやMediBangPaintなどは、最初から様々な描画用のツールが揃えられています。
描画するためのペンごとにも細かく種類があったり、図形用のツールも豊富にあります。
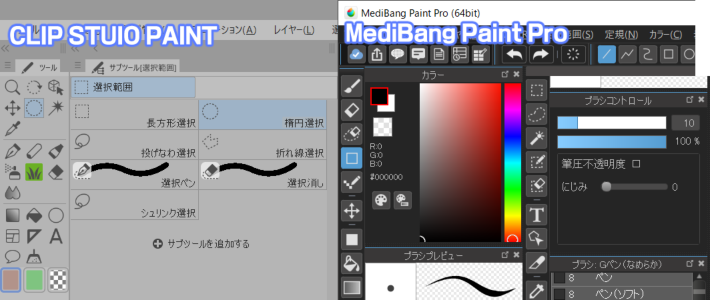
また、多くのイラストソフトに搭載されている機能としてカスタムブラシという独自のブラシを作ったり追加することで、描画するのに時間のかかる作業を大幅に短縮化することが可能となります。(例:雲とか木などを描くときに便利)
CLIP STUDIO PAINTのカスタムブラシ作成方法については下記の記事で解説しています。
修正が容易
間違って描いた線や色を簡単に消したり、元に戻したりすることができます。また先ほど説明したレイヤーの複製も出来るため、大きく修正した場合でも編集前のレイヤーへ簡単に戻ることが可能です。
また、色調だけの変更も出来るので複数のバリエーションを容易に作成することができます。
STEP3:シンプルな形から描き始める
※イラストを描くときは楽しい気持ちが最も重要です!!
イラストの描き始めですが、できる限りシンプルなことから慣れていくのが望ましいと思います。
特にデジタルイラストを始めたばかりではペンタブレットの感覚に慣れる必要があります。
円、三角、四角などの簡単な形状でペンを動かす練習をしていくのも一つの手段です。
併せて、人物や物の模写やデッサンを行うことで少しずつ上達していきます。初心者のうちは模写がオススメです。模写するイラストの良い点や絵柄、構図などのテクニックを学ぶことができます。
イラストを描くにあたって、模写をすること自体は悪いことではありません。(模写したイラストを自分が考えたものとして発表するのは駄目)
下記の本はイラストを上達させるための描き方や考え方について詳細に描かれています。
個人的にはイラストに関する変な思い込みにはまる前に読んでほしい一冊です。
キャラクターを主に描きたい場合、まずは顔を一番に練習しましょう。
顔はイラストの中でも一番見られる部分なので練習あるのみです。
次に人の形を徐々に覚えていきましょう。人体のポーズについては難しく考えずには一種の暗記作業として進めると気が楽です。(イラストの参考書を見ると大体は顔か大まかな体の比率から始まります)
いきなり、デッサンの本で人体の練習をしようとすると、本に書かれている内容が難しいので普通は挫折すると思います。(私は挫折しました。)
チュートリアル形式で描き方を覚えていく参考書の方が初心者向きだと思います。
ある程度、絵を描くことになれた場合は2次元デッサンという練習方法もあります。
STEP4:線画について
線画は、イラストの骨格とも言える部分です。
線の太さや透明度を調整することで、イラストにメリハリを加えることができます。
太い線はイラストに力強さを、細い線は繊細なイメージのイラストになります。
個人的には最初に少し細い線を書いてから線画の仕上げで太い線の箇所を作っていくのが描きやすいとは思っています。
また、スムーズな線を引くためには、タブレットとペンの筆圧設定を調整したり、イラストソフト側で筆圧の設定を行いましょう。
イラストソフトによってはペンの「入りと抜き」調整が細かく出来たりします。
あと、デジタルイラストで線を書いていると手ぶれやペンタブレット側が原因で線がガタガタしてしまうことがあります。イラストソフトの機能として「手ぶれ補正」という機能があるので自分の好みにあった補正を行うようにしましょう。
CLIP STUDIO PAINTの手ぶれ補正については下記で説明しています。
STEP5:基本の色塗りテクニック
初心者の時によく失敗する例としてあげられることは彩度の高い色を使ってしまうことが挙げられます。
下図の白い斜線を引いたあたりの彩度と明度がよく使用されています。彩度を高くしすぎると他の色との調整が難しくなります。明度も同じく暗くしすぎると色のあわせが難しくなります。

意外と彩度の低い色を用いて仕上げられています。彩度が高くなくても隣り合う違う色によって、鮮やかに見えたりするようになります。
あと、同人誌に使用するイラストの場合は色域が普通はsRGBやAdobeRGBではなくCMYKという色域になるため彩度の高い色を表現することが出来なくなります。
彩度が低くても、別の色を組み合わせたりすることによって、明暗を表現したり、鮮やかな色として見せることができます。
色選びについても個人の好みがかなり出てくるので、どの色を使うのが正しいというものはありませんが、一般的に彩度の高い色ほど扱いが難しいということを覚えてもらえればと思います。
STEP6:イラストの背景について
背景は様々ですが、空や草原、木などを見栄え良く描こうとすると難しくなります。自力で描くのが難しい場合はカスタムブラシを用いて描くことをオススメします。
CLIP STUDIO PAINTの雲ブラシオススメ
CLIP STUDIO PAINTでの雲の描き方について下記の記事で解説しています。
もしくは自分で撮影した、または加工利用可能な写真素材を用いてイラスト風にすることで背景を作成する方法もあります。写真からイメージ通りの背景を作るのは意外と難しいです。
キャラクターイラストの一番簡単な背景としては白背景ですが、背景をグレーにするだけでも効果があったりします。
あとは、ストライプ柄やチェック柄にすることでも背景としては成り立ちます。
もしくは上記のように写真を加工するという方法で、思いっきり写真を「ぼかす」ことでキャラを目立たせつつ、背景を作る手段もあります。(大まかな背景だけ描いてぼかすのもアリ)
描き始めたばかりの時に、細かな背景まで描こうとするとイラストが完成しないことで挫折してしまうこともあるので、ある程度の妥協は必要です。
生成AIへの対応について
イラストの投稿についてですが、SNSサイトやイラスト投稿サイトが主な投稿先になると思います。
最近問題となっている生成AIに関連してSNSサイトによっては投稿した画像を生成AIのデータとして使われる場合がありますので気にしている場合は注意が必要です。
生成AIへの学習が気になる場合は、学習を予防するためのソフトが出ていたりするので実際の効果は低いかもしれませんが使用してみるのも良いかもしれません。
まだ暫くは生成AIの問題は解決しそうにない状況です。気にせずは無理かもしれませんが神経質にならないような心構えが良いと思います。
イラストは画像という形式なので、どうやっても学習を予防するというのは難しいのではないかと思います。
まとめ
上記の内容については難しく感じるかもしれませんが、一つひとつのステップを楽しみながら学ぶことが大切です。
思ったようにいかないことは多々あるとは思いますが、自分だけの作品を創り上げていきましょう。






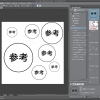









![【アプリ】イラストを画像生成AIから守る[Glaze使い方]](https://canvas-cluster.com/wp-content/uploads/2023/03/230316-Glaze-illustration-protect-1-1-150x150.png)









ディスカッション
コメント一覧
まだ、コメントがありません