【アプリ】イラストを画像生成AIから守る[Glaze使い方]
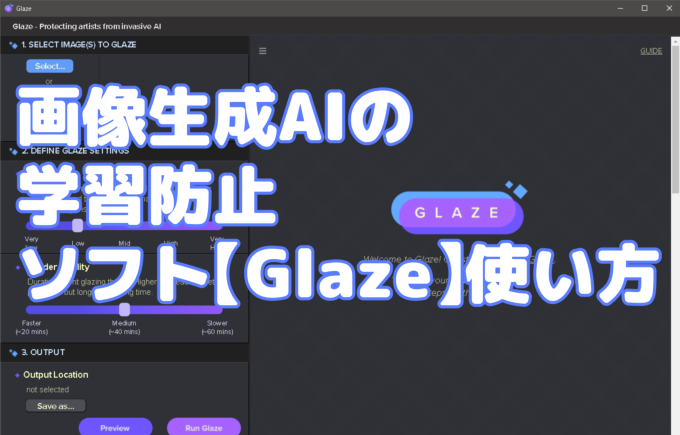
画像生成AIが公開された当初は凄い早さで様々なイラストを作成することが出来るので今後のイラスト作成が今まで以上に効率的に行えると思いました。
テキストから変わったデザインのキャラクターが簡単に生み出せるのは非常に面白いと感じました。
しかし、暫くして海外に転載されていたイラストなどを学習した画像生成AI用のモデルが個人でも使用できる形で配布されています。
画像生成用のモデルの中には特定のイラストレーターにのみ特化したモデルも出ており、無断での学習及び配布が横行している状態です。
個人が画像生成AIの学習も「禁止」と表現しても殆ど効果が無いのが実情です。
そこで以前から米シカゴ大学の学術研究グループが、画像生成AIによる学習を防止するためのツール「Glaze」の開発を行っており遂に、無償公開がされたので本記事にまとめます。
- 画像生成AIに自分のイラストを学習されたくない人
- Glazeのダウンロードから使用方法までを知りたい人
画像生成AIの学習防止Glazeについて
Glazeの概要としては画像自体に人間が殆ど認識が出来ないような変更を加えます。
人が認識することが出来ないような変更なので、変更前のオリジナルのイラストとほぼ同じように見ることができます。(※設定による)
しかし、AIの学習モデルから見た場合、同じイラストとして認識されないようになっています。
画像生成AIモデルとして有名な「Staible Diffusion」は数枚の画像から学習することができますが、Glazeを使用することで学習を阻害できるようになります。
学習がされたか、されていないかの評価はプロのアーティスト1100人によって行われています。
Glazeは画像生成AIによる学習を防止するためのソフトですが、半永久的に学習を防止することが出来るわけではないことが開発者のサイトに記載されています。
いつかはGlazeを使用して学習を防止する対策を入れているイラストでも学習される可能性があります。
しかし、一時的にでも学習を防止することが出来るので、その間に法整備が進むことを期待したいところです。
Glaze学習防止の追記(2023年7月10日)
GlazeがVer0.03の時は絵画にあわせて調整をされていたため、イラスト調の画像を処理した場合、Glazeによる加工跡が目立っていましたが、Ver1.0ではイラスト調でもGlazeによる加工跡が目立ちにくいように調整がされています。
背景が単色のイラストでも加工跡が判りにくいようになっています。
Glaze2.0以降について
- アニメや漫画などの滑らかなイラストにおいて、Stable Diffusion 1、2、SDXL の学習に対する堅牢性が大幅に向上しているようです。
- ノイズの多いアップスケーラーを含む最新の攻撃に対する堅牢性の向上
img2imgについて
Glazeはある程度のimg2imgに対しては有効ではあるようです。
しかし、画像生成AIの機能の一つであるControlnetを使用したimg2imgまでは対応が出来ていない状況です。
Glazeのダウンロードについて
以下のサイトからGlazeをダウンロードすることができます。
2023年3月16日時点ではGlazeはまだベータ版です。
2023年6月26日にVer1.0になり正式版となりました。
https://glaze.cs.uchicago.edu/
まず、サイトトップにある「Download」にまでカーソルを移動します。
Downloadにカーソルを合わせると、「Download Glaze 」という欄が出てくるので、クリックをします。
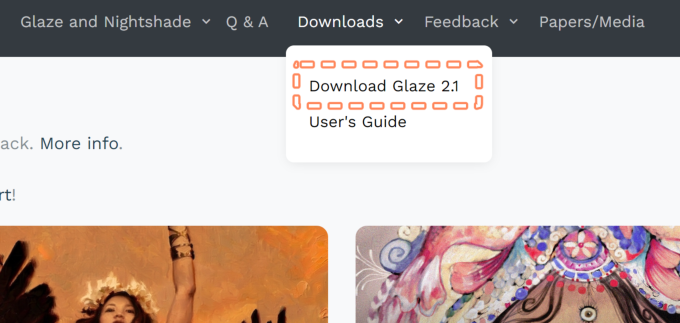
ダウンロードページの一番下にGlazeをダウンロードするリンクがありますので、Windows/Macの使用しているPC環境にあったソフトをダウンロードしてください。
Windowsの場合はGPU版とCPU版があります。GPU版を使用する場合はグラフィックボードに搭載されているメモリが3.6GB以上必要です。
GPU版の方がGlazeによるレンダリング処理を短縮することが可能です。
MacOSの場合は使用しているCPUごとでソフトが分かれています。
ソフトをダウンロードした時点で、ソフトウェアライセンスに同意したことになるとの注意書きがあります。
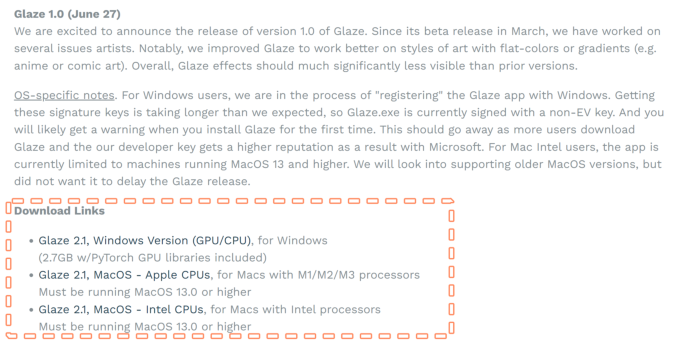
また使用する前にF&Qをご確認ください。
ソフトの使用方法とよくある質問が記載されています。
https://glaze.cs.uchicago.edu/guide.html
Glazeのインストールについて
※Ver1.00以降ではダウロードしたZIPファイルに全てのファイルが入っています。
1.ダウンロードした実行ファイル(Glaze.exe)を起動させます。
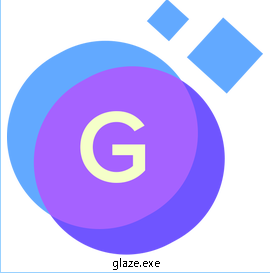
2.実行ファイルを動かして暫くするとGlazeのソフトが起動します。(起動までやや時間がかかります。)
3.Glazeが起動後にリソースのダウンロードを行います。
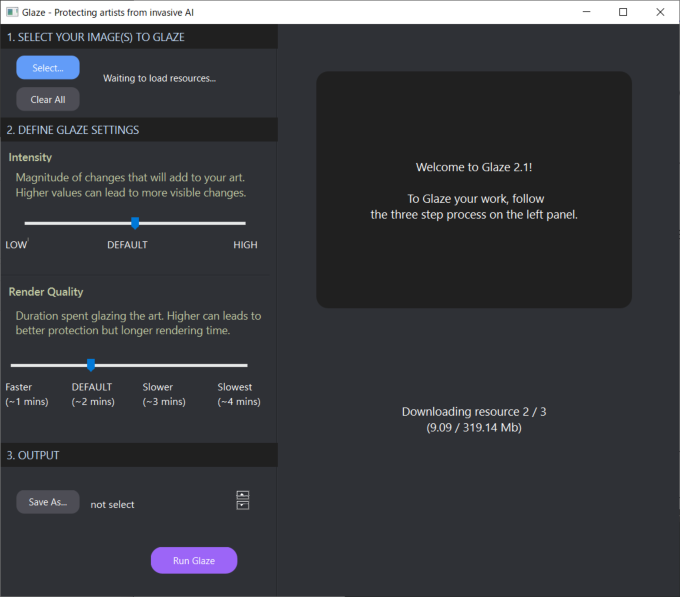
4.無事にリソースのダウンロードが完了するとGlazeが起動します。
リソースのダウンロードは初回起動時のみになります。
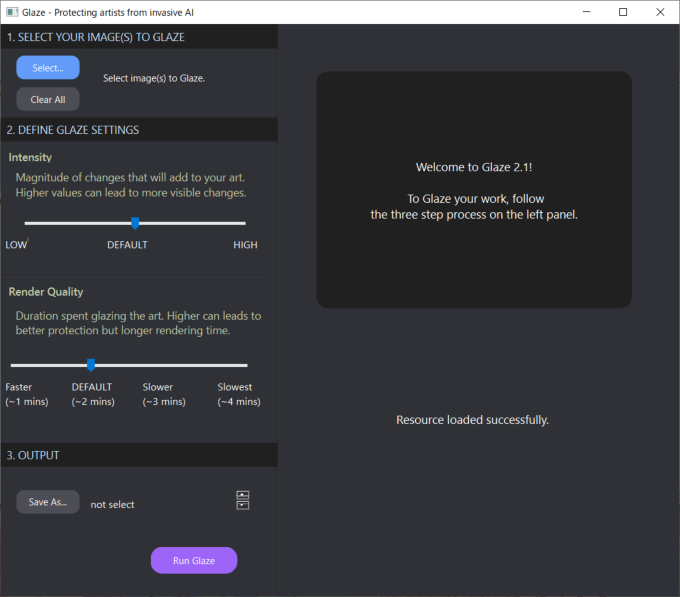
Glazeの使用方法
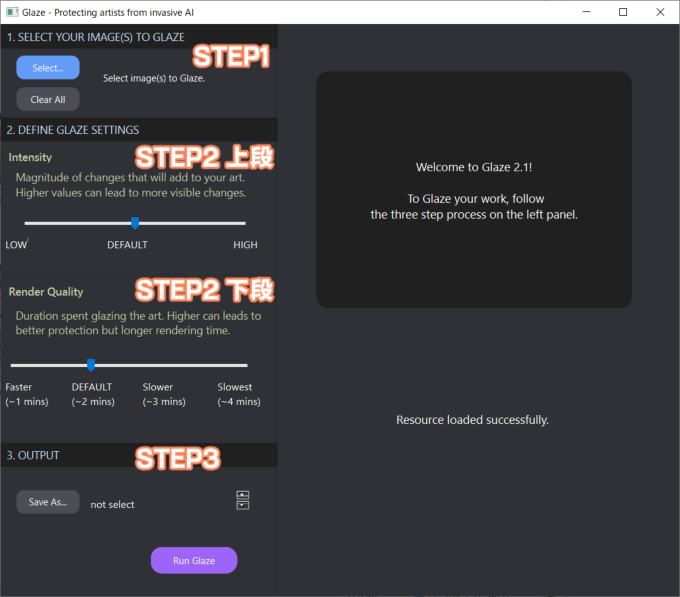
基本的にGlazeの画面に記載されているステップの順番で操作を行います。
STEP.1:
Glazeの処理を行いたい画像を「Select」ボタンから選択します。
対応形式はPNG,XPM、JPG、JPEG、GIFになります。
STEP.2:
Glazeの設定を行います。
上段
Glazeによる加工処理をどれくらい強く入れるかの設定します。
DEFAULTが推奨値になります。
HIGHにするとGlazeによる加工処理が強く入るので、オリジナルイラストに変更が加えられ、人の目でも変化が認識できるようになってきます。代わりにAIへの保護が強化されます。
逆にLOWにするとGlazeによる加工処理は少なくなりますが、AI学習への保護が弱くなります。
下段
レンダリングの品質を設定します。
値を高くするほど、AI学習への保護は強化されますがレンダリング時間が長くなります。
STEP.3:
出力するフォルダを選択します。「save as…」をクリックしてGlazeで処理したイラストを保存するフォルダを選択してください。
Run Glazeボタン
Glazeにより処理を開始します。
GPUがパソコンに搭載されている場合はGPUで処理が行われます。
※処理が開始されると途中で終了するボタンが現状はないようです
Glazeを使用した出力結果

↑クリックすると拡大画像を見ることができます。
GlazeのIntensityとRender Qualityをどちらもデフォルトに設定した場合での処理結果です。
デフォルト設定でも、Glazeによる加工痕が判ると思います。
Glazeによる処理を強くすると更に加工痕が目立ってきます。単色のイラストほどGlazeによる処理が見えやすくなります。

イラストを無断学習から守ることも大事ですが、制作したイラスト適切に保管することも大事です。
まとめ
Glazeを使用することで簡単に画像生成AIへの学習防止を行えるようになりました。
しかし、画像生成AIも凄い早さで進化しつづけているので今のGlazeではいつかは対策を取られてしまうかもしれません。
一時的な対策かもしれませんが学習を防止する手段が個人でもできるようになったのは良かったと考えます。
Glazeよりも手軽にAIの無断学習を予防するためのつーるRGB Watermarkについて紹介記事を書いています。




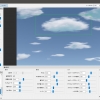








ディスカッション
コメント一覧
まだ、コメントがありません