【CLIP STUDIO PAINT】カスタムブラシの作成方法
カスタムブラシについて
似たような絵を何度も描くのは労力と時間を要します。カスタムブラシを利用することで労力と時間を大幅に短縮することが出来るようになります。
CLIP STUDIO PAINTでのカスタムブラシの作成方法について下記に記載をしています。ブラシの元にするための絵を作成するのに時間はかかりますが、登録するのは簡単です。
何度も使いそうな絵があれば、ブラシ用の素材として登録しておきましょう。
- 作業効率UP
- 漫画・イラストの品質向上
1つの素材画像に注力しておけばOK
カスタムブラシを作成方法
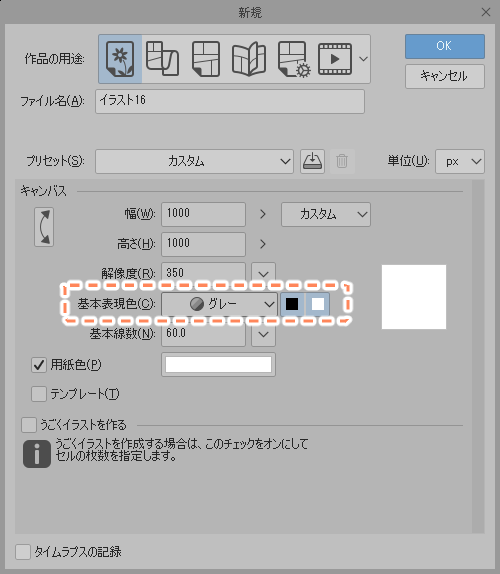
1.
まずは新規作成からキャンバスを作ります。
※ブラシを素材登録したときにブラシの色を変更したい場合はレイヤーの『基本表現色をグレーまたはモノクロ』に変更しておく必要があります。
カラーレイヤーのままだと、黒色でしかブラシを描画することが出来ません。

2.
「1000×1000 解像度300dpi」程度でキャンバスを作成します。
作りたい素材の種類によって、画像サイズ適時変更をしてください。

3.
丸「参考」というイラストを作成して説明を行います。
ブラシ先端用の画像は黒色で描いてください。
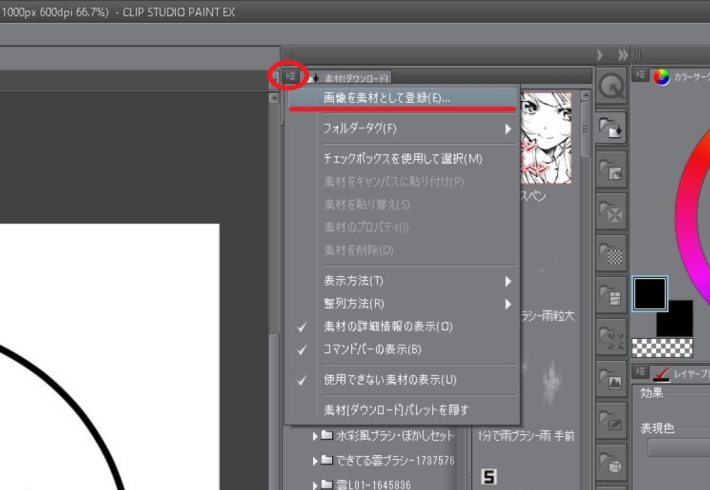
4.
レイヤーが複数ある場合は一つのレイヤーに統合します。
レイヤーを統合した後に、「素材ウィンドウ」の左上にある
「▶三」アイコンを左クリック⇒「画像を素材として登録」を選択します。
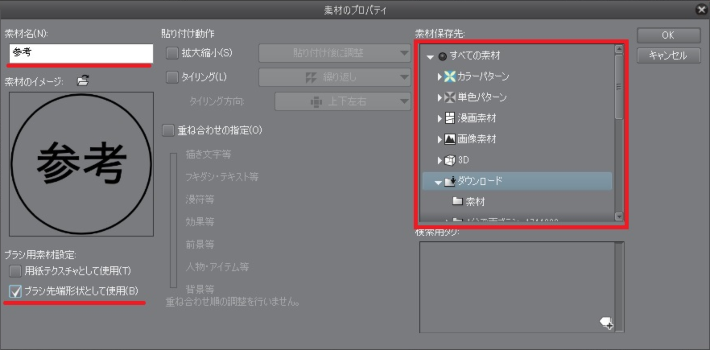
5.
選択をすると「素材のプロパティ」ウィンドウが表示されるので、
素材名:任意のブラシ名を入力
ブラシ用素材設定:チェックを入れる
素材の保存先:該当する素材のカテゴリを選択
選択し終わったらOKボタンをクリックして素材登録を完了します。

6.
今回はダウンロードのフォルダに登録をしたので、ダウンロードのフォルダに素材が登録されます。
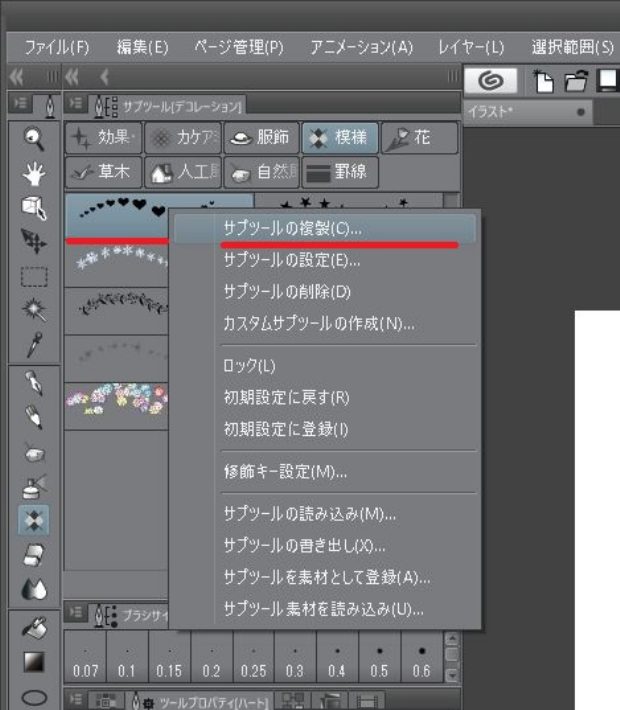
7.
先ほど登録した素材を用いてカスタムブラシを作成します。
素材にあったアイコンのペンを複製するために「右クリック」⇒「サブツールの複製」を選択します。
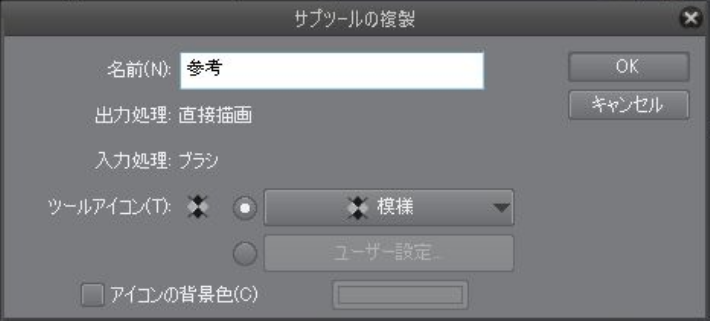
8.
サブツールの複製を選択すると、「サブツール複製ウィンドウ」が表示されます。
サブツールの名前やアイコンの設定が出てきますので、後でわかる名前をつけて「OK」を選択します。
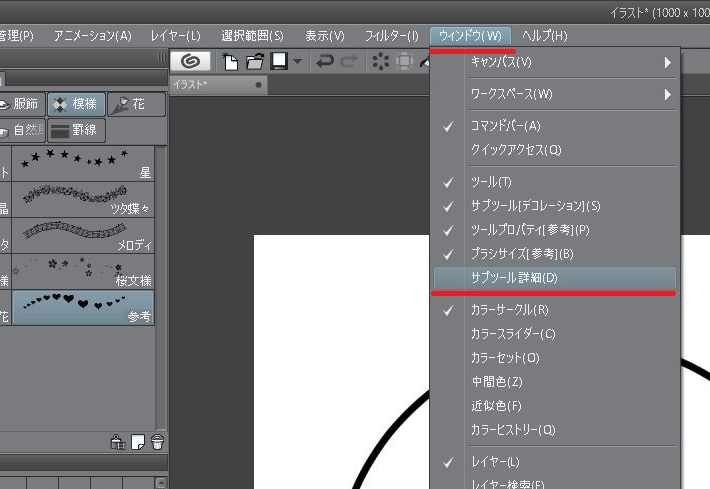
9.
ツールの詳細で設定をする必要があるので、サブツールの詳細ウィンドウを表示していない場合は「ウィンドウ」⇒「サブツールの詳細」でサブツールの詳細ウィンドウを表示するようにします。

10.
素材として登録した画像をブラシに反映される必要があるので、サブツールの詳細ウィンドウから「ブラシの先端」を選択します。
ブラシの複製を行った場合、元々の画像素材が登録されているのでパターンを選択して右にあるゴミ箱をクリックして削除します。
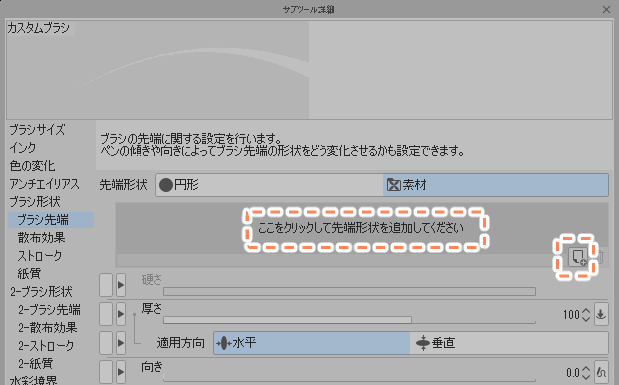
11.
画像素材をブラシの先端として登録するため『ここをクリックして先端形状を追加してください』または『右下の新規アイコン』をクリックします。
(2個以上のブラシ先端形状を登録するときは新規アイコンのみになります。)
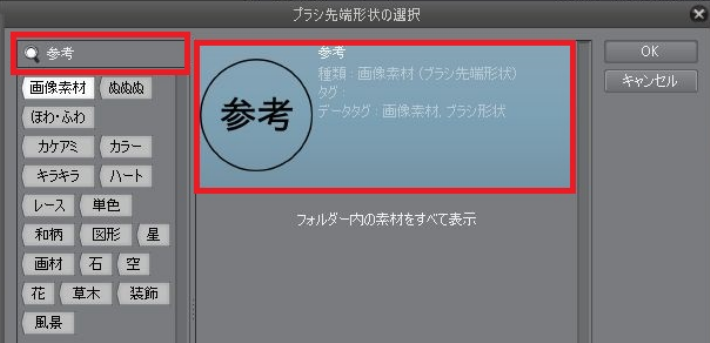
12.
「ブラシ先端形状を選択」するウィンドウが表示されます。
左上にブラシの先端を検索するための検索窓があるのでブラシ先端の名前を入力することで簡単に見つけられます。
ブラシ先端を選択したら「OK」をクリックします。
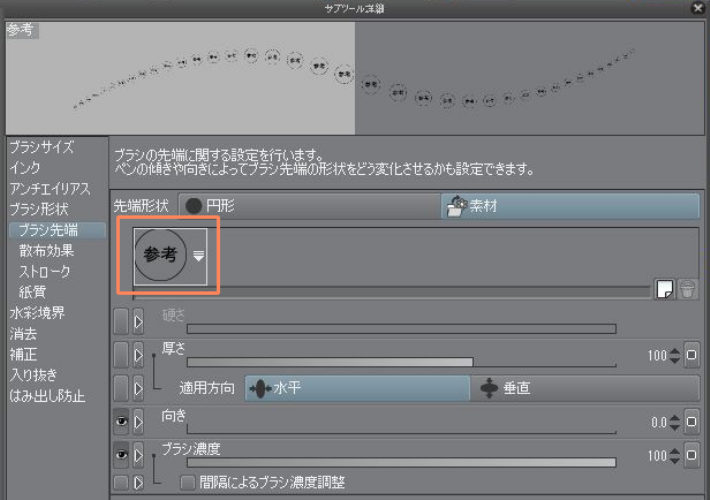
13.
無事に選択が出来ると、サブツールの詳細ウィンドウに選択したブラシの先端が表示されます。
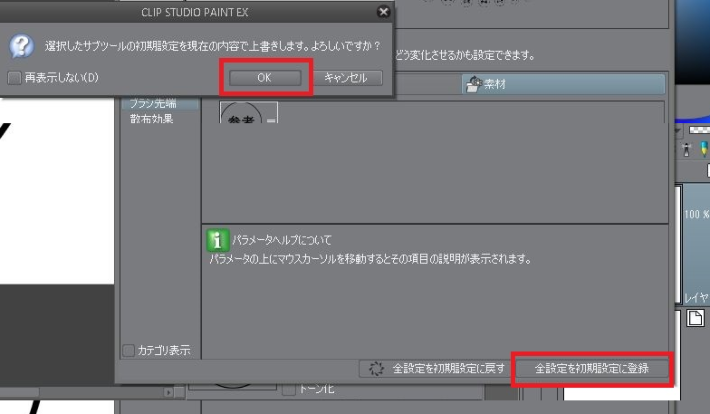
14.
ブラシの設定を反映させるために右下の「全設定を初期設定に登録」⇒「上書きOK」を選択します。
これでカスタムブラシの登録は完了です。
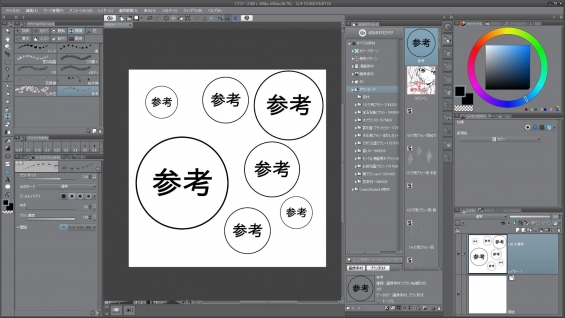
15.
ブラシの内容によってはサブツールの詳細で更に設定変更を行う必要があります。
ブラシのサイズを変更しながら描くと上記のようになります。
ストロークでカスタムブラシを連続描画したい場合
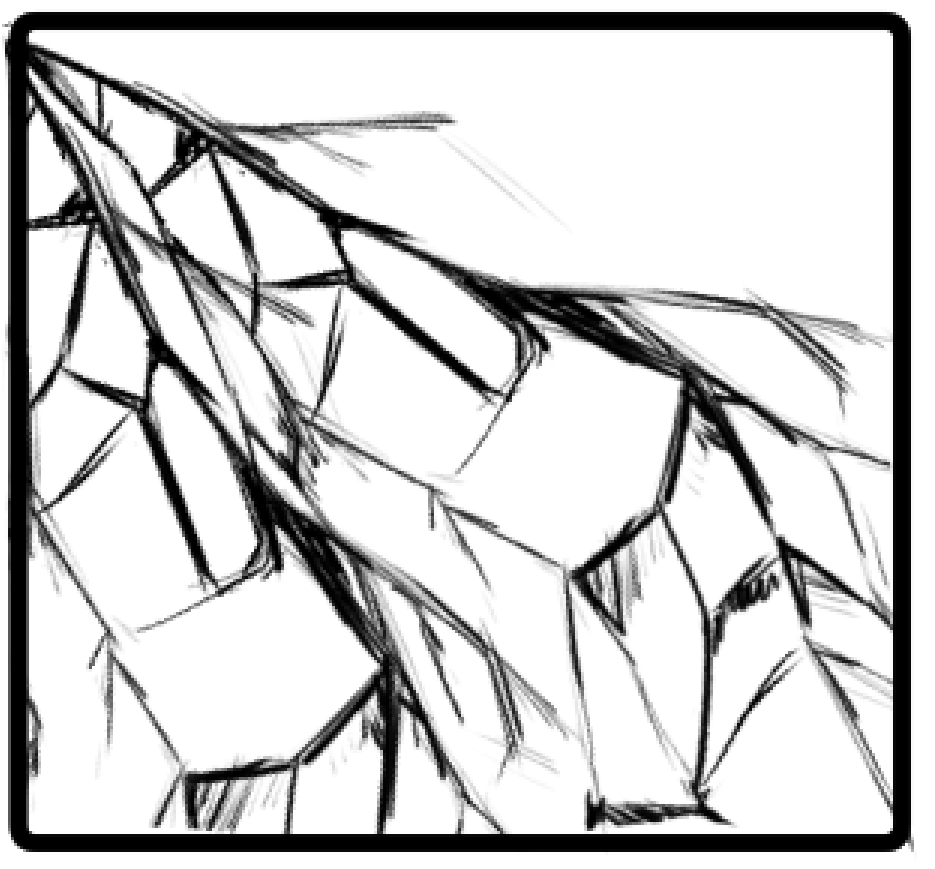
画像素材みたいなカスタムブラシではなく、模様やヒビのような不定形のカスタムブラシを作成する場合はペンをストロークさせながら描くことが多いです。

ブラシの先端となる素材の作成段階で、キャンバスの中心に画像の開始点を移動しておく必要があります。
もし、キャンバスの中心に開始点を持ってきていない場合は、カスタムブラシとして登録をしたときにペンの中心とブラシの描画される位置にズレが出てくるため、思い通りの位置へ描画するのが困難になります。
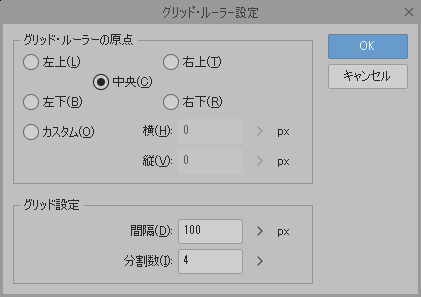
キャンバスの中心については『表示』⇒『グリッド』でグリッドを表示します。
次に『表示』⇒『グリッド・ルーラー設定』⇒『グリッド・ルーラーの原点を中央』で設定します。
キャンバスの中心にグリッドの線が表示されるようになります。
グリッドが細かすぎて中心が判らない場合はグリッド設定の間隔を大きくしてください。
ストロークでカスタムブラシの先端を連続して描画したい場合にはサブツールの詳細設定の変更が必要です。

サブツール詳細での最低限の設定としては
ブラシ先端の項目にある『向きの値』を変更してください、向きが間違っているとストロークでブラシを徐々に描画することが出来ません。
縦長素材画像:0度
横長素材画像:90度
ストローク項目にある『リボン』にチェックを入れてください。
以上の2点でとりあえずはペンをストロークさせると徐々にブラシ先端に登録してある画像を描画することが出来るようになります。
あとは補正類が入っていると、登録してあるブラシ先端形状の通りに描画されない場合があるので補正に関係する項目を使用しないように設定しておく必要があります。
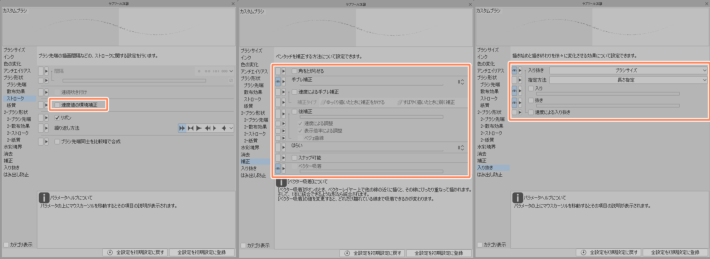
補正の項目
ストローク:速度値の環境補正
補正:全項目
入り抜き:全項目
のチェックを外すことで、ブラシ先端に登録した画像の通り描画することが出来ます。
カスタムブラシを作成する場合の注意点
- ベクターレイヤーに描いたものを「ブラシ素材」にすることは出来ません。
- レイヤーに描いた絵の範囲はCLIPSTUDIO PAINTが自動で判別して素材として登録されます。複雑な図形を登録する場合は絵の中心位置を決めておく必要があります。
- ブラシ素材は黒色で描画してください。
カラーでブラシ素材を登録をしてしまうとペンの描画色を変更してもブラシ先端の色が優先されてしまうため、ペンの色が変更できません。
※レイヤーがカラーになっている場合は黒色でしかブラシが描画出来ません。 - 漫画で使用する予定の素材は『アンチエイリアス無し』の設定でブラシ素材を作成してください。
アンチエイリアス有りのブラシ素材を2値で使用するとアンチエイリアス部分が、かすれて表示されます。

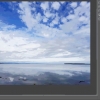









ディスカッション
コメント一覧
まだ、コメントがありません