【CLIP STUDIO PAINT】30秒で写真を漫画に使えそうな、モノクロ画像素材に加工するアクション
目次
最初に
CLIP STUDIO PAINTのLT変換を使用して写真を加工して漫画に使うための背景を作成したというのをTwitterで時々見かけていました。
しかし、単純に写真をLT変換しても漫画のように白黒がハッキリしていない感じの画像になることが多いです。また余計な線が入りすぎて使いづらい状態になることも多々あります。
漫画の素材用に加工して使用をするために不要な線を消すだけでもすごい時間が必要そうです。写真を漫画の素材として少しでも簡単に使える加工方法を検討しました。
写真を特に加工せずに、普通にCLIP STUDIO PAINTのLT変換を行った場合の図

写真を漫画に使えそうなモノクロ画像に加工するアクション
先ほどの画像を上記のオートアクションを実行して一部のレイヤーを移動させるだけで下記のような画像を作成することが出来ます。
写真の解像度やPCのスペックにもよりますが、1分もあれば作成できると思います。トーンは貼っていませんが、縮小すればそれなりの絵で見られると思います。
参考にしている写真は5472×3648 350dpiの写真です。動画撮影をした後に処理時間を計測したところ30秒以内にモノクロ画像を作成することが出来ました。

オートアクションの構成について
1.
まずはじめにこの記事よりも前に作っていた、CLIP STUDIO PAINTでHDR画像のようなものを作成するアクションを使用しています。
CLIP STUDIO PAINTでHDRみたいな画像を作る
HDRっぽい化を行って、鮮やかさを大体同じようにします。
2.
HDR化に使用しているレイヤーを全て統合します。HDR画像化した段階ではこのようになっています。元々、全体的な鮮やかな画像ではないため一部が浮いたような状態になっていたりします。

3.
HDR化を行った画像を3枚複製して、複製したレイヤーをRGBごとの色で分けます。各色事に分ける方法として「色調調整」⇒「トーンカーブ」で調整を行っています。赤色のレイヤーを作成したい場合はトーンカーブの「Red」は変更せず、「Green」と「Blue」のトーンカーブ出力を「0」にします。
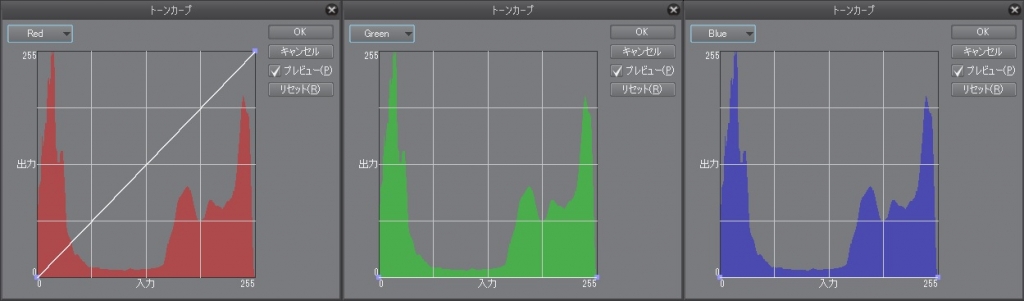
RGBごとの色で分けると、下記のようなレイヤーになります。ベース以外の色のレイヤー合成モードを「加算」に変更すると色調調整前の画像になります。色事に分けることで、後のLT変換を行ったときに出てくる不要な線が出にくくなります。

4.
各色のレイヤーごとにLT変換を行い、線画を抽出します。LT変換を行うときの設定は下記の通りです。線画を出すことだけにしているのでトーンワークについては含んでいません。(その内含むかも)
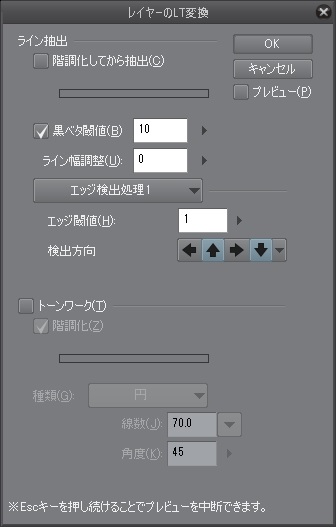
色ごとでLT変換を行った結果になります。変換結果を見ると、「Red」と「Blue」のレイヤーは線が綺麗なので使えそうですが、「Green」のレイヤーはゴチャゴチャした線画になっています。なので、「Green」のレイヤーは使わずに、「Red」と「Blue」のレイヤーを今回は使用しています。

5.
あとはLT変換して作成をしたレイヤーを移動させるだけでモノクロ画像を作ることが出来ます。LT変換されたときに出来る線画レイヤーの白部分は透明なので移動させるだけで線が重なります。後でレイヤー同士を統合すれば良いかと思います。
今回は「Red」と「Blue」でしたが、写真によっては「Green」と「Red」ということもあり得ます。
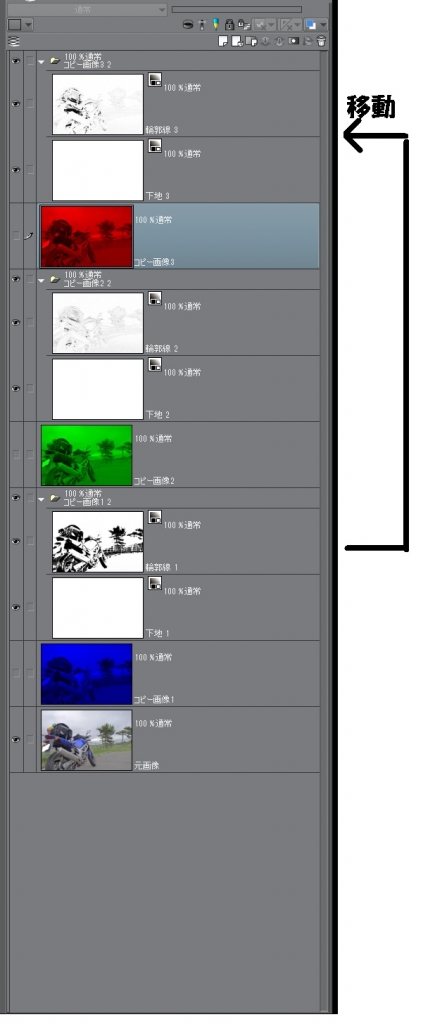
以上の加工行程を行うことで下記のような画像を簡単に誰でも作成をすることができます。

写真をPhotoshopのカットアウトを施した後のようにするためのアクションも公開してます。


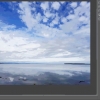

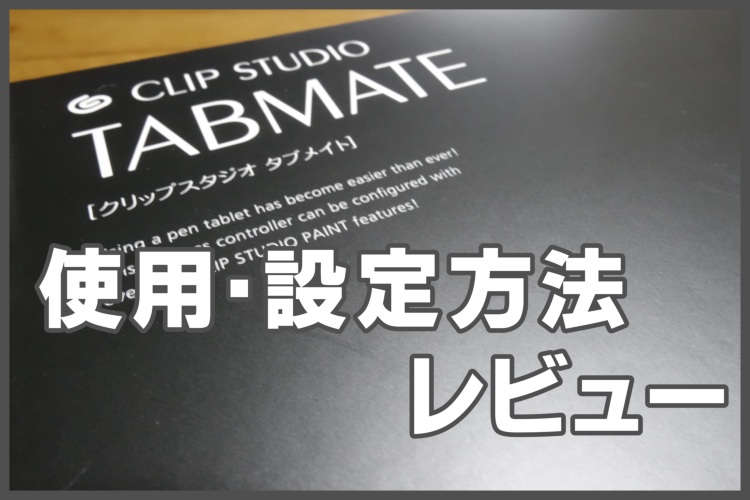








ディスカッション
コメント一覧
まだ、コメントがありません