【クリスタの手ブレ補正】 完全ガイド!初心者向けおすすめ数値と遅延対策を徹底解説

「ペンタブや液タブを買ってクリスタで描き始めたけど、アナログみたいに綺麗な線が描けない…」 「デジタル特有のツルツルした描き味で、線がガタガタになっちゃう…」
デジタルイラストを始めたばかりの頃、多くの方がそんな悩みにぶつかるのではないでしょうか? アナログとは違う感覚に戸惑うのは当然のことです。
でも、安心してください!CLIP STUDIO PAINT(クリスタ)には、そんな悩みを解決してくれる「手ブレ補正」という超便利機能があります。
この記事では、他にはない独自検証データを交えながら、クリスタの手ブレ補正について、紹介します。
- 基本的な機能と効果
- 数値別の補正効果(独自検証データより)
- 気になる「描画遅延」との関係(独自検証データより)
- 目的・レベル別のおすすめ設定数値
- 具体的な設定方法とTips
- よくあるQ&A
などを、初心者の方にも分かりやすく徹底解説します! この記事を読めば、あなたにピッタリの手ブレ補正設定が見つかり、線画作業がもっと快適で効率的になるはずです。
CLIP STUDIO PAINTの手ブレ補正とは?基本機能と他の補正機能
CLIP STUDIO PAINT(以下、クリスタ)の手ブレ補正は、ペンタブレットで線を描く際に、手の細かな震え(ブレ)を描画ソフト側で自動的に補正し、より滑らかで安定した線を描けるようにサポートしてくれる機能です。
特に、綺麗な直線やカーブを描きたい時、アナログの紙のような抵抗がないために線がブレやすいと感じる場合に、大きな助けとなります。
主な手ブレ補正関連の設定項目:
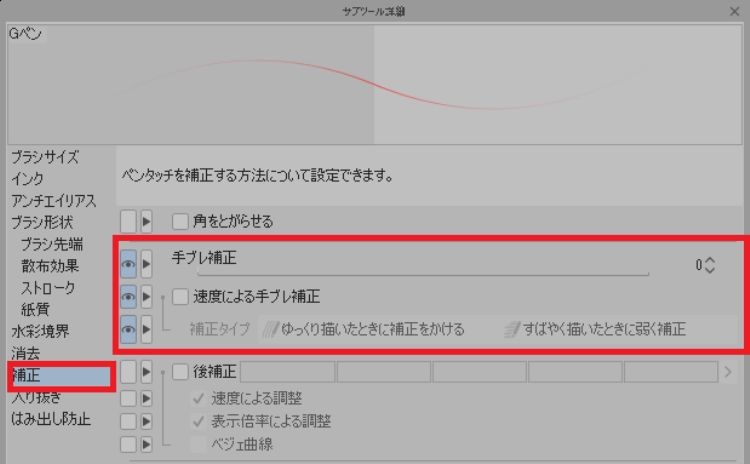
- 手ブレ補正: 0から100までの数値で補正の強さを調整します。数値が大きいほど、強くブレを抑えます。
- 速度による手ブレ補正: ペン速度に応じて補正強度を自動調整します。(この記事では主に数値指定の「手ブレ補正」を解説)
クリップスタジオペイントなら「ウィンドウ」⇒「サブツール詳細」⇒「補正」の中になる、「手ブレ補正」と「速度による手ブレ補正」の項目があります。
他の補正機能との違い
クリスタには、他にも線を滑らかに見せるための機能があります。
- 後補正: 描画後に線の形状を整える機能。手ブレ補正と併用できますが、強くかけすぎると意図しない形状になることも。
- 入り抜き: 線の描き始め(入り)と描き終わり(抜き)の太さや透明度を自動的に調整し、メリハリのある線にする機能。
これらの機能も便利ですが、まずは基本となる「手ブレ補正」を理解し、自分に合った設定を見つけることが、綺麗な線を描く第一歩と言えるでしょう。
手ブレ補正の効果を数値別に検証!(独自データより)
「手ブレ補正の数値を上げると、どれくらい線が変わるの?」
その効果を具体的に見ていきましょう。当サイトで独自に検証を行ったデータ(※)をご紹介します。
Gペンを使い、意図的にブレのある線(赤色)を描き、手ブレ補正の数値を変更した場合に、実際に描画される線(青色)がどのように変化するかを比較しました。
検証方法について
- ペンタブレットで意図的に揺らした線を描画し、その際のペン座標データを自作ソフトで記録。(ペンの動きは手動)
- 記録した座標データを元に、クリスタ上で手ブレ補正の設定値を変えながら線を再現描画。
- 元のペンの動き(赤線)と補正後の線(青線)を比較。
(※当検証は記事執筆時のデータに基づきますが、手ブレ補正の基本的な傾向は現在のバージョンでも同様と考えられます。)
検証結果
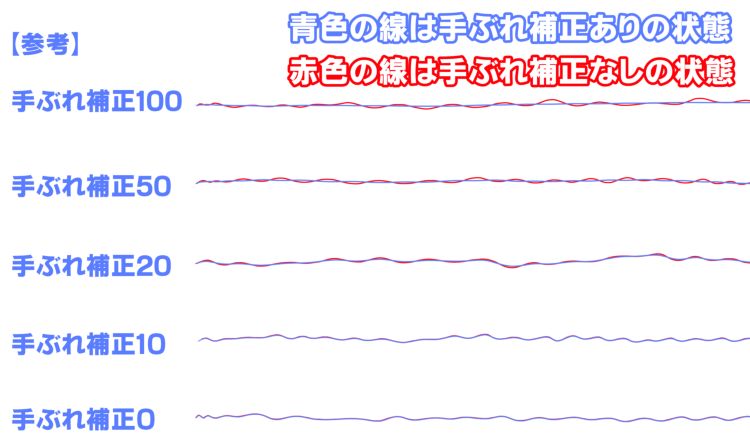
手ブレ補正 0~10の効果

手ブレ補正0~10の設定では、元のペンの動き(赤線)と補正後の線(青線)にほとんど差が見られません。補正効果は非常に小さいです。
補正値が0から10程度の場合、ソフトによる補正はほとんどかかりません。
ペンの動きがほぼダイレクトに反映されるため、描画レスポンスは最も良いですが、手のブレもそのまま線に現れます。
「描いたまま」の線が欲しい場合や、自分の手のコントロールで描きたい上級者向けと言えます。
手ブレ補正 20~50の効果
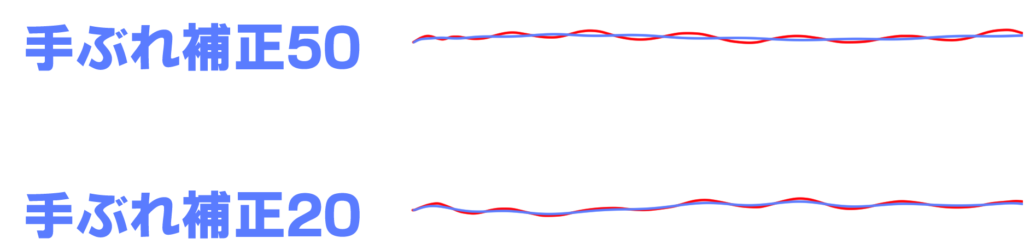
手ブレ補正20ではわずかにブレが抑制されます。50になると、元の線のブレ(赤線)がかなり抑えられ、滑らかな線(青線)に近づいているのが分かります。
補正値が20あたりから、目に見えて補正の効果が現れ始めます。
50程度まで上げると、多くの人が「線が綺麗になった」と感じられるレベルでブレが抑制されます。
ただし、後述する「遅延」も少しずつ感じ始める可能性があります。多くのユーザーにとって使いやすい範囲と言えます。
手ブレ補正 50以上の効果

手ブレ補正100では、元の線のブレ(赤線)がほぼ完全に補正され、非常に滑らかな直線に近い線(青線)になっています。
補正値を50以上にすると、ブレを強力に抑え込み、非常に滑らかで安定した線を引くことができます。特に長い直線や綺麗なカーブを描きたい場合に有効です。しかし、数値を上げすぎると、意図しない線の”ゆがみ”が生じたり、顕著な「描画遅延」が発生したりして、逆に描きにくくなることがあります。
手ブレ補正のデメリット「描画遅延」
手ブレ補正は便利な反面、数値を上げるほど「描画遅延」が発生しやすくなるという注意点があります.
ペンを動かしてから線が画面に表示されるまでのタイムラグのことですね。
これは、ソフトがペンの軌跡データを受け取ってから、「ブレを補正する計算」を行い、その結果を表示するまでに時間がかかるためです。補正が強いほど、この計算に時間がかかります。
遅延時間の検証結果(独自データより)
手ブレ補正の数値と描画遅延の関係についても、独自に検証を行いました(※)。
ペンを一定時間(約0.56秒)動かした際に、画面に線が描画されるまでの遅延時間を比較したものです。
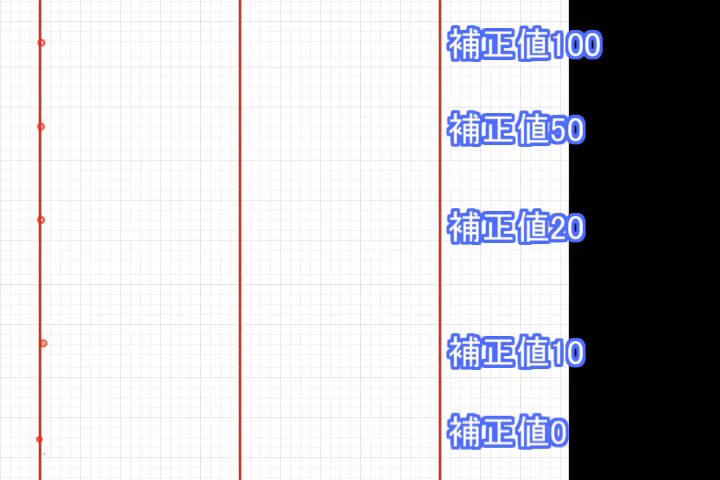
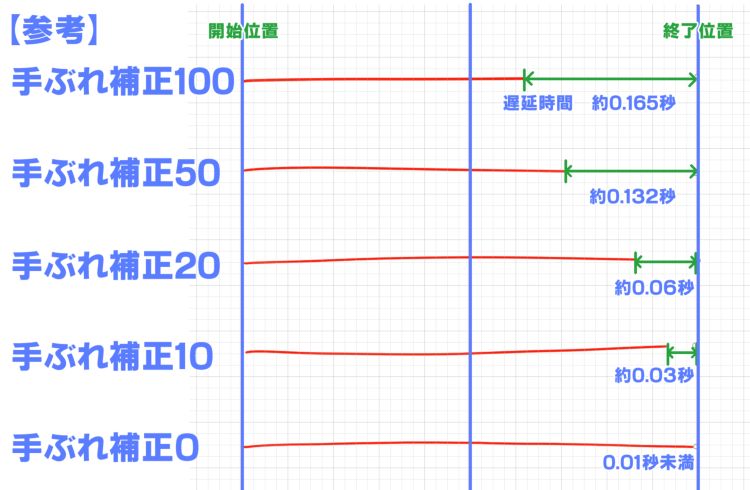
手ブレ補正の数値を上げるほど、描画遅延時間が増加する傾向が見られます。補正100では約0.165秒の遅延が計測されました。(※当検証は元記事執筆時(2020年頃)のデータに基づきます。PCスペックや使用デバイスによって実際の遅延時間は変動します。)
この遅延が大きいと、「ペン先と描かれる線がズレて気持ち悪い」「思ったところに線が引けない」「なんだか反応がすごく遅い…」と感じ、作業効率が低下する原因になります。
遅延を感じる時間の目安は?
一般的に、人間は0.03秒~0.04秒(30ms~40ms)程度の遅延から変化を知覚し始めると言われています。
これ以上の遅延が発生すると「描き心地が悪い」と感じやすくなります。
手ブレ補正100で計測された約0.165秒(165ms)という遅延は、多くの人が明確に遅れを感じるレベルです。
(参考情報: ペンタブレットにおける描画遅延に関する詳細な考察は、CEDECのこちらの記事https://jp.gamesindustry.biz/article/1909/19090502でも解説されています。)
他の遅延要因(PCスペック、液タブ応答速度など)
手ブレ補正以外にも、描画遅延には以下のような要因が関わってきます。
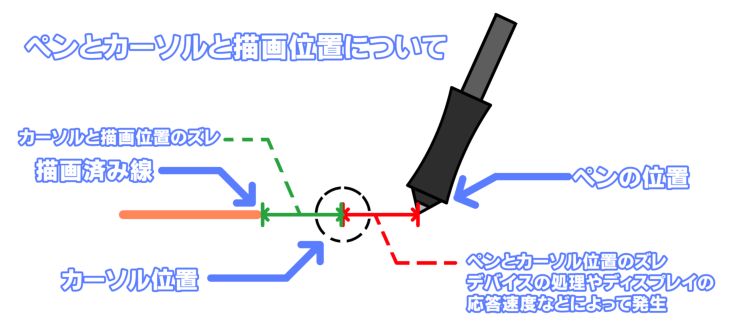
- PCのスペック: CPU、メモリ、グラフィックボードの性能。
- ペンタブレット/液晶ペンタブレットの性能: デバイスの読み取り速度、ドライバ。
- 液晶ペンタブレットのディスプレイ応答速度: 画面自体の反応速度(数値が小さいほど速い)。
- クリスタの他の設定: キャンバスサイズや解像度が大きい、レイヤー数が多い、他の重い処理(3D機能など)を同時に行っている場合など。
- Cintiq Pro 13: 30ms
- Cintiq Pro 16: 25ms
- Cintiq Pro 24: 14ms
- Wacom One: 26ms
- XP-Pen Artist 13.3 / 22 / 24 Pro: 14ms
(注記: 上記は当時の情報です。最新モデルのスペックは各メーカー公式サイトをご確認ください。)
更に他にも描画遅延要因として考えられるものはペンタブレットデバイス自体の処理時間やディスプレイの応答速度などによって発生します。
遅延が気になりやすい液晶ペンタブレットのディスプレイ応答速度を調べてみたところ下記のようになっていました。
- Cintiq Pro 13で30ms
- Cintiq Pro 16で25ms
- Cintiq Pro 24で14ms
- Wacom oneで26ms
- XP-Pen Artist 13.3、22,24 Proで14ms
液晶ペンタブレットによって応答速度には様々です。
液晶ペンタブレットのディスプレイ応答速度は、描画時の遅延に大きく影響します。応答速度が速いほど、描画と画面上の表示のズレが少なくなり、よりスムーズに作業ができます。
【目的・レベル別】クリスタ手ブレ補正のおすすめ設定数値
「結局、どの数値にすればいいの?」という方のために、目的やスキルレベルに合わせたおすすめの設定数値の目安をご紹介します。
まずは低い数値から試してみよう!
まずは「3~8」といった低い数値から試してみるのも良い方法です。
ほとんど遅延を感じずに、わずかな補正効果を得られます。
ここから徐々に数値を上げて、自分にとって「ちょうどいい」バランス点を探していくのがおすすめです。
①とにかく遅延なく描きたい!スピード重視派(設定0~5)
- メリット: 遅延がほぼなく、ダイレクトでスピーディーな描画が可能。
- おすすめ数値: 0~5
- デメリット: 手のブレが反映されやすい。
- こんな人・場面に: ラフ、アイデアスケッチ、スピード重視、ペンコントロールに自信がある方。
②初心者におすすめ!バランス重視派(設定10~20前後)
- おすすめ数値: 10~20(迷ったらまず15あたりから)
- メリット: 遅延をあまり感じさせずに、ブレを適度に抑えてくれる。初心者でも扱いやすい。
- デメリット: 強力な補正効果はない。
- こんな人・場面に: デジタル初心者、遅延と補正のバランスを取りたい方、普段使いの設定として。
③綺麗な長い線を引きたい!安定性重視派(設定30~50程度)
- おすすめ数値: 30~50
- メリット: ブレをしっかり抑え、滑らかで綺麗な線(特に長いストローク)が引きやすい。
- デメリット: 遅延を感じやすくなる。意図しない線のゆがみが出ることも。
- こんな人・場面に: 綺麗な線画の清書、長い髪の毛、自然なカーブを描きたい時。
④細かい描き込みをしたい場合の設定は?
目や髪の毛の細部など、細かい部分を描き込む際は、補正が強すぎると狙った場所に線が引けなかったり、シャープさが失われたりすることがあります。
- 使い分け: よく使うペンツールを複製し、「普段用(補正あり)」と「描き込み用(補正弱め/なし)」の設定を用意しておくと便利です。
- 推奨: 遅延が少なく、ペンの動きが反映されやすい設定値10以下、あるいは一時的に補正を切る(設定0にする)のがおすすめです。
重要:自分に合った設定を見つけること
手ブレ補正の最適値は、使う機材、個人の筆圧や癖、そして「どんな線を描きたいか」によって本当に人それぞれです。
上記はあくまで目安として、必ずご自身で数値を色々試して、「これが一番描きやすい!」と感じる設定を見つけるようにしてくださいね。
⑤【参考】プロが設定している手ブレ補正値について
YoutubeでWacomが公開をしているDrawing with Wacomを確認してみました。
動画の画質や設定値の表示位置によって手ブレ補正の数値がハッキリと見えないこともあるので、推定での手ブレ補正値も含まれているので参考程度に見てください。
(手ブレ補正の数値が「?」や範囲で記載しているのは推定値となります。)
ラフや線画を描いているときに使用しているペンの手ブレ補正値を記録しました。また使用ペンが何か判ったものについても併せて書いています。
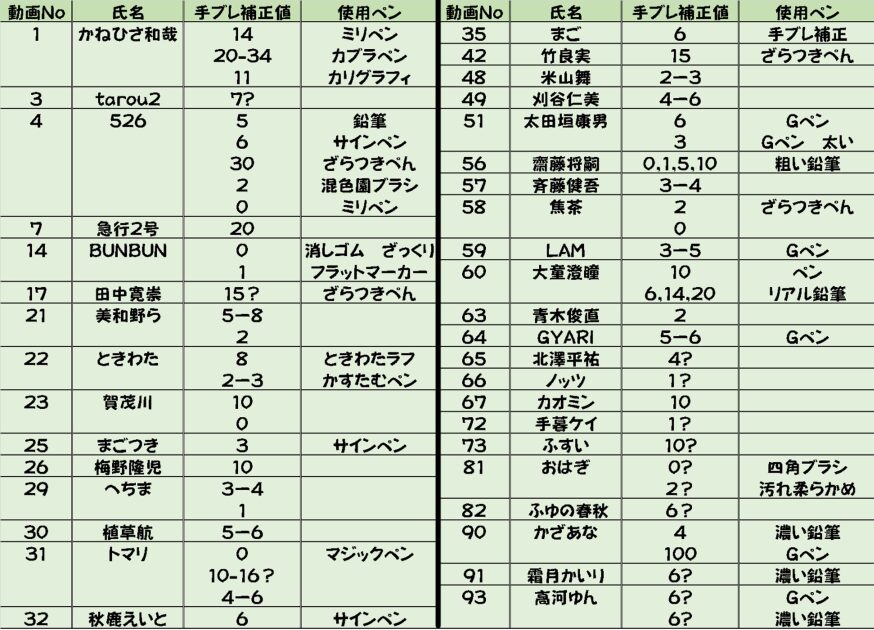
100名のイラストレーター、漫画家、キャラクターデザイナーといった方の動画を確認し、手ブレ補正値の設定がある程度は確認がとれた37名の数値を上記画像に書いています。
調査をした結果、プロの手ブレ補正値は10以下に殆ど収まっており、30近くで使用している方が2名、100が1名いました。
プロなので手ブレ補正を入れなくても線をある程度はキレイに描ける。また、ペンの遅延を抑えたいということで手ブレ補正値を小さくしているのかもしれません。
クリスタでの手ブレ補正 設定方法
クリスタで手ブレ補正を設定する手順はとても簡単です!
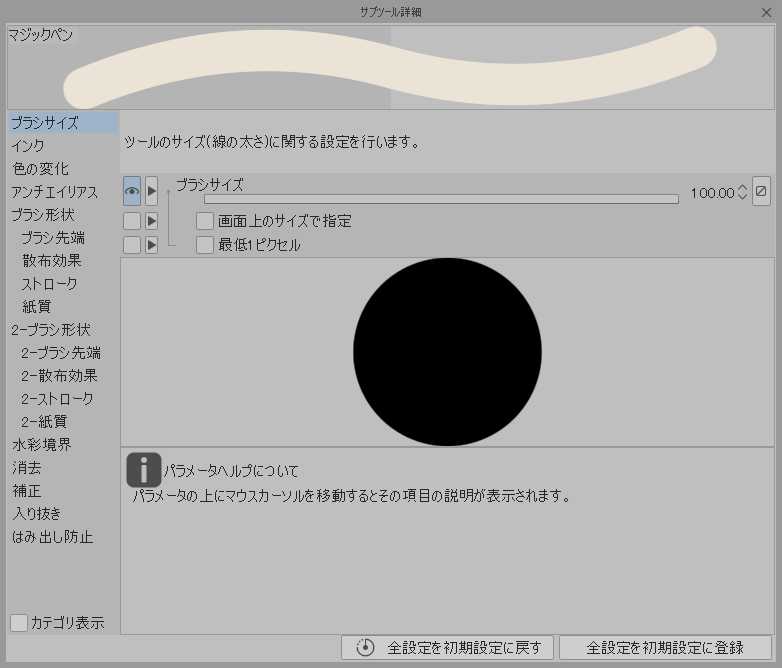
1.手ブレ補正を設定したいペンツール(例:Gペン、丸ペンなど)の[ツール]⇒[サブツール詳細]を選びます。
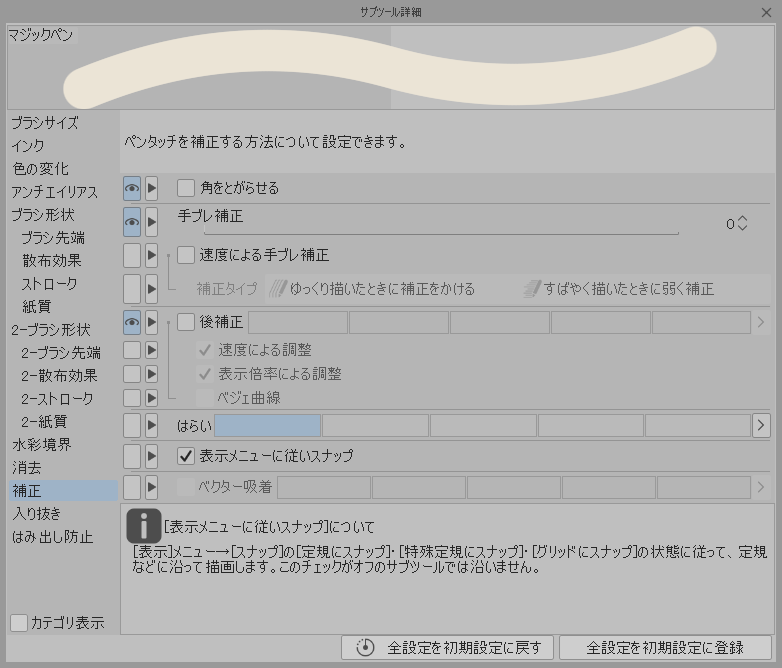
2.サブツール詳細ウィンドウの下部にある [補正] の項目を探します。
3.「手ブレ補正」数値の右横にある ▲▼ボタン をクリックするか、数値を直接クリックしてキーボードで入力するか、数値下のスライダーをドラッグして、0~100の間で補正の強さを調整します。
5,設定は選択中のサブツールごとに自動で保存されます。
Tips: 設定を一括でコピーする方法
たくさんのペンの手ブレ補正設定を一度に変更したい場合、設定を変更した後、設定した項目の上で右クリック(またはサブツール詳細パレットのメニュー表示ボタン)し、[値のコピー] を選択します。
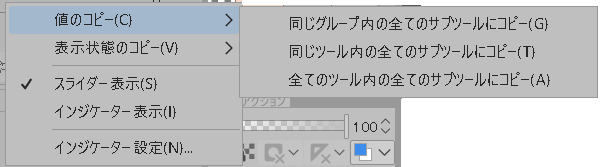
選択した項目の値を同じグループやツールに全てコピーすることができます。
クリスタ手ブレ補正 Q&A
手ブレ補正に関してよくある質問にお答えします。
手ブレ補正が効かない?チェックポイント
- ペンタブレットドライバ: ドライバは正しくインストールされ、最新版になっていますか?再インストールで改善する場合もあります。
- 入力機器の認識: マウスではなく、ペンタブレットで描いていますか?デバイスが正しく認識されていますか?
- ソフトの再起動: クリスタを再起動してみましょう。
- 環境設定: [ファイル]メニュー → [環境設定] → [タブレット] の設定(使用するタブレットサービスなど)を確認してみましょう。
マウスでも手ブレ補正は使える?
いいえ、クリスタの手ブレ補正機能は基本的にペンタブレットでの描画を前提としています。マウス描画には適用されません。
おすすめ設定はペンタブの種類や設定によって変わる?
はい、変わります。
まず、ペンタブレットの種類(板タブ/液タブ)や性能(応答速度など)によって、遅延の感じ方が異なります。
高性能な機材なら、補正値を上げても比較的快適かもしれません。
さらに、ペンタブレット側のドライバ設定(ワコムならワコムタブレットプロパティなど)も描き心地に影響します。
筆圧感知レベルの調整(カーブ)などを変えることでも、線の描きやすさは変わってきます。
クリスタの手ブレ補正だけでなく、ペンタブ側の設定も見直してみると、より自分に合った環境が見つかるかもしれません。
まとめ:自分に合った手ブレ補正設定を見つけて作業効率アップ!
今回は、CLIP STUDIO PAINTの手ブレ補正機能について、その効果から気になる遅延、おすすめ設定まで詳しく解説しました。
- 手ブレ補正は線を滑らかにする超便利機能! でも上げすぎると遅延や意図しない線の原因に。
- 独自検証では補正値に応じて遅延が増加。快適さと補正効果のバランスが重要。
- 目安として、まずは低い数値(3-8)から試し、初心者やバランス重視なら「10~20前後」、安定性重視なら「30~50程度」を試してみましょう。スピード重視なら「0~5」。
- 細かい描き込みには補正を弱めるかOFFがおすすめ。
- 最適な設定は人それぞれ! 必ず自分で試して「これだ!」という数値を見つけましょう。
手ブレ補正は、デジタルイラストの線画を綺麗に、そして効率的に描くための強力なサポーターです。設定に少しこだわるだけで、驚くほど描き心地が変わることもあります。
この記事を参考に、ぜひ色々試行錯誤して、あなたの創作活動をさらに快適にする「手ブレ補正設定」を見つけてくださいね!














ディスカッション
コメント一覧
まだ、コメントがありません