デジタルイラスト初心者必見!CLIP STUDIO PAINTの基本
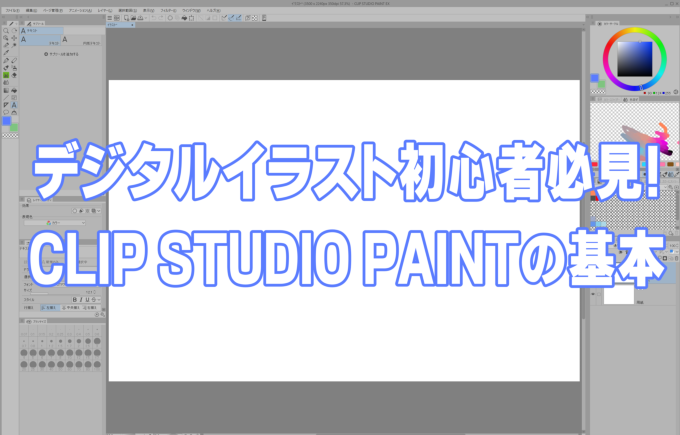
この記事はプロモーションを含みます。
デジタルイラストを始めるためには、適切なツールとその使い方を理解することが重要です。CLIP STUDIO PAINTは、プロから初心者まで幅広く利用されているデジタルイラストソフトウェアです。
本記事では、初心者が知っておくべきCLIP STUDIO PAINTの基本操作について詳しく解説します。
CLIP STUDIO PAINTでイラストを描き始める人を対象としてます。
1.CLIP STUDIO PAINTの基本的なインターフェース
まず最初に、CLIP STUDIO PAINTのインターフェースについて理解しましょう。
ソフトを起動すると、以下のような画面が表示されます。

- ツールバー:画面左側に配置されており、ブラシや消しゴムなどのツールが並んでいます。
- キャンバス:中央に表示される作業エリアで、ここで実際に絵を描きます。
- レイヤー:右側に配置され、レイヤーの追加や編集が行えます。
これらの要素をうまく使いこなすことで、効率的に作業を進めることができます。
各ツールやパレットなどの配置は自由に変更することが出来ます。
自分の利き手や作業にあった位置に変更することで、更に効率よく作業を進めることが出来ます。
(作業中にカーソルを移動しているだけの時間は意外と多い)
2.新規キャンバスの作成
新しいキャンバスを作成するには、「ファイル」メニューから「新規作成」を選びます。以下の項目を設定します。
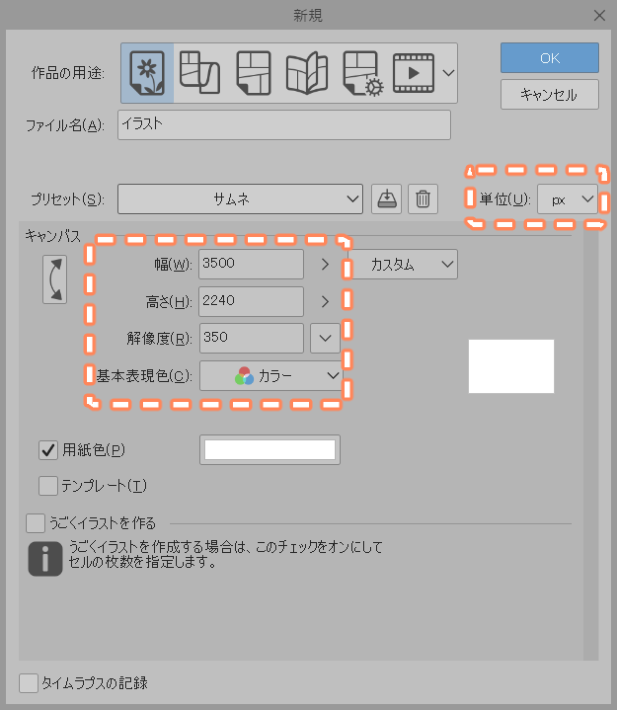
- キャンバスサイズ:自分の作業に合ったサイズを選びましょう。例えば、A4サイズ同人誌ならB5サイズやウェブ用の1280×720ピクセルなどが一般的です。
※A4,B5などの規格サイズをキャンバスにするときは仕上がりサイズ+塗り足しサイズも加えてください。+3mmとか+5mm - 単位:基本はpx(ピクセル)、印刷をするならmmにする
- 解像度:印刷用で白黒印刷する場合は600dpi、カラー印刷する場合は300dpiが標準です。ウェブ用の場合は72dpiを設定します。
同人誌に使い回せるようにカラーイラストの場合は300dpi設定がオススメです。 - カラーモード:ウェブ用の場合はRGB、印刷用の場合はCMYKを選びます。
※CMYKはRGBよりも色域が狭いため、鮮やかな色をあまり使えない点に注意が必要です
これらの設定を行ったら、「OK」をクリックして新しいキャンバスを作成します。
3.基本ツールの使い方
CLIP STUDIO PAINTには多くのツールがありますが、ここでは基本的なツールの使い方を説明します。
ブラシツール

ブラシツールは、最も基本的な描画ツールです。ツールバーからブラシアイコンを選び、キャンバス上で自由に線を引くことができます。ブラシの種類やサイズ、透明度などはプロパティパレットで調整できます。
CLIP STUDIO PAINTの標準ブラシだと使いにくい場合は、使いやすいカスタムブラシをCLIP STUDIOの素材から探してください。
消しゴムツール

消しゴムツールを使うと、描いた線や色を消すことができます。ブラシツールと同様に、ツールバーから消しゴムアイコンを選び、キャンバス上で消したい部分をドラッグします。
パソコンでペンタブレットを使用している場合は、ペンを反転させることで自動的に消しゴムツールに切り替わります。
選択範囲ツール

選択範囲ツールは、描画するエリアを限定したり、特定のエリアを切り取ったりするために使用します。
このツールを使うことで、特定の部分だけに色を塗ったり、効果を適用したりすることが簡単になります。
また、自動選択ツールを使用すると、いびつな形状の範囲でも簡単に選択することができます。
特に色を塗る際に非常に便利なツールです。
塗りつぶしツール

塗りつぶしツールは、選択した領域を一色で塗りつぶすためのツールです。ツールバーからバケツアイコンを選び、キャンバス上で塗りたい部分をクリックします。塗りつぶしの範囲や許容値はプロパティパレットで調整できます。
4. レイヤーの使い方
レイヤー機能を使うことで、絵の各部分を独立して編集できます。レイヤーパレットで新しいレイヤーを追加したり、既存のレイヤーを編集したりすることが可能です。

レイヤーの追加
新しいレイヤーを追加するには、レイヤーパレットの「新規ラスターレイヤー」ボタンをクリックします。レイヤーには、ラスターレイヤー、ベクターレイヤーがあります。
用途に応じて適切なレイヤーを選びましょう。最初はラスターレイヤーでのお絵かきがオススメです。
レイヤーの編集
レイヤーパレットでレイヤーを選択し、プロパティパレットで透明度や合成モードを調整します。また、レイヤーの順番を入れ替えることで、前後関係を変更することもできます。
レイヤー不透明度
レイヤーの不透明度を調整します。100%の時は透過していません。
下書き線から清書の線画を書いたり、色の調整などで使用します。
5.選択範囲の使い方
選択範囲ツールを使うと、特定の部分を選択して編集することができます。ツールバーから選択ツールを選び、矩形選択や投げ縄選択などの方法で選択範囲を作成します。

矩形選択
矩形選択ツールを使うと、矩形の範囲を選択できます。選択範囲を作成したら、その部分に対して色の変更やフィルターの適用などを行うことができます。
投げ縄選択
投げ縄選択ツールを使うと、自由な形の選択範囲を作成できます。選択範囲を描きながら、細かい部分を選択したい場合に便利です。
選択範囲の反転
選択範囲を反転させることで、選択されていない部分を選択することができます。これにより、選択範囲外の部分を簡単に編集できます。
6. 色の設定とパレットの使い方
色の設定は、デジタルイラストにおいて重要な要素です。CLIP STUDIO PAINTでは、カラーパレットを使って色を選択したり、カスタムパレットを作成したりできます。

カラーパレット
ツールバーのカラーパレットを使って、自由に色を選択できます。
また、カラーホイールやスライダーを使って、希望の色を見つけましょう。
カスタムパレット
よく使う色をカスタムパレットに登録しておくと、効率的に作業が進みます。カラーパレットの右上にある「カスタムパレット」ボタンをクリックし、新しいパレットを作成します。
色の混色
CLIP STUDIO PAINTでは、色を混ぜて新しい色を作ることができます。ブラシツールを使い、キャンバス上で色を混ぜ合わせてみましょう。
7.ブラシのカスタマイズ
ブラシツールは、デジタルイラストの基本ツールですが、自分好みにカスタマイズすることで、より使いやすくなります。
ブラシサイズの変更
プロパティパレットでブラシサイズを調整できます。細かい部分を描く場合は小さいサイズ、大きな塗りを行う場合は大きいサイズに設定します。
ブラシの種類
CLIP STUDIO PAINTには、多くのブラシプリセットがあります。ペンブラシ、鉛筆ブラシ、水彩ブラシなど、用途に応じて使い分けましょう。
カスタムブラシの作成
カスタムブラシの作成方法については下記の記事にて説明をしています。
8.キーボードショートカットの利用
キーボードショートカットを利用することで、作業効率が大幅に向上します。以下は、基本的なショートカットの一部です。
- Ctrl+S:保存
- Ctrl+Z:元に戻す
- Ctrl+C:コピー
- Ctrl+V:貼り付け
- B:ブラシツールの選択
- E:消しゴムツールの選択
これらのショートカットを覚えておくことで、作業がスムーズに進むでしょう。
9.便利な機能
CLIP STUDIO PAINTには、初心者にも役立つ便利な機能が豊富にあります。
タイムラプス録画
作業の過程をタイムラプス
動画として録画できる機能です。自分の成長を確認したり、SNSでシェアすることで他の人と交流を深めたりできます。
クイックアクセスパレット
よく使うツールや機能をクイックアクセスパレットに登録しておくことで、すぐに呼び出すことができます。これにより、作業効率が向上します。
スナップ機能
ガイドラインやグリッドに沿って正確に描くことができるスナップ機能。特にパース定規や対称定規を使う際に便利です。
まとめ
デジタルイラストの世界に足を踏み入れたばかりの初心者にとって、CLIP STUDIO PAINTの基本操作を理解することは非常に重要です。
この記事で紹介した基本的なツールや操作方法を活用することで、効率的に作品を制作できるようになります。
ぜひ、この記事を参考にして、デジタルイラスト制作を楽しんでください。

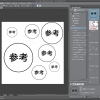




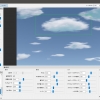
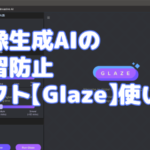








ディスカッション
コメント一覧
まだ、コメントがありません