【レビュー】CLIP STUDIO 初代TABMATEの設定方法や使用方法について
2019年7月28日
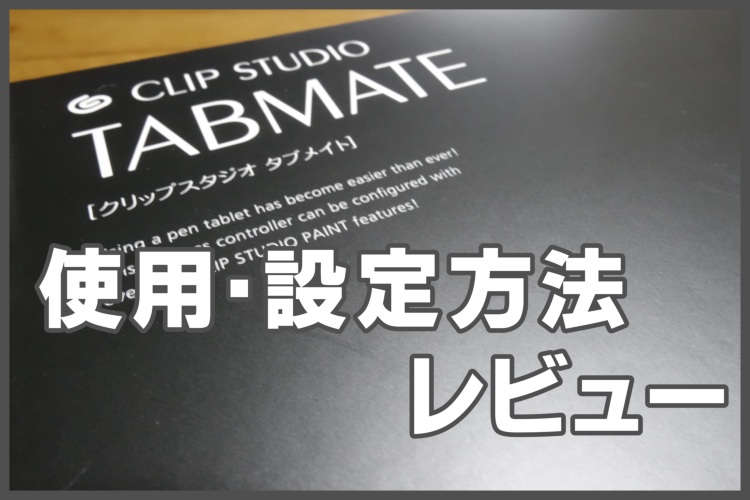
この記事はプロモーションを含みます。
CELSYS(セルシス)がCLIP STUDIO PAINTでの作業時間を短縮させるために出した専用デバイス「CLIP STUDIO 初代TABMATE」を購入したのでレビューをします。
最新のTABMATE2と初代TABMATEの比較についても記事も作成していますので併せてご覧ください。
TABMATEを使用するための設定方法や各ボタンの説明、使用した感想について記載しています。
個人的にですが、TABMATEを使用するメリットは下記になります。
- CLIP STDUIO PAINTのツール切替を素早く行えるので作業時間を短縮できます。
- 右利き、左利きどちらでも手に馴染むデバイスです。左利きでも使いやすいです。
- 片手で各種ツールやオートアクションをショートカットで簡単に扱えます。
- 軽いので長時間持っていても手が疲れません
以下の内容でTABMATEについてのレビューを行っています。
TABMATEがどのような物かについて主に解説をしています。左利きの方には特にオススメのデバイスだと考えています。(記事を書いている私は左利きです。)
- CLIP STUDIO TABMATEのボタン仕様ついての解説
- CLIP STUDIO TABMATEの設定、使用方法について解説
- CLIP STUDIO TABMATEを使用した感想
- オススメの購入先について
CLIP STDUIO PAINTについては下記リンクを参照ください。
ペイントソフト CLIP STUDIO PAINT 無料体験版のダウンロード
CLIP STUDIO TABMATEのボタン仕様ついて

TABMATEを正面から見た場合
モード表示

正面の一番上に、電源や設定の状態を表すLEDが搭載されています。
LEDの点灯状態よってショートカットの設定モードを変更することが出来ます。
4モードを登録することが出来ます。(漫画用、イラスト用などを割り当てる)
拡大縮小ホイール

未設定の状態はキャンバスの拡大縮小を行うためのホイールです。
ホイールを上または下に回したときのショートカットキーを割り当てることが出来ます。
また、ホイールを押し込んだ場合もショートカットキーを割り当て可能です。
ABCDボタン

A~Dボタンへショートカットキーを割り当てが出来ます。
個人的にはペンツールなどの切替に用いるのが良いと考えています。
上下左右+中心ボタン

上下左右と中心のボタンへショートカットキーを割り当てが出来ます。
A~Dボタンと比べてボタンサイズが大きいので、
よく使用するショートカットキーを割り当てるのが良いと考えます。
電源ボタン
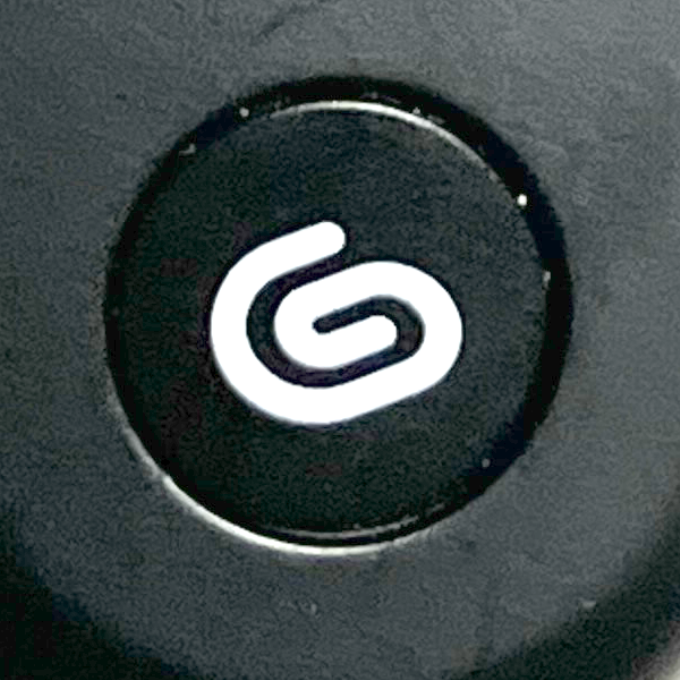
長押し3秒でTABMATEが起動します。
TABMATEが起動すると赤/青点滅でペアリングデバイスを探します。
接続先が見つかればモード1(赤点灯)で起動します。
起動状態で電源ボタンを長押しすると電源がOFFになります。(紫点滅でOFFへ移行)
起動中に短押しの場合はモード順番に切り替わります。
モード1(赤点灯)⇒モード2(青点灯)⇒モード3(赤点滅)⇒モード4(青点滅)⇒モード1
CLIP STUDIO TABMATEモード(インジケータ)の色について

インジケータ色でTABMATEの動作状態が判ります。
- 紫色点灯:TABMATEの電源ONまたはOFF時
- 赤青点滅:ペアリング機器を探索中
- 赤色 :TABMATE設定1
- 青色 :TABMATE設定2
- 赤点滅 :TABMATE設定3
- 青点滅 :TABMATE設定4
TABMATEを左から見た場合
以前にあった有線のTABMATE Controllerだと右側にのみボタンが付いており
左利きには使いづらい仕様になっていました。
TABMATEを後ろと、上から見た場合

裏面にトリガーボタンと電池を入れる部分があります。
トリガーボタン

ショートカットキーの割当が可能です。
人差し指または中指で操作するボタンになります。
中指だと操作が若干やりにくいです。
個人的には『上書き』のショートカットキーを割り当てが良いと考えます。
電源カバー
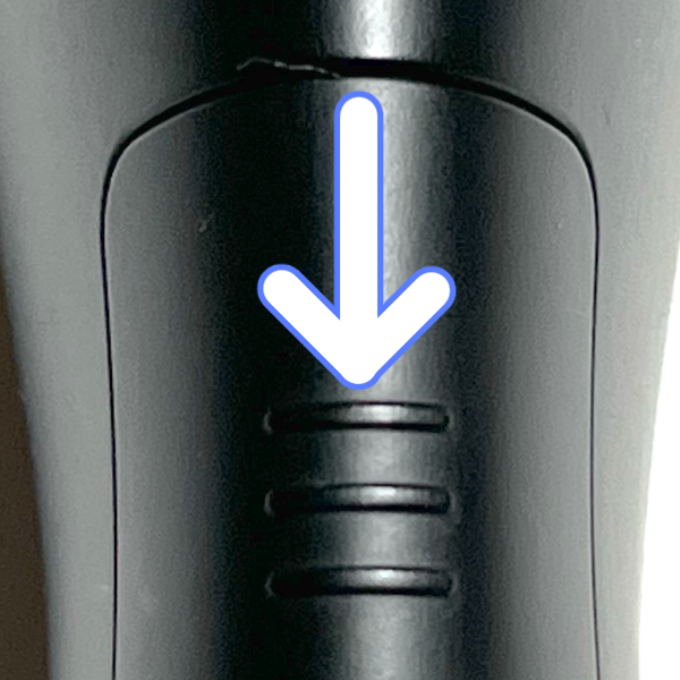
電源には単3の乾電池電池1本を使用します。
購入時はマンガン電池が1本付属されているので買い忘れても大丈夫です。
アルカリ電池でもTABMATEは問題なく動きますが、
TABMATEの使用電力は小さいので付属と同じマンガン電池も選択の一つです。
プラス、マイナスボタン

突起のあるボタンがプラスボタンになります。
突起無しがマイナスボタン
人差し指で操作を行うボタンになります。
ボタンの位置が他ボタンよりも遠いため、
使用頻度の少ないショートカットキーを割り当てるのが良いと考えます。
1モードで
1キーで1つのショートカットを割り当てた場合、最大で15個になります。
15個以上の割り当てを行いたい場合は、
後のTABMATEの設定で記載をしていますが、
1キーに最大4個のショートカットは割り当てが出来ます。
1キーで4個の割り当てを行う場合は、操作が難しくなります。
覚えるのも大変です。
CLIP STUDIO TABMATEの設定、使用方法
TABMATEはBluetoothを使用したデバイスなので、デスクトップパソコンでTABMATEを使用する場合は、Bluetoothを使用することが出来るアダプタを用意する必要があります。
ノートパソコンであれば、Bluetoothモジュールが大体は内蔵されています。一部のパソコンではBluetoothが搭載されていても認識をしてくれない物があります。
個人的にはI-O DATA Bluetoothアダプター USB-BT40LE(Amazon)がおすすめです。
下記にTABMATEでのBluetoothアダプタの違いを紹介しています。
TAB MATEはBluetooth3.0 Class2の通信規格で動いています。Bluetooth3.0 Class2規格に対応したアダプタを用意してください。
TABMATEをWindowsPCにペアリングする
Bluetoothアダプタ『USB-BT40LE』を使用してTABMATEをペアリングする方法を紹介します。
下記は普通のBluetooth機器追加について記載をしています。Bluetooth機器の接続方法を知っている方は読み飛ばしていただいて問題ありません。
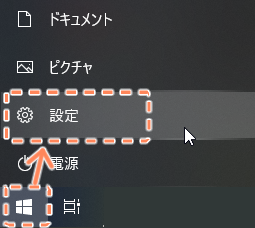
1.デスクトップ(通常)右下にあるスタート(Windowsロゴ)をクリックします。
2.ログをクリックすると『歯車アイコンの設定』が表示されるのでクリックします。

3.
設定に関するウィンドウが表示されます。中央に『デバイス』という項目があるのでクリックします。各種機器(Bluetooth含む)の設定を行うことが出来ます。
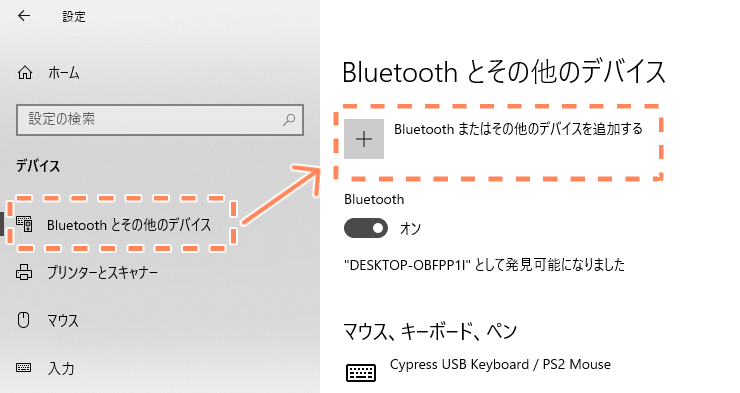
4.
デバイスのウィンドウが表示されます。
その中から、『Bluetoothとその他デバイス』を選択します。
5.
この時点でTABMATEはパソコンにペアリングされていないので、デバイスを追加する必要があります。
『Bluetoothまたはその他デバイスを追加する』と記載されたプラスボタンをクリックします。
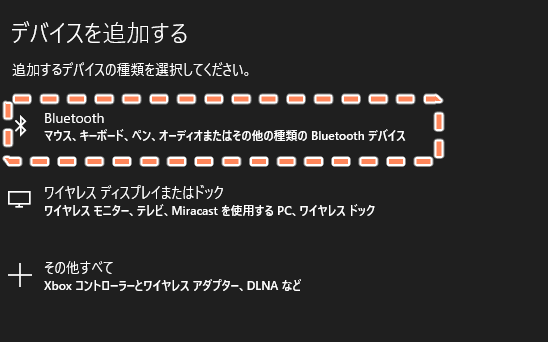
6.
黒いウィンドウが表示され、どのデバイスを追加するのか確認されます。
『Bluetooth』を選択してください。
7.
Bluetooth機器を探し始めるので、『TABMATEの電源ボタンを約3秒長押ししてください』
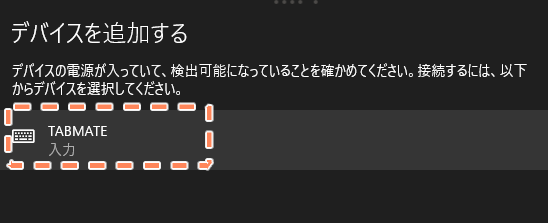
8.
TABMATEのLEDが赤/青が交互に点灯します。
暫くするとTABMATEが検出されます。検出がされたら、TABMATEを選択してください。
これでペアリング作業は完了です。
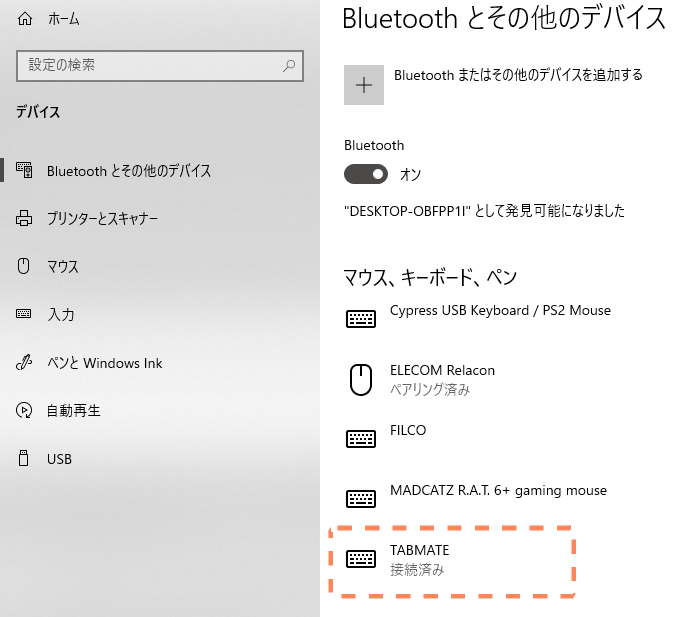
無事にペアリングが出来ると『Bluetoothとその他デバイス』のウィンドウにTABMATEが表示されます。
※ペアリング後にTABMATEを起動させても上手くペアリングが出来ない場合は一度、PCに登録されているTABMATEを解除して再登録してください。(BluetoothモジュールをPCが認識しているのに何故かペアリングが上手くいかない場合が時々あります。)
TABMATEを登録したらCLIP STUDIO PAINTで設定
登録されたら、CLIP STUDIO PAINTを起動させます。
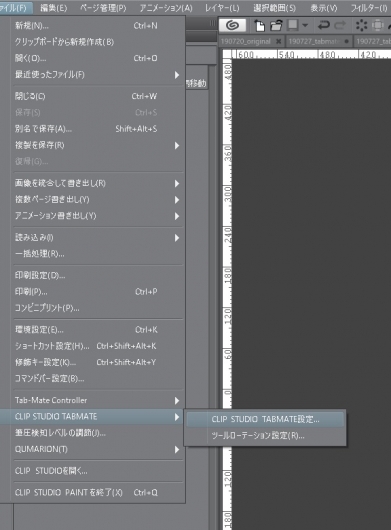
TABMATEの設定についてですが、CLIP STUDIO PAINTのファイル欄の下の方に「CLIP STUDIO TABMATE」がありますので、ここからTABMATEの設定を行います。
似た名前で『Tab-Mate Controller』というのがありますが、TABMATEの旧品になるため違うデバイスになります。
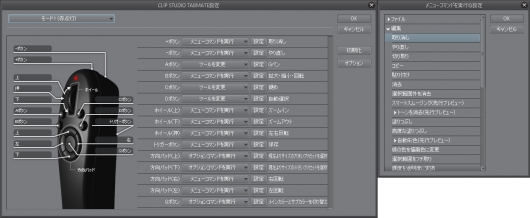
CLIP STUDIO PAINTで使用するための専用のコントローラーというだけあって、ボタンに機能を直接割り当てる形になります。
『Ctrl+S(上書き)』、『Ctrl+A(全選択)』といったコマンドによる割り当てではないため設定しやすいです。
1モードに最大60のショートカットを割り当てる方法
頑張れば1モード60設定の割当が出来ます。覚えるだけでかなり大変かも・・・

ショートカット設定の中に1つのキーで複数のショートカットが割り当てられるための設定があります。
- 連打回数で実行
- 押した時間で実行
- ON,OFFで実行
上記を選択した場合、設定するときは複数行表示をしてくれますが、再設定をする時は左のほうに▶マークがあるのでクリックすることで表示されます。
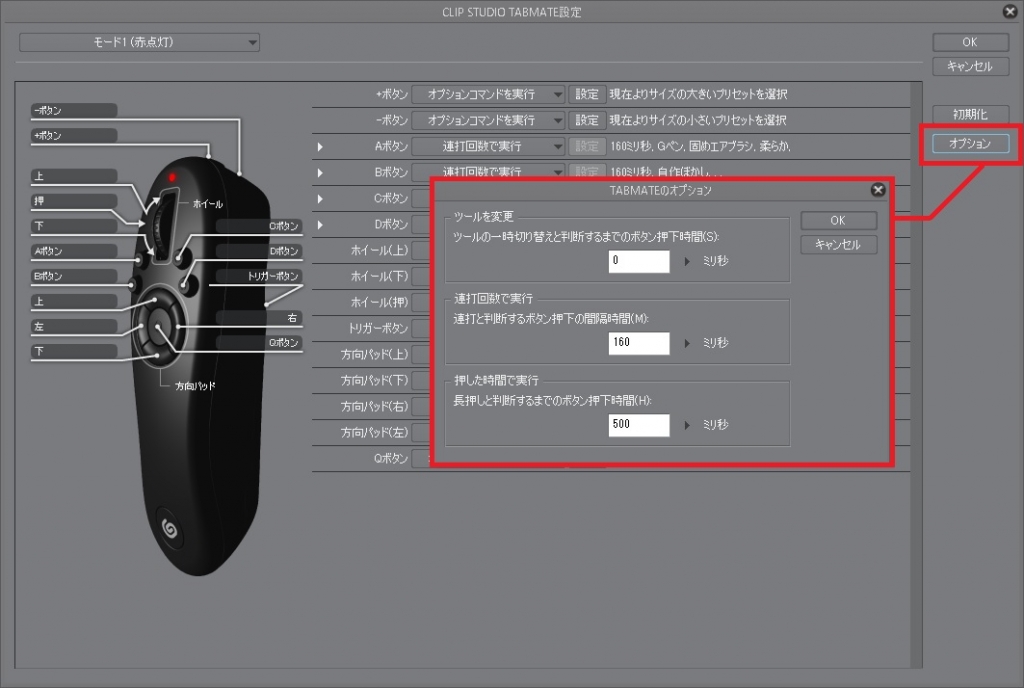
「連打回数で実行」や「押した時間で実行の場合、判定をするための間隔時間などを設定することが出来ます。
判定をするための間隔時間が長いと、ツールが切り替わるまでの時間に遅延が発生します。
間隔が短いとツールの切り替えに失敗するので何度か試してみて時間を調整してください。
Tabmateの設定ファイルについて解説をしています。
【レビュー】CLIP STUDIO TABMATEを使用した感想
CLIP STUDIO TABMATEを実際に使用したレビューです。
メリット
- TABMATE自体が小型で軽いため手が疲れない。
- ツールの切替を手元で素早く行える。
- ショートカットキーの割当が豊富なので線画を描く場合、色を塗る場合と使用状況に分けた使い方が出来る。
- マウスポインタを動かす必要がないので時間短縮が出来る。
- ケーブルがないのでデバイスの取り回しが楽
デメリット
- 電池が充電式ではないので、電池交換が面倒
- 修飾キー「Ctrl」、「Alt」を使用したい場合は一つのボタンが占有されてしまう。
- 無線を時々見失うので再接続をしないといけない
よく使用するツールを即座に切替ることが出来るため作業効率がUPします。
ツールを探す手間がないため集中力を維持して作業ができます。
上部のボタンは手が小さいと少し押しづらいですが、製品としては使いやすくよく出来ていると思います。
質感もマットブラックで手触りも良く、見た目も良い感じです。
ショートカットを豊富に割り当てられるので覚えるのは大変ですが、1つのボタンに似たような機能をまとめておけば、何回か使っていくうちに覚えられます。
使いやすくする方法としては自分の感覚にあったボタン位置へ機能を割り当てると良いかと思います。プラス、マイナスボタンにブラシサイズを変更する機能を割り当てるなど。
最初は戸惑うことも多いですが、使っていけば便利な道具と思うようになると思います。
CLIP STUDIO TABMATEは左利き(右手持ち)でも使えるのか?
以前出ていた、有線のTABMATE-Controllerだと右側にボタンが付いており、左利きの人が右手で持った場合はボタンが押しにくいという問題がありました。
私は左利きだったので、操作性が非常に悪く使用するのをすぐに止めました。
しかし、今回のTABMATEについては左右対称で作られているため、左で持っても右で持っても同じ感覚で使用することが出来ます。
デバイス自体の大きさで少し持ちにくいと思う人もいるかもしれませんが、右手で持っても操作性が悪いという感じはしません。
CELSYSのサイトにも『左右対称のデザイン』という記載があり左右どちらが利き手でも問題ないことが記載されていました。
https://www.clipstudio.net/promotion/tabmate
CLIP STUDIO TABMATEの購入先について
TABMATEについてCLIP STUDIO PAINT EX/PROを既に持っているならセルシスの公式ホームページから優待価格で購入するとお得です。出荷対応も素早い。
優待価格4,900円
通常価格7,000円
※優待価格での購入は、CLIP STUDIO PAINT EX/PROの製品版をユーザーアカウントに登録していると対象になります。
Amazonは通常価格よりは安価で販売されています。優待で購入できない場合にオススメです。優待の対象になっている場合は、セルシスの公式ホームページからの購入をオススメします。
TABMATEの操作に関するQ&A
TABMATEの赤青LEDが点滅して操作ができない
赤色と青色のLEDが交互に点滅しているときはTABMATEとの接続が切れているためパソコンに認識されていない状態です。
ペアリング済みでも交互に赤色と青色のLEDが点滅している状態は接続が切れています。
TABMATEの電源をON/OFFして再接続する場合もありますが、時間がかかる場合もあるので、一番簡単なのはBluetoothのペアリング済みデバイスからTABMATEを削除して、再度ペアリングを行うのが早いです。
CLIP STUDIO TABMATEの設定は動作しているけど操作ができない
ペアリングは出来ているしTABMATEの赤青LEDが交互点滅していないのにCLIP STUDIO PAINTを操作出来ない。
しかし、CLIP STUDIO PAINTのTABMATE設定欄では何故かTABMATEを操作していると反応している場合は、TABMATEの電源を切って再度ONすることで直ります。
再現方法は不明です。
使用中、急に接続が切れた場合
・デバイスマネージャーからTABMATEのプロパティを開いて電源設定を変更することで改善出来る可能性があります。
・TABMATEを再起動させたり、Bluetoothアダプタの電源設定を変更しても直らない場合は、再度ペアリングをし直すことで素直にTABMATEと接続することができます。
何度も同様の現象が起きる場合は、Bluetoothアダプタの変更をお勧めします。
ペアリングでTABMATEが見つからない
Bluetooth3.0 Class2規格に対応したBluetoothアダプタを用意してください。
本記事でオススメしているBluetoothアダプタ
メインのBluetoothアダプタをUSB-BT50LEに変更しましたがUSB-BT40LEよりも接続の安定性が良いです。
使用中にTabmateとの通信が切れて、再接続をしようとすることがなくなりました。
TABMATEの設定ファイルをコピーまたは移動したい
別のパソコンでTABMATEの設定を引き継ぎたい場合は、設定ファイルをコピーすることで引き継ぎを行うことが出来ます。
TABMATEの設定ファイルが保存されているファイルパスの位置について下記の記事に記載しています。
CLIP STUDIO PAINT以外でTABMATEを使用することはできるか?
シェアウェアですが「Joy ToKey(https://joytokey.net/)を使用することでCLIP STUDIO PAINT以外でも使用することが出来ます。
※無料で全機能を試用することは出来ます。
外部のソフトを経由しての操作になるため、CLIP STUDIO PAINTみたいに簡単な設定というわけにはいきません。
iPadで使用することはできるのか?
iPad版のCLIP STUDIO PAINTはTABMATEに対応していません。
iPad版にはTABMATEの項目自体が表示されていないため対応していません。
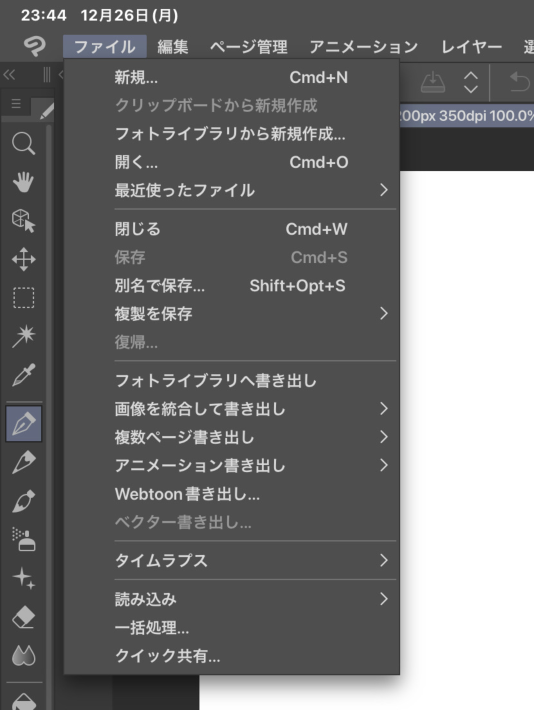
ショートカットを割り当てられる他デバイスについて
各種ソフトでショートカットを行う場合、キーボードを使用して「Ctrl+C(コピー)」などを使用すると思います。
CLIP STUDIO PAINTでは各機能ごとに任意のキーを割り当てることが出来ます。
しかし、キーボードだとショートカットに使用しないキーも数多く含まれてしまうため、絵を描く時には邪魔になると思います。
キーボード以外で各ボタンにショートカット機能を割り当てつつ、机の上を占拠しない物として下記の物が挙げられます。

- ゲーミング用の左手デバイス
(Razerだと設定ファイルをクラウドで保存してくれます。 - ゲーミング用マウス
(ゲーミング用のマウスだとボタンが多い、ドライバでキー割り当てが可能) - 多ボタン型のマウス
(ドライバによっては任意のキーを組み合わせられる) - テンキー
(安価ではありますが、数字でしか設定できない。) - ゲーム用のコントローラ
といった物が考えられます。
個人的にはゲーミング用のデバイスを使用するのが最も使いやすいと考えています。
絵を描く時は各種ツールを切り替える必要があるため、とにかくボタン数の多いマウスが良いと考えます。
また、キーの割り当てを行う前提で作られているため、ショートカットの設定も簡単に行うことが出来ます。
ゲーミングマウスの場合のショートカット割当
普段は上の写真にあるオレンジ色のマウス(Madcatz MMO.7既に廃盤・・・)と左手デバイス(RazerのNostromo)、Cintiq Pro 16の組み合わせで絵を描いています。
Madcatzのショートカットはこんな感じで割り当てられます。

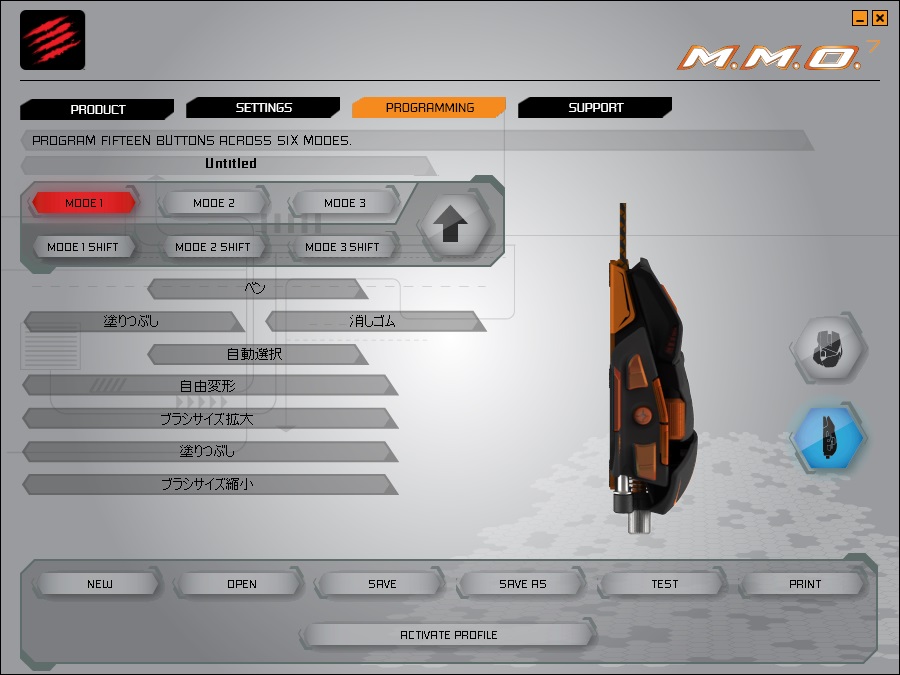
実際に絵を描く時ですが、左手にWacomペンを持って、右手でMadcatzのマウスを使用しています。
Maccatzのマウス自体には15ボタン割り当てられるので大抵のことはマウスで対応が出来ます。
Modeを変更することでイラスト用、コミック用などにショートカットを簡単に切り替えることも出来ます。
たまに使用するコマンドだけ左手デバイスに割り当てています。「コピーとか貼り付け」のショートカット機能など
左利きのおかげで、ほとんど手を動かさずにツールの切り替えを行うことが出来ています。
関連記事

【クリスタの手ブレ補正】 完全ガイド!初心者向けおすすめ数値と遅延対策を徹底解説
「ペンタブや液タブを買ってクリスタで描き始めたけど、アナログみたいに綺麗な線が描 ...

【CLIP STUDIO PAINT】でHDRみたいな画像を作る
HDR画像についての詳しい説明は割愛します。簡単には写真を撮影した際に撮影場所の ...

【CLIP STUDIO PAINT】で簡単キレイな雲を描く!無料&有料ブラシ紹介
この記事はプロモーションを含みます。 「空に浮かぶ雲をリアルに表現したいけど、難 ...

【レビュー】ELECOMのRelaconとTABMATEを比較しました。
この記事はプロモーションを含みます。 CLIP STUDIO TABMATEには ...

【CLIP STUDIO PAINT】30秒で写真を漫画に使えそうな、モノクロ画像素材に加工するアクション
目次 経緯 写真を漫画に使えそうなモノクロ画像に加工するアクション オートアクシ ...












ディスカッション
コメント一覧
とても丁寧な解説助かりました!ありがとうございます。