ASRock Thunderbolt 4 AIC R2.0の設定
2023年8月15日

この記事はプロモーションを含みます。
ASRock Thunderbolt 4 AIC増設カードを取り付けて設定する方法について解説をします。
Thunderbolt 4 AIC R2.0の設定

ASRockのThunderbolt4の拡張カードになります。
液晶ディスプレイや、液晶ペンタブレットと接続するときに必要になると思います。

Thunderbolt4拡張カードを使用するためには、使用するマザーボードにPCI Express 3.0 x4のインターフェースが必要になります。
マザーボードによってはThunderboltカードを取り付けるためのPCI Expressインタフェースがデフォルトで決まっていたりするので、マザーボードのマニュアルを確認してください。
Z790 Steel Lefend WifiはPCI Express2がデフォルトのインターフェースでした。

同梱品としてThunderboltヘッダーに接続するためのコネクタが入っています。

マザーボード上に凸のような形になっているコネクタがThunderbolt用のコネクタになります。

USB2.0ケーブルになります。Thunderboltカードとマザーボードを接続します。
ThunderboltカードでUSB機能を使用したい場合は、USB2.0ケーブルをマザーボードへ接続する必要があります。

Displayportケーブルが2本同梱されています。
ThunderboltカードとグラフィックカードをDisplayportケーブルで接続します。
4Kディスプレイに映像を出力したい場合は、Thunderboltカードとグラフィックカードを2本のDisplayportケーブルで接続します。
ケーブルが1本だけで接続されている場合は2560X1440は出力出来ましたが、4Kでは出力が出来ませんでした。
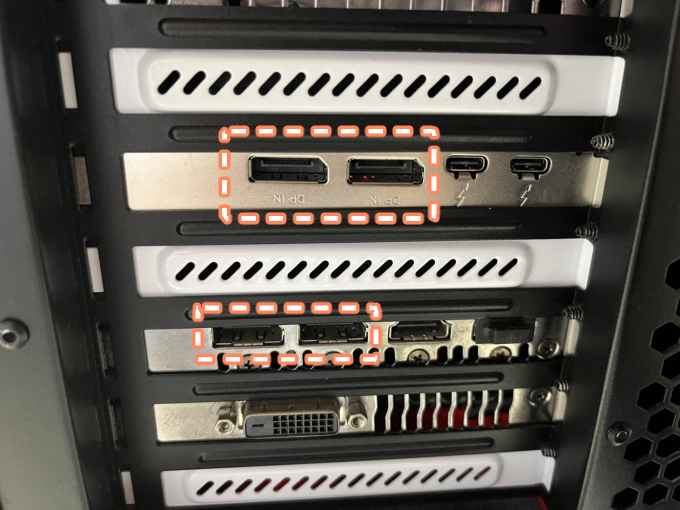
ディスプレイ側には「信号なし」と表示されます。
4K出力をしたい場合は、必ず2本接続するようにしてください。
液晶ペンタブレットとは別にマルチディスプレイをしている場合は、グラフィックカードを2枚以上をパソコンへ搭載している必要があります。
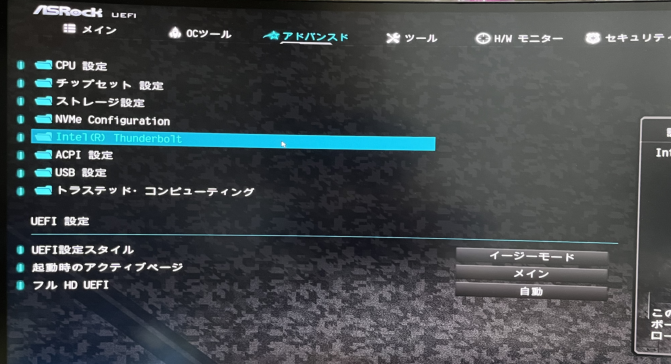
ASRockマザーボードの場合ですが、BIOS画面に入り、詳細モード⇒アドバンスド内にある、Intel Thunderboltの項目からThunderboltの設定を行います。

Discrete Thunderbolt Supportを無効(Disable)⇒有効(Enable)にします。
Windows10環境で使用する場合は、「Windows10 Thunderbolt support」も有効にします。
あとはASRock Thunderbolt4 AIC用のドライバを入れることで、使用することが出来るようになります。
同梱物としてDVDにThunderbolt4 AICのドライバが入っています。
パソコンにDVDドライブがない場合は、下記のASRockサイトの製品ごとのサポートからドライバをダウンロードすることが出来ます。
https://www.asrock.com/mb/spec/product.jp.asp?Model=Thunderbolt%204%20AIC%20R2.0
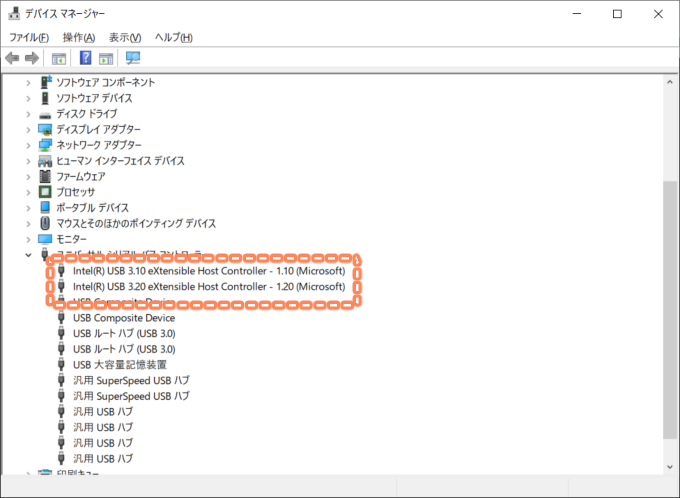
ドライバをインストール後、デバイスマネージャーのユニバーサルシリアルバスコントローラーの項目にIntel USB 3.X0 eXtensible Host Controllerが表示されれば無事にドライバがインストール出来ています。
その他
- Thunderbolt3のケーブルで映像+USB接続ともに出来ました
- Thunderbolt3ケーブルでCintiq pro16へ接続しているためか、映像に時々ノイズが入る時があります。
関連記事

液晶タブレットでの肩こりや腰痛を防ぐ!机&畳環境での対策ガイド
この記事はプロモーションを含みます。 液晶タブレットを使ってイラスト制作をしてい ...

絵描き&デザイナー向けおすすめ31.5インチ以上の広色域モニターまとめ【2025】
この記事はプロモーションを含みます。 「もっと正確な色でイラストやデザイン作業が ...

【レビュー】DELLモニター U4021QWを一ヶ月使用した感想
この記事はプロモーションを含みます。 レビュー要約 作業領域が広いので多少拡大表 ...

【左利き絵師向け】右手の操作で効率UP!おすすめデバイス選びと設定のコツ
この記事はプロモーションを含みます。 左利きでイラストを描いている皆さん! ペン ...

【レビュー】CLIP STUDIO 初代TABMATEの設定方法や使用方法について
この記事はプロモーションを含みます。 CELSYS(セルシス)がCLIP STU ...









ディスカッション
コメント一覧
まだ、コメントがありません