【レビュー】ペイント用の音声入力ソフト『アイリス』

本記事では音声入力によってイラストソフトの操作をサポートしてくれるソフト「アイリス」について紹介&レビューを行っています。
Twitterで初めて見た時に「音声入力でイラスト作成をサポートしてくれるソフトなんてあったの?」なんて思いました。同じように思わないでしょうか?
イラストソフトを入力サポートする物として数多くのデバイス類は発売されていますが、音声入力をしてイラスト作成をサポートしてくれるソフトというのは珍しいです。
デバイス類だとボタンの数が限られているため、入力することが出来るショートカットキーの数も制限されますが、音声入力であればボタンのような制限は無いため好きなだけ登録をすることが出来ます。
また、デバイスとの併用も可能なため、今まで以上の作業効率UPを目指すことが可能です。
机の上に物を出来るだけ物を置きたくない、デバイスのボタンが足りないという方には便利な物ではないかと思います。
- 音声入力ソフト「アイリス」について
- 「アイリス」を使用することのメリット・デメリット
- 「アイリス」の主な操作方法について
- 「アイリスの動作について」
本記事について
本記事はイラスト用ソフトを音声入力で操作支援を行うことが出来る「アイリス」を製作しているQbell(キュウベル)様から「アイリス」をご提供いただきレビューをしております。
記事については公平公正になるようには心がけております。
アイリスについて

「アイリス」は【Qbell(キュウベル)」が製作し2018年7月から発売を開始しています。
本記事を作成している時点での「アイリス」はVer1.67です。直近のVerUpは主に不具合に対しての修正がメインになっています。
Qbellの公式サイトから「アイリス」を購入(ライセンス)することが出来ます。
Qbell公式サイト
https://www.qbell.jp/
無料体験版のダウンローだけであればVectorのページよりダウンロードすることは可能です。ライセンスの購入に関してはQbellの公式サイトのみのようです。
https://www.vector.co.jp/soft/dl/winnt/util/se518360.html
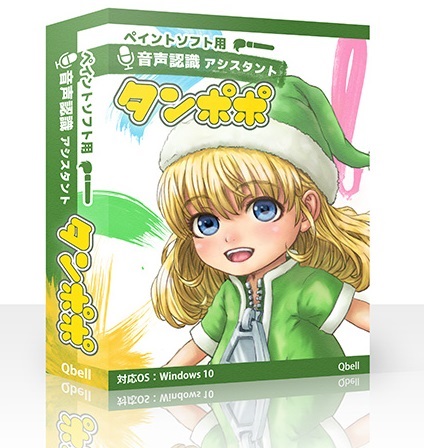
「アイリス」の下位製品として「タンポポ」というソフトも発売されています。こちらは2020年4月からとなっています。
基本的な機能については「アイリス」とほぼ同等の機能となっていますが、「アイリス」よりも安価な分、登録できる音声入力によるショートカット数の上限が30個と少なめに設定されています。
(アイリスもショートカット数に上限はあるようですが、実質無制限と言えるくらいには登録できるよう設定されているみたいです。)
レビュー時点ではWindows7/8/8.1/10にのみ対応しており、Mac版については開発中とのことです。
製品比較(2021年5月時点)
| タンポポ(機能制限版)※1 | タンポポ(製品版) | アイリス(製品版) | |
| プロファイル登録数 | 1個 | 2個 | 10個 |
| 音声コマンド作成・編集機能 | なし | あり | あり |
| [ショートカット設定]グループラベル作成上限数 | なし | 10個 | 無制限 ※2 |
| [ショートカット設定]音声コマンド作成上限数 | なし | 30個 | 無制限 ※2 |
| [ショートカット設定]デフォルトの音声コマンド | 10個 | 10個 ※3 | 650個 |
| 認識文をクリップボードにコピーする機能(テキスト入力機能) | なし | あり | あり |
| マウス&キーボード入力音声コマンド | あり | あり | あり |
| マクロ機能 | あり | あり | あり |
| CLIP STUDIO PAINTのショートカット設定読込 ※4 | なし | なし | あり |
| 価格 | 無料 | ¥1,100 | ¥5,500 |
※1 体験版が終了すると自動で機能制限版になります。
※2 実際は上限はあるが非常に大きな値に設定してある。
※3 この数値は音声コマンド作成上限数に含まれており、削除することで音声コマンドを上限数まで作成できます。※4 CLIP STUDIO PAINTの全てのショートカット設定が反映されるわけではありません。
1ライセンスにつき1台のPCへインストールが可能です。複数台のPCへ同時にインストールを行う場合は、複数のライセンスを購入する必要があります。
アイリスを使用するために必要な機材
- マイク
最近のノートPCであればマイクは内蔵に標準で搭載されています。デスクトップPCの場合は外部マイクを購入する必要があります。マイクを使用するならUSBマイクが手軽です。
Windows10の場合は「PC設定」⇒「システム」⇒「サウンド」⇒「入力」に入力デバイスが表示されていれば搭載されています。
マイクの感度を変更する場合は
「サウンド」⇒「関連設定」⇒「サウンドコントロールパネル」⇒「録音」から使用しているマイクのプロパティから変更が可能です。
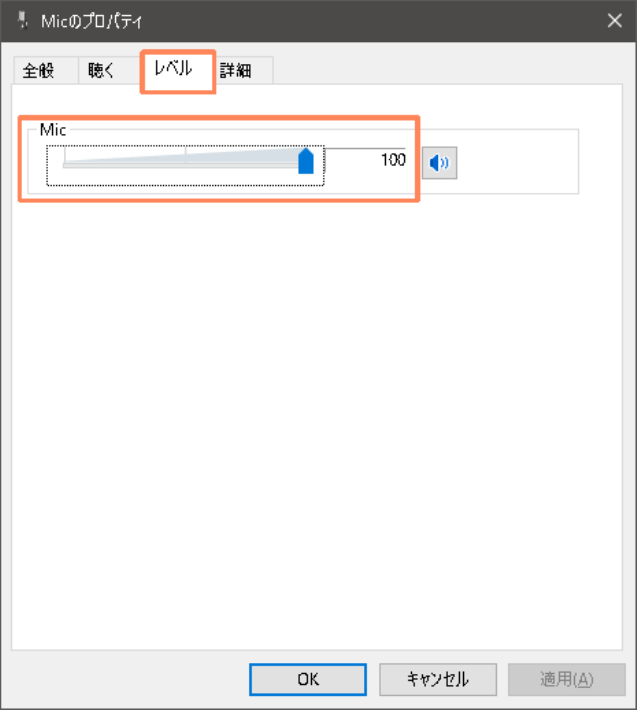
音声認識のメリットデメリット
- 手を動かしながらでも操作が出来る
- ショートカットキーの数に制限が無い(ハードウェアならボタン数が制限になる)
- コマンド名を覚えておけば良いので覚えやすい(操作しやすい)
- 音声入力が失敗する場合がある。
- 大きめの声を出す必要がある。(周りに聞かれる)
アイリスの音声入力エンジンについて
アイリスで使用されている音声認識エンジンは「大語彙連続音声認識エンジン Julius」というものを使用しているようです。(アイリスのReadmeファイルに記載されています。)
大語彙連続音声認識エンジン Julius
https://julius.osdn.jp/
アイリスの使い方
初回起動時について

アイリスをインストールするとデスクトップに、アイリスが持っている「本」のアイコンが表示されるので、起動を行います。

初回の起動ではデスクトップのいずれかの場所に、「アイリスと切り株」が表示されます。
このままだとアイリスがデスクトップ画面上を歩き続けるので、アイリスと切り株のどちらかをドラッグして近づけます。

近づけると、このようにアイリスが切り株の上に座ってくれるので位置を固定することが出来ます。アイリスまたは切り株をドラッグして移動させると、アイリスがまたデスクトップ画面上を歩き続けます。
出来れば、どこかの位置にアイリスを固定をしておくことをオススメします。アイリスがウィンドウの下に隠れたりして、探したりする必要が出てきます。
マルチディスプレイ環境だと画面外に飛び出たりします。
アイリスのメニューについて
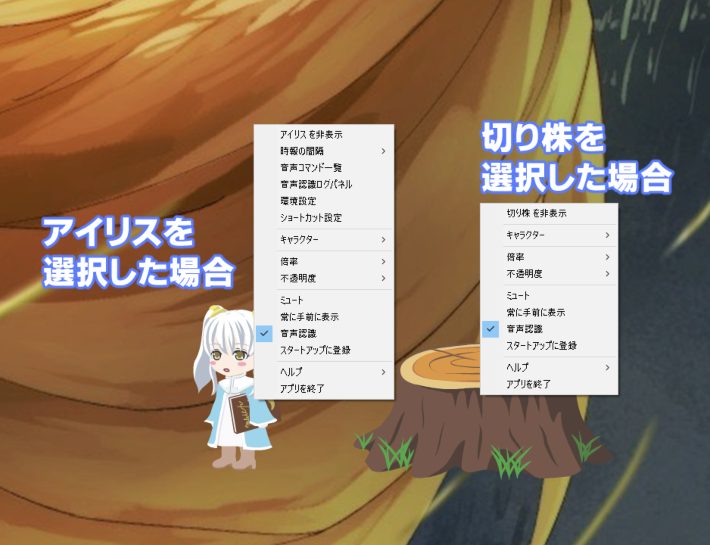
アイリスの音声ショートカットキーを設定する場合は「アイリス」側を右クリックしてください。
切り株を右クリックしてもショートカットキーを設定するメニューは表示されません。
アイリスを選択した場合には全てのメニューが表示されますが、切り株だと一部のメニューが表示されません。(タスクバー上にあるアイリスのアイコンは切り株を選択したときと同じです。)
アイリスの表示について
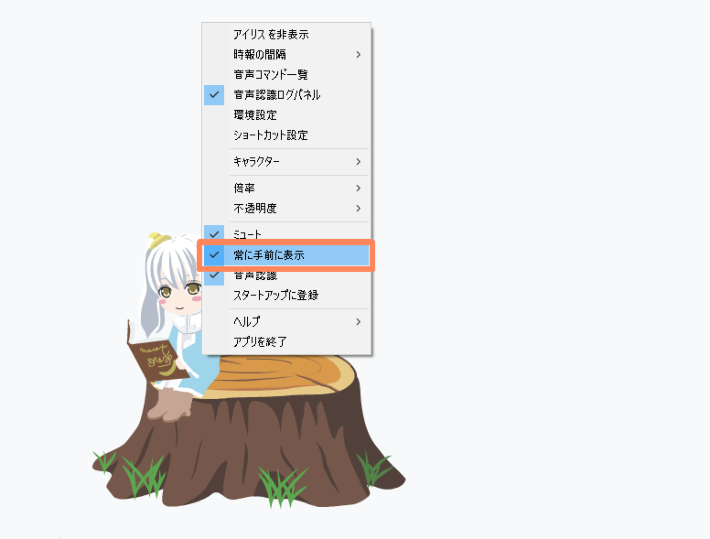
アイリスはデフォルトの表示設定では、アクティブなウィンドウの下に隠れてしまう設定になっています。
ウィンドウの下に隠したくない場合は、「アイリス選択」⇒「右クリック」⇒「常に手前に表示」を選択してください。※タスクマネージャーを「常に手前に表示」設定にしている場合はアイリスが隠れます。
パソコンの起動時にアイリスも起動させる
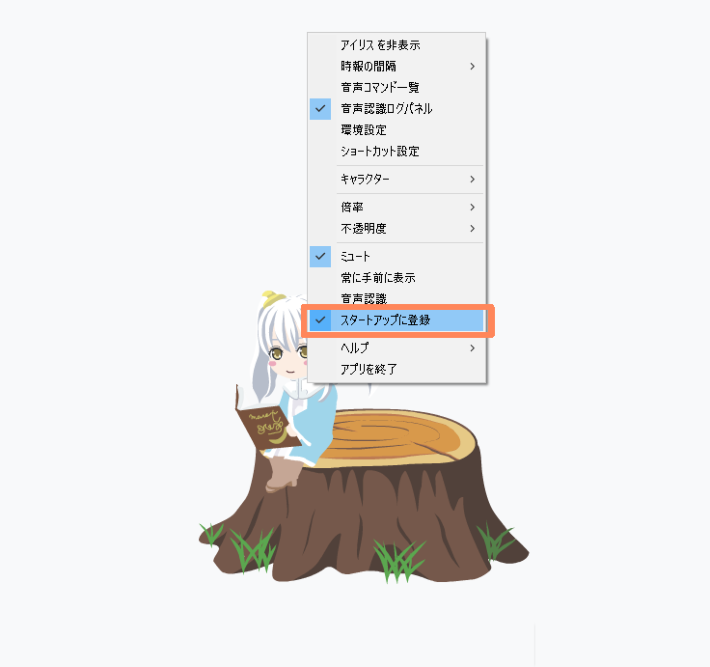
パソコンが起動したと同時に、アイリスも起動をさせたい場合は、「スタートアップへ登録」にチェックを入れます。
アイリスで起動させるソフトを設定する
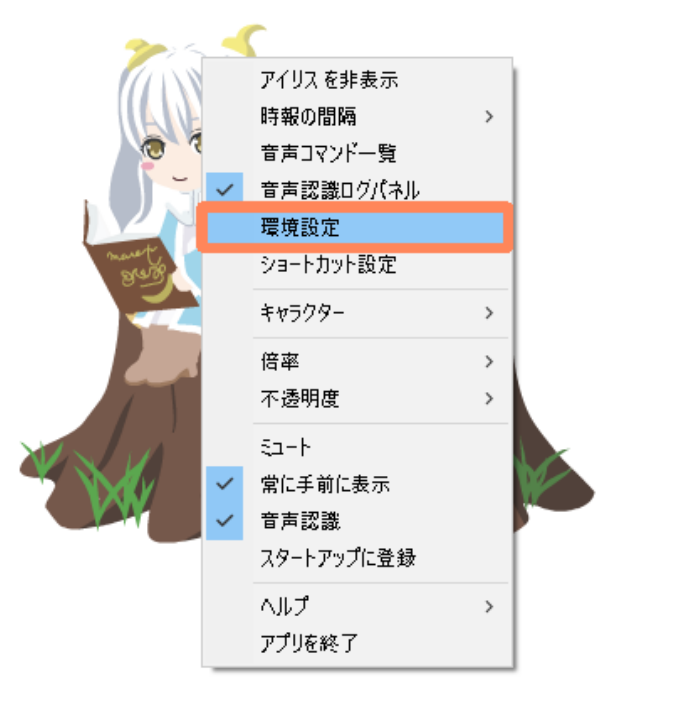
アイリスを右クリックして「環境設定」から設定を行います。
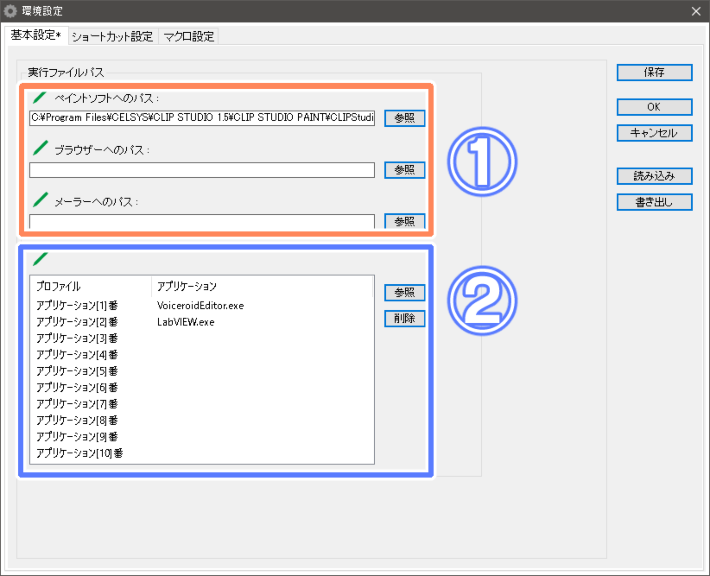
①標準の実行ファイル登録項目としては
- ペイントソフト
- ブラウザー
- メーラー(メールソフト)
の3種類の実行パスの設定が出来るようになっています。
各実行ファイルを起動させるための音声入力が違うだけで、動作自体に違いはありません。
②標準の実行ファイル登録とは別に任意のアプリケーションを10個登録することが出来ます。
※登録するソフトはペイント関連以外でも問題はありません。アイリスに標準で登録されている音声入力のコマンドがペイント関連になっているためペイント用音声入力ソフトとなっていると推測されます。
※アイリスでの音声入力は環境設定に登録されている実行ファイルのみが対象です。アイリスに登録されていないソフトで音声入力をしてもアイリスが対象外と判断して音声入力をキャンセルします。(選択しているアクティブウィンドウの情報を取得して判断しているようです。)
ショートカットコマンドの設定について
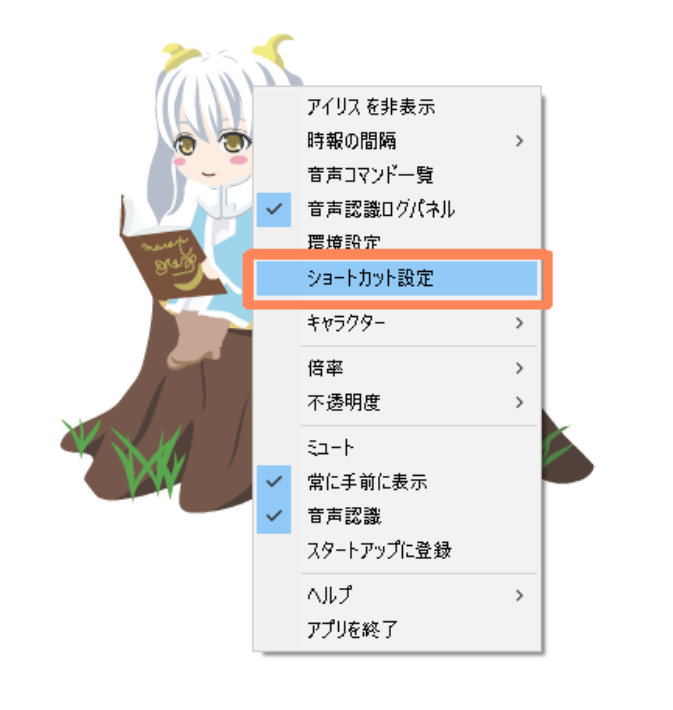
アイリスを右クリックして「ショートカット設定」を選択します。(環境設定からタブを変更してショートカット設定に移動することも可能です。)
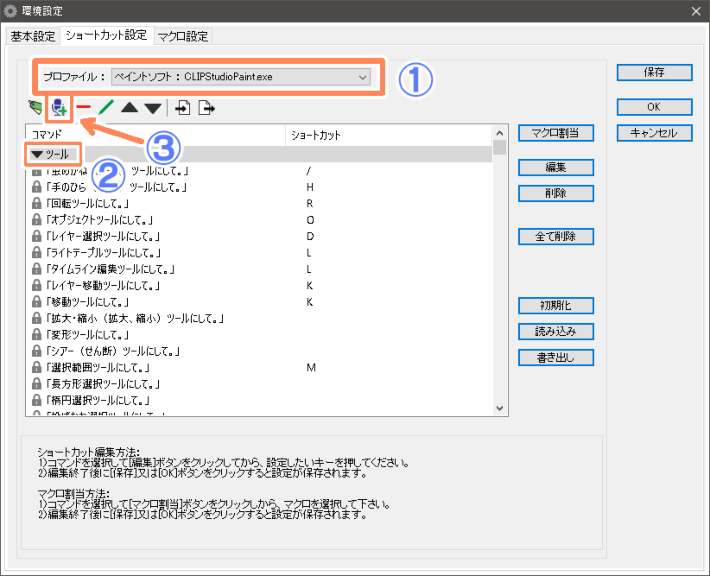
①プロファイルからショートカット設定を行いたいソフトを選択します。
※コマンド(音声入力)の種類については全てのプロファイルで共通です。ショートカットの割当が各プロファイルごとに登録をすることが出来ます。
②コマンドの中にある「ツール」「ファイルメニュー」などのグループラベルを選択します。
③マイクアイコンを選択してコマンドを追加します。
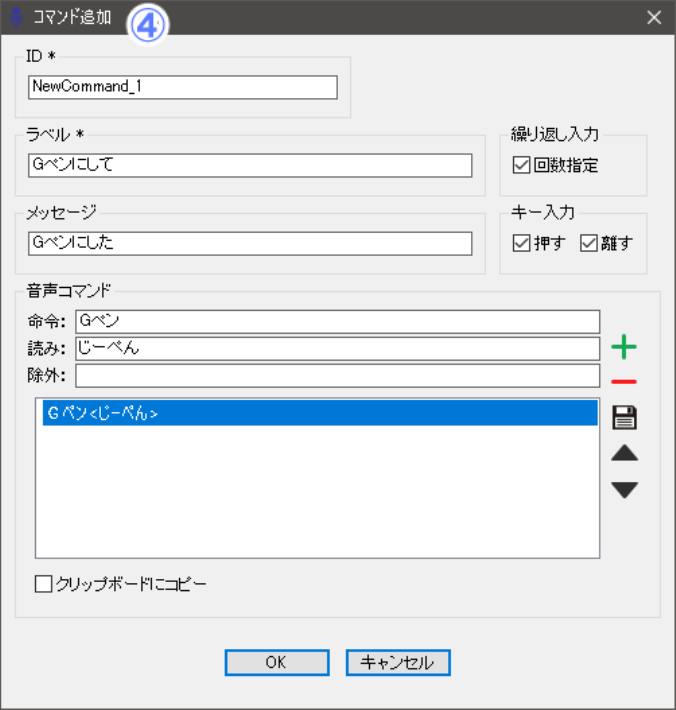
④コマンド追加の中を編集します。
- ID:自動で入力されます。(必須)
- ラベル:実行するコマンド名を付けると良いと思います。(必須)
- メッセージ:実行時にアイリスがポップアップしてくれます。(任意)
- 繰り返し入力:連続して入力を行わない場合はチェックを外す。
- キー入力:通常は「押す」「離す」両方にチェックを入れておきます。
- 音声コマンド
命令:音声入力する言葉を記載します。全角のみ入力が出来ます。
読み:命令に記載した言葉を「ひらがな」で記載します。
除外:判定に含めたくない単語を記載します。単語と単語は「|」で区切る
- 音声コマンドの入力が終わったら「+」を選択して登録します。
- OKボタンを選択して音声入力の内容を確定します。
※「+」を選択せずに「OK」を選択すると正常に音声入力の内容が登録されないままコマンド追加画面が閉じます。
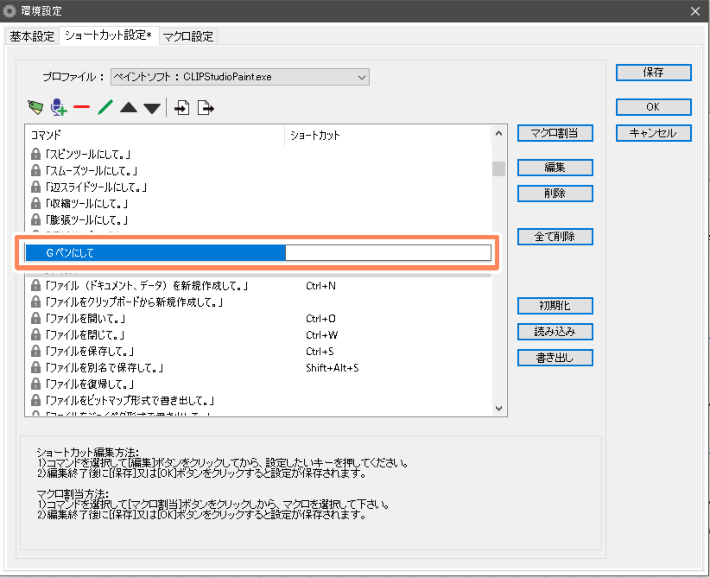
- コマンドの追加が無事に終わると、コマンド一覧の画面にコマンド追加時に記載したラベル名が出ています。
- ラベル名の隣の空白のショートカット部分を選択します。
- 黒い枠が出ている状態で、「ショートカットコマンド」を入力します。複数キーがある場合は、キーを押したまま別のキーを押すことで複数キーを入力できます。
- 保存ボタンを押します。
- OKボタンを押します。
アイリスにCLIP STDUIO PAINTのショートカットを読み込ませる
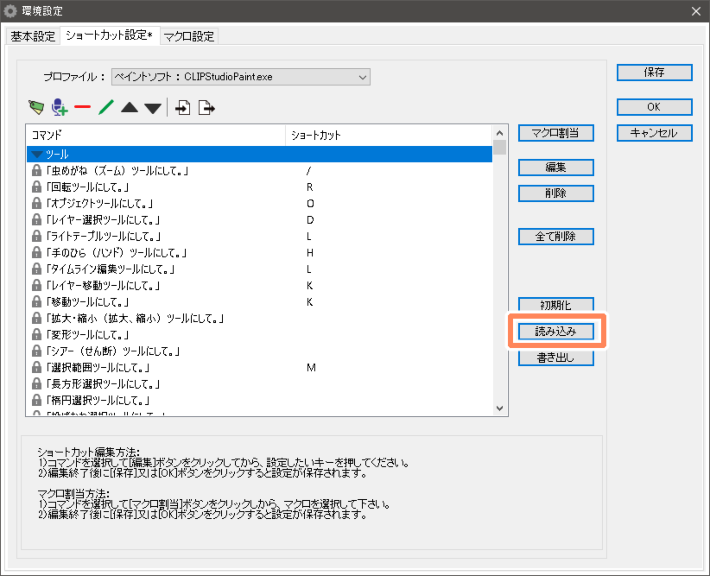
ショートカットの設定ウィンドウの右にある「読込」ボタンを選択します。
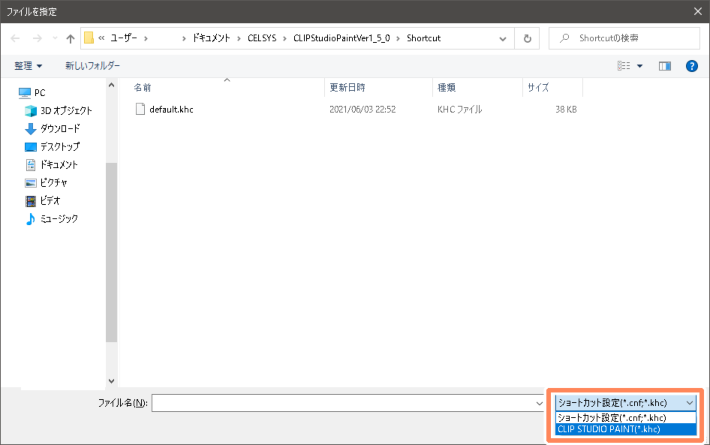
ファイル指定のウィンドウが開くので下記の位置にある「default.khc」を指定することでアイリスにCLIP STDUIO PAINTのショートカット設定を読み込むことが出来ます。
Windowsで「default.khc」が保存されているファイルパスC:\Users\%USERPROFILE%\Documents\CELSYS\CLIPStudioPaintVer1_5_0\Shortcut/
無事に読み込まれた場合は、アイリスのショートカット設定にあるコマンド一覧へ反映されています。
これでアイリスに任意の音声入力によるショートカットを登録することが出来ました。
なお、更に詳しいショートカット設定についてはアイリスの公式ページを参照ください。
https://www.qbell.jp/products/manual/iris/shortcut-setting.html
アイリスを操作してみる

下記動画ではVOICEROID2(結月ゆかり)を使用してアイリスへ音声入力を行っています。
スピーカーから出てくる音声をマイクで拾うことが出来ればアイリスへの音声入力は可能なようです。
※マイクによってはスピーカーから出てくる音声を拾っても音が非常に小さくなるため、マイクとパソコンの途中にマイクロフォンアンプが必要です。
アイリスに音声指示を出してからどれくらいで反応するのか?
標準コマンドの1つである「右クリックをして」を指示して計測を行いました。音声が終了してから計測を開始しコマンドが入力されるまでのタイムラグを計測したところ約0.1~0.2秒でした。
パソコンのスペックや、アイリスへの指示内容によって多少の前後はすると予測します。
アイリスは入力音声を変えても反応するのか?
VOICEROID2(結月ゆかり)を使用して、アイリスに音声入力を行いました。
結果としては話す速度が最も音声認識に影響を与えていそうです。他の言葉でも試していましたが、ゆっくりと喋った方が認識されやすいように感じました。
アイリスと入力デバイスを組み合わせて使用する場合
アイリスを使用することで、ほぼ制限無くショートカットを駆使することが可能です。しかし、アイリスは音声入力が終わってから入力が開始されるまで約0.1~0.2秒のタイムラグが発生します。(タイムラグは環境によります。)
そのため、よく使用するようなショートカットをアイリスで操作するのは逆に作業効率を下げ、何度も音声入力をしないといけないため、体力も無駄になります。
よく使用するショートカットは入力デバイスに割当を行い、たまにしか使わない機能(保存や出力など)や探すのに時間のかかるペンツールなどはアイリスに割当を行うのが良いと考えます。
まとめ
- デバイスのショートカット割当が足りない場合は音声入力を使用することで、ショートカットを更に増やせる。
- 音声入力をするためには、ある程度は大きな声を出す必要がある。小さい声でやりたい場合はマイクロフォンアンプが必要。(家族がいる場合は特に)
- アイリスは「どんなソフト」でもショートカット入力が可能(標準で準備されているショートカットがイラスト用)
- アイリスの反応速度は音声入力が終わってから約0.1~0.2秒。頻繁に使用するショートカットについてはデバイス入力を推奨します。
- 音声入力の際はゆっくり話すと入力ミスが下がりそう
ペイント用でしか使用することが出来ない、音声入力のアシスタントソフトかと当初は思っていましたが、実際はどのようなソフトに対しても音声入力が可能なソフトでした。
イラスト用ソフト以外は、コマンドの登録が面倒ではありますが、複雑なショートカットを駆使しないといけないようなソフトを使用する場合は、アイリスのような音声入力ソフトは便利ではないかと考えます。












ディスカッション
コメント一覧
まだ、コメントがありません