【左利き絵師向け】右手の操作で効率UP!おすすめデバイス選びと設定のコツ

この記事はプロモーションを含みます。
左利きでイラストを描いている皆さん! ペンを持つ左手は忙しく動いているのに、「あれ…右手、意外とヒマじゃない?」 って思ったこと、ありませんか?
キーボードショートカットを使おうにも、よく使うキーは左側に多くて押しにくかったり、無理な体勢になったり…。
かといって、マウス操作だけだと物足りない。ちなみに私も左利きなのですが、昔は右手でCtrl+Zを押すたびにキーボードの端まで手を伸ばすのが地味にストレスでした…
もし、その「空いている右手」を上手く活用できたら、イラスト制作がもっと速く、もっと快適になると思いませんか?
その手助けとなるのが、右手で操作するための専用デバイス(右利きでいう左手デバイスや、多機能マウス、キーパッドなど)です。
当ブログには、右利き・左利き両方に対応した様々な時短デバイスを紹介する記事もありますが、この記事では、特に「左利きの方が、空いている右手でデバイスを操作して作業効率を上げたい!」というニーズに焦点を当て、デバイスの選び方のポイントと、快適に使うための具体的な設定のコツを詳しく掘り下げていきます。
「左利きだけど、右手の操作でもっと快適に描きたい!」
「どんなデバイスを選んで、どう設定すればいいの?」
そんなあなたの疑問や悩みを解決するヒントが満載です。ぜひ最後まで読んで、あなたにピッタリの「右手の相棒」を見つける参考にしてください!
この記事は、特にこんな方におすすめです:
- イラストを描く左利きの方
- キーボードショートカットの右手操作に不便を感じている方
- 右手で使える便利なデバイスを探している方
- 左手デバイスや多ボタンマウスなどの設定方法・活用術を知りたい方
- イラスト制作の作業効率をもっと上げたい方
1.なぜ「右手デバイス」が左利き絵師の作業を助けるのか?
ペンを持っていない右手で使う専用デバイスには、多くのメリットがあります。
- ショートカットが押しやすくなる: キーボード左側の押しにくかったキー操作を、右手の指先だけで実行できます。
- 姿勢の改善: 無理な体勢でのキーボード操作が減り、肩こりなどの負担軽減が期待できます。
- 作業スピード向上: ツール切り替えや画面操作が素早く行え、制作時間を短縮できます。実際に私も導入してから、こまごまとした操作の手間が減り、作業に集中できる時間が増えたと感じています。
- 集中力アップ: 操作がスムーズになることで、描くこと自体により集中しやすくなるでしょう。
2.左利きが「右手デバイス」を選ぶ際の重要ポイント5つ
では、数あるデバイスの中から、左利きの私たちが右手で快適に使えるものを選ぶには、どんな点に気をつければ良いでしょうか? 5つの重要ポイントをチェックしましょう!
2-1.形状とボタン配置:右手で本当に使いやすい? 重さや置き場所も考慮!

これが使い心地を左右する大切なポイントです。
- 左右対称か確認: 左右対称でないデバイスの中には、やはり右利きが左手で使うことを前提に設計されているものもあり、左利きの私が右手で持ってみると、ボタンの角度や窪みがしっくりこない、という経験もありました。
可能であれば、左右対称のものを選ぶか、右手用として設計されたデバイス(マウスなど)を検討するのが安心かもしれません。 - ボタンの押しやすさ: 右手の指で、主要なボタンが無理なく、押し間違えずに操作できるか、画像やレビューでよく確認しましょう。
- 重さと持ち方: デバイスの重さも意外と重要です。手に持って使いたい場合、重すぎると長時間の作業では負担になります。
- 置き場所と時短効果:重たいからと机に置いて使う場合、毎回手を大きく伸ばす必要があると、せっかくの時短効果が少し薄れてしまうかもしれません。
自分の作業スタイルに合った重さやサイズ感、そして置き場所をイメージして選ぶのがおすすめです。
2-2.カスタマイズ性:設定の自由度とマクロ対応 (多すぎ注意?)

自分好みに設定できるかが重要ですが、注意点も。
- 割り当ての自由度: 各ボタンやダイヤルに、どんな機能を割り当てられるか確認しましょう。右手で押しやすい位置に、最重要機能を割り当てられるかがポイントです。
- マクロ機能: 複数の操作をワンボタン化できるマクロは便利ですが、対応しているかチェック。
- ボタン数と記憶: ボタン数が多いほど多くの機能を割り当てられますが、あまりに多すぎると『このボタン、何だっけ?』となりがちです。
私も最初は欲張って色々割り当てましたが、結局よく使うキーは限られていました。
たくさん割り当てることよりも、確実に使う機能を押しやすい位置に設定することが重要かもしれません。
2-3.接続方式:スッキリ無線?安定の有線? (無線の注意点)

作業環境に合わせて選びましょう。
- 無線 (Bluetoothなど): ケーブルがなく自由度が高いです。
ただ、PC本体やUSBハブに接続する無線レシーバー(子機)との距離や、間に障害物があると、反応が鈍くなったり途切れたりすることもあります。
私も以前、PCの裏側にレシーバーを挿していたら反応が悪かったのですが、前面のUSBポートや延長ケーブルで手元に近づけたら改善した経験があります。
もし反応が悪い場合は、レシーバーの位置を変えてみるのも試す価値ありです。 - 有線 (USB): 充電不要で安定接続。ケーブルが気にならなければ確実。
2-4.対応ソフトとOS:自分の環境で確実に使えるか確認!
基本的な確認事項です。自分のPC(Windows/Mac/iPadOSなど)と、メインで使うイラストソフト(クリスタ、Photoshopなど)に対応しているか確認しましょう。
2-5.予算と信頼性:長く付き合えるものを選ぼう
価格と品質のバランスを見極めましょう。長く使うものなので、ある程度の耐久性や、メーカーの保証・サポート体制も確認しておくと安心です。
3.【タイプ別】左利きにおすすめ!右手で使うデバイス候補
ここでは、左利きの方が右手で使うデバイスの候補を、3つのタイプに分けて紹介します。
それぞれのメリット・デメリットを、右手操作の観点から見ていきましょう。(※製品情報は2025年4月時点の目安です)
定番!左右対称の「元・左手デバイス」を右手で使う
イラストレーター向けに作られていることが多く、カスタマイズ性が高いのが魅力。左右対称なら右手でも使いやすいです。

- 候補例: Wacom ExpressKey Remote, TABMATE,TourBox Elite/Neoなど
- 右手操作でのメリット: ボタンやダイヤルが多く、多くの機能を割り当てられる。イラストソフトでの利用を想定した設計。
- 右手操作でのデメリット: 右手でのホールド感やボタン配置は、製品によって合う・合わないがある可能性。机上のスペースが必要。カーソル操作はできない。
- 選び方のポイント: 実際に右手で持った(置いた)際のボタンの押しやすさを重視。カスタマイズ性の高さを活かせるか。
実は便利?「多ボタンマウス・トラックボール」を活用する
普段のPC操作と兼用できるのが魅力。ボタン数の多いモデルを選べば、十分なショートカットを割り当てられます。

- 候補例:Madcatz, Logicool G600 (MMOマウス), Logicool MX Ergo (トラックボール) など
- 右手操作でのメリット: 右手での操作は非常に自然。カーソル操作とショートカット操作を1台で完結できる。比較的手頃な価格帯から選べる。
- 右手操作でのデメリット: ボタン数は専用デバイスに比べると少ない。ボタン配置がイラスト用途に最適化されていない場合があるが指の可動範囲にスイッチが全てあるので操作は早い。
- 選び方のポイント: 右手で快適に操作できる形状か。マウス専用のソフトでキー割り当てをカスタマイズ可能か、ボタンが十分な数あるか。
キーボードの代わり!「テンキーパッド・ゲーミングキーパッド」を使う
多数のキーによく使うショートカットやマクロを割り当てて、キーボードの代わりとして使う方法です。

- 候補例: プログラマブルテンキー, Razer Tartarus Pro など [(各画像挿入指示)]
- 右手操作でのメリット: 非常に多くのキーを割り当て可能。マクロ機能が強力な製品も多い。メカニカルキーの打鍵感が好きな人にも。
- 右手操作でのデメリット: サイズが大きめで設置スペースが必要。設定ソフトがやや複雑な場合がある。デザインが特徴的なものが多い。
- 選び方のポイント: キーの数と配置。マクロ機能の有無と設定のしやすさ。自分の机に置けるサイズか。
デバイスタイプの比較:自分に合うのはどれ?
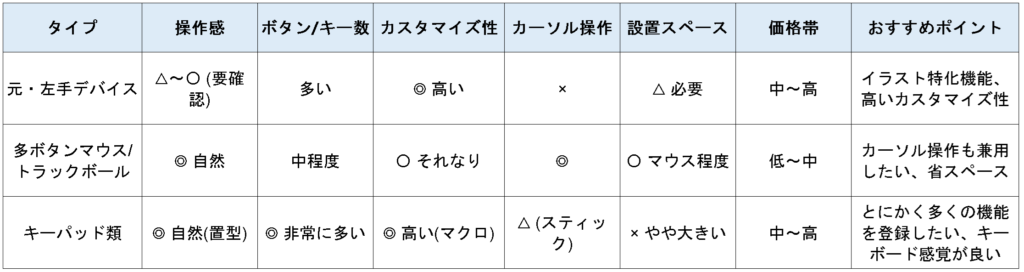
どのタイプが最適かは、あなたの作業スタイルや好みによって異なります。ぜひ比較検討してみてください。
4.【実践】右手デバイスを使いこなす!快適設定カスタマイズ術
デバイスを手に入れたら、いよいよ設定! 多ボタンやマクロ機能は非常に便利ですが、一度にたくさん設定しすぎると、覚えるのが大変だったり、久しぶりに使うと忘れてしまったり…という経験、私もあります。
まずは必須のショートカットから登録し、体に覚えさせるように繰り返し使ってみるのが、結局は一番の近道かもしれませんね。
ここでは、右手で快適に操作するためのカスタマイズのヒントを、CLIP STUDIO PAINT(クリスタ)のTABMATEでの使用を例に簡単にご紹介します。
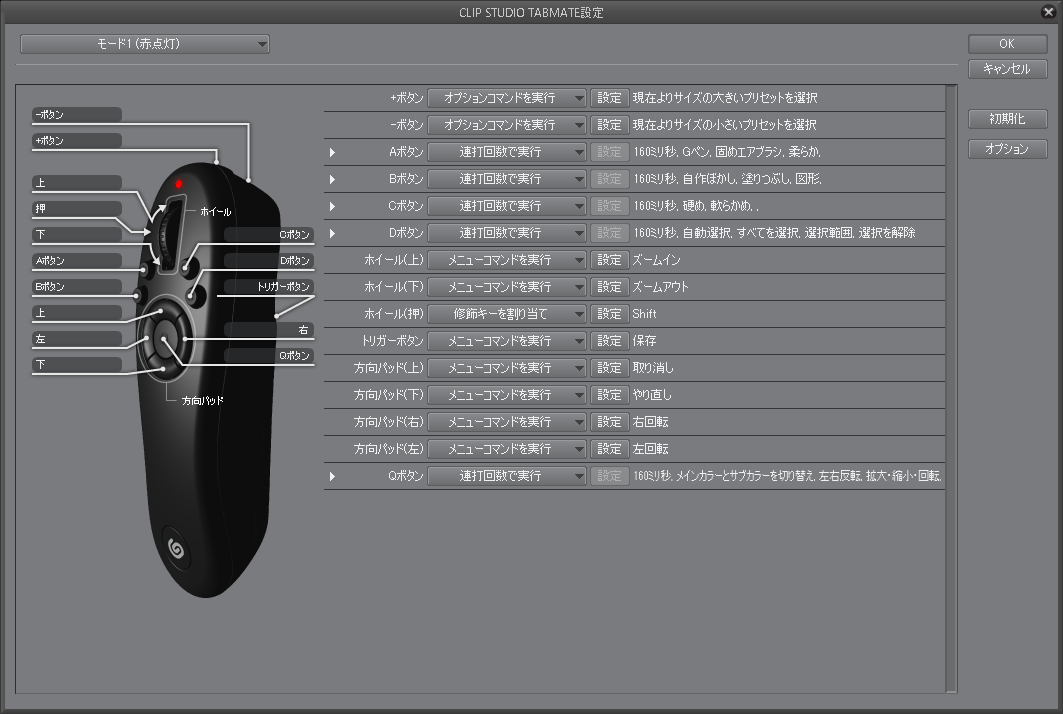
4-1.まずはこれ!必須ショートカットを右手で実行!
使用頻度が最も高い基本ショートカットを、右手の一番押しやすいボタンに割り当てましょう。(例:元に戻す、手のひら、保存、左右反転など)
- 最優先: [Ctrl]+[Z] (元に戻す)
- 次点: [Space] (手のひら), [Ctrl]+[Y] (やり直し), [Ctrl]+[S] (保存), [左右反転表示]
- 配置のコツ: 「元に戻す、やり直し」は本当に何度も使うので、親指や人差し指など、最もアクセスしやすい場所に置くのがおすすめです。
(私は方向パッド上、下に割り当てしています。)
4-2.よく使うツールをワンボタンで呼び出す!配置の工夫
ペン、消しゴム、スポイトなど、頻繁に切り替えるツールを登録。関連ツールを近くに配置すると覚えやすいです。
- 配置のコツ: 関連性の高いツールを近くのボタンに配置すると覚えやすいです。
(例:「ペン」と「消しゴム」、「投げなわ選択」と「選択解除」)
ツールの場合、同じボタンで複数の機能を使えると便利なので【連打回数で実行】を使用するのが便利です。ボタンA~Dも割り当てをしています。 - 使用頻度で判断: 自分の作業を振り返り、本当によく使うツールに絞って割り当てましょう。
4-3.「Shift」「Ctrl」「Alt」修飾キーの効果的な割り当て
これらのキー自体をボタンに登録すると、右手だけで複雑な操作が可能になります。
修飾キーの活用例(右手デバイス操作)
- 配置のコツ:各種ツール類と似た配置で置くと便利
- 個人的にはShiftキーを割り当てると直線や拡大縮小の際に使えるので便利
4-4.ダイヤル・ホイールを最大限に活用するアイデア
ブラシサイズ変更、拡大縮小、回転などを割り当てると直感的です。
- 定番: ダイヤル・ホイールはキャンバス拡大縮小、直感的に動かせます。
- 応用: 元に戻す、やり直し、ダイヤル・ホイールを使うと一気に戻すことができます。
- 押し込み機能: ダイヤルやホイールに押し込みボタン機能があれば、それにも機能を割り当てられます(例:回転リセット、サイズリセット)。
4-5.意外と重要!デバイスの物理的な置き場所 (時短効果のために)
使用するなら軽くてずっともって入れる右手デバイスがベストです。
どうしても重たくて持ってられない場合は右手で自然に、かつ疲れにくい位置に置きましょう。
- キーボードとの距離: 近すぎても遠すぎても操作しにくいです。
- 角度: 少し角度をつけると操作しやすい場合も。滑り止めシートなどを下に敷くのも有効。
- 試行錯誤: 色々な位置を試して、自分が一番しっくりくる場所を見つけるのが大切です。
キーボードやタブレットとの位置関係を工夫して、右手の移動距離が最小限になるようにすると、よりスムーズに操作でき、時短効果も高まりますよ。
4-6.自分だけの最適設定を見つけるヒント (覚え方のコツ)
上記の設定例はあくまでヒントです。
- 「体が覚える」のが一番: 設定したら、意識して繰り返し使いましょう。自然と指が動くようになれば成功です。
- 少しずつ調整: 一気に完璧を目指さず、使いながら「ここをこうしたい」と思った時に少しずつ調整していくのがおすすめです。
一気にボタン設定をすると、このボタンは「何だったか?」という状態になるので、少しずつ、よく使用する機能を割り当てましょう。 - 設定をメモしておく: 忘れてしまった時や、他のPCで設定する時のために、割り当て内容をメモしておくと便利です。
TABMATEの場合は設定ファイルを他のPCにコピーすることで再利用できます。
まとめ:最適な右手デバイスと設定で、創作をもっと快適に!
左利きであることは、イラスト制作においてハンデではありません。
空いている右手を「右手デバイス」で有効活用すれば、むしろ作業効率を大きく向上させ、より快適な創作環境を手に入れることができます。
- 左利き絵師こそ、右手デバイスで作業効率アップを目指そう!
- デバイス選びは「右手での使いやすさ」を最重要視。形状、カスタマイズ性、接続方式などをチェック。
- 選択肢は「元・左手デバイス」「多ボタンマウス/TB」「キーパッド」など様々。自分のスタイルに合うタイプを選ぼう。
- 設定カスタマイズが鍵! よく使う機能を右手でサッと操作できるように、自分だけの最適設定を追求しよう。
- 試行錯誤を楽しんで! 最初から完璧じゃなくてOK。使いながら調整していくのがベスト。
この記事を参考に、あなたにとって最高の「右手の相棒」となるデバイスを見つけ、設定を工夫してみてください。
きっと、今よりもっとスムーズで、もっと楽しいイラスト制作が待っていますよ!
関連記事

MadCatz M.M.O7のホイール&スイッチ修理
この記事はプロモーションを含みます。 長年使用していたM.M.O7の左クリックと ...

【レビュー】DELLモニター U4021QWを一ヶ月使用した感想
この記事はプロモーションを含みます。 レビュー要約 作業領域が広いので多少拡大表 ...

【初心者向け】イラストのペンタブレット選び方まとめ
この記事はプロモーションを含みます。 デジタルイラストを描くにあたり、最も重要な ...

ASRock Thunderbolt 4 AIC R2.0の設定
この記事はプロモーションを含みます。 ASRock Thunderbolt 4 ...

【レビュー】CLIP STUDIO 初代TABMATEの設定方法や使用方法について
この記事はプロモーションを含みます。 CELSYS(セルシス)がCLIP STU ...



















ディスカッション
コメント一覧
まだ、コメントがありません