【レビュー】片手デバイス Wacom ExpressKeyRemote
2023年2月4日

この記事はプロモーションを含みます。
片手で使用するデバイスはいくつかありますが、Wacomからも片手で使用することが出来るデバイス『ExpressKey Remote』があります。
ワコムドライバで管理されるため、使用するソフトによってショートカットキーの設定を変更する必要がないのが強みです。
- 片手デバイスを検討している人
- ソフトに依存しないデバイスを使用したい人
Wacom ExpressKey Remoteについて
Wacom ExpressKey Remoteを使用するためには
- Wacom ExpressKey Remote本体
- Wacom専用の無線レシーバー(受信機)
の2点が必要です。

液晶タブレットを購入したときにWacom ExpressKey Remoteが付属品として付いてきた場合、無線レシーバーは液晶タブレットのUSB端子に挿してあります。
無線レシーバー単体では販売されていないので、無くさないように注意が必要です。
ExpressKey Remoteのメリットとデメリット
・wacomドライバでキー操作が管理されているため、ソフトに依存しません
・充電池内蔵なので、電池の購入が不要
・オンスクリーンショートカットを使用すると、物理キー以上のショートカットが使用可能。(物理キーだけだと20個まで)
・デバイスサイズが大きいので上にあるボタンに指が届かない
・操作をしていないと勝手に省電力モードへ移行する
・ワコム専用の無線レシーバーが必要、紛失すると大変
ショートカット設定について
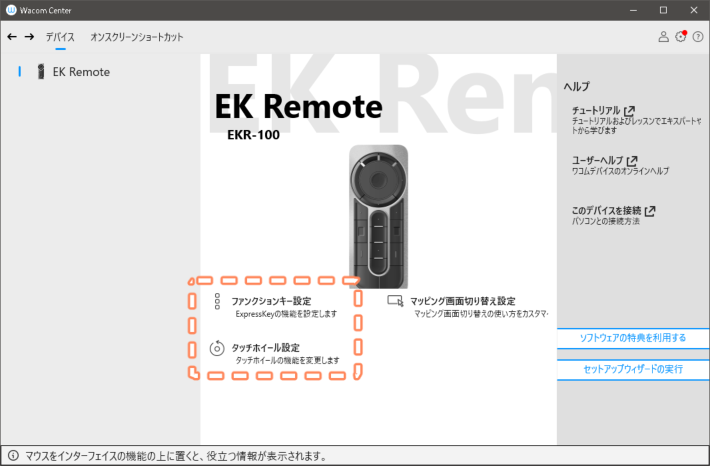
ファンクションキーやタッチホイールの設定についてはWacom Centerを経由して「ワコムタブレットのプロパティ」を開くか、直接、ワコムタブレットのプロパティを開いても設定ができます。
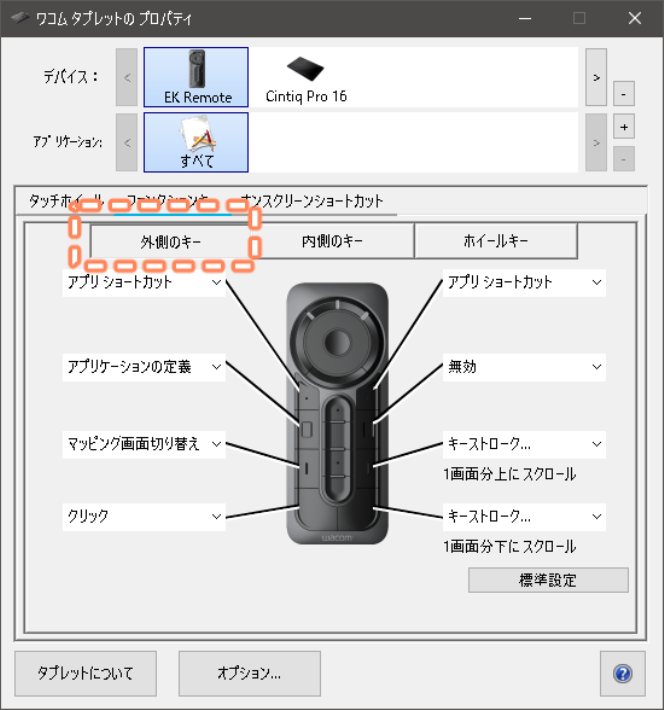
ファンクションキーの設定についてはキーの位置ごとに設定画面が分かれています。
外側のキーでは8個のキー設定を行うことが出来ます。
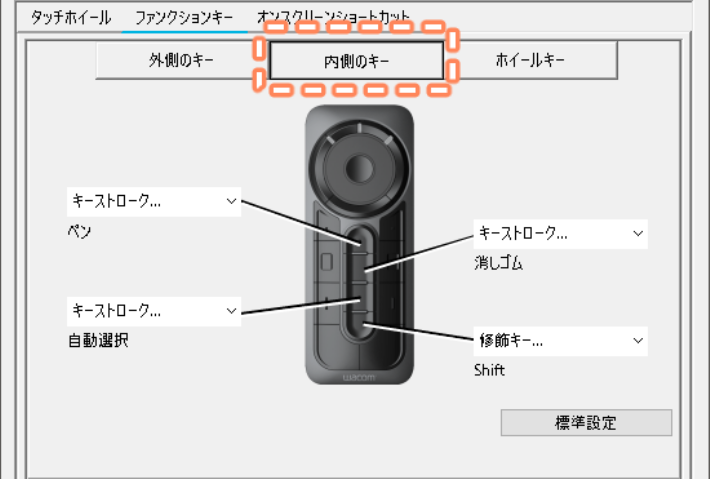
内側のキーは4個
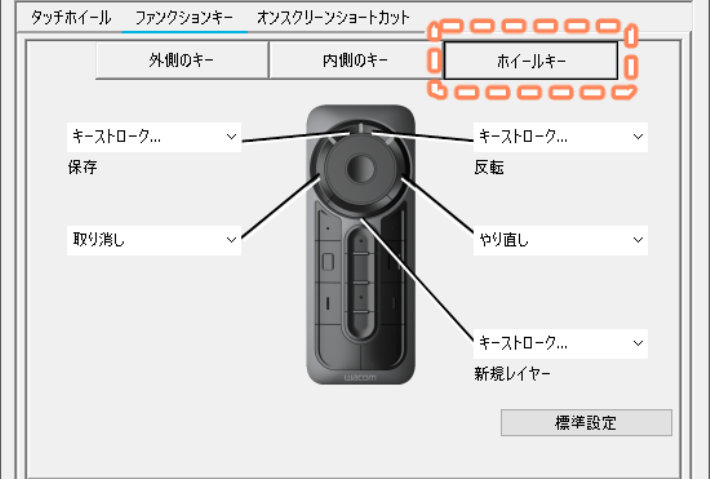
ホイール部外周のキーは5個に分かれています。

各キーのキー設定についてはキーの「∨」(プルダウン)をクリックすることでキー設定一覧が表示されます。
標準的な右/左クリックや修飾キー設定などは設定一覧から選択するだけでキー設定を行うことが出来ます。
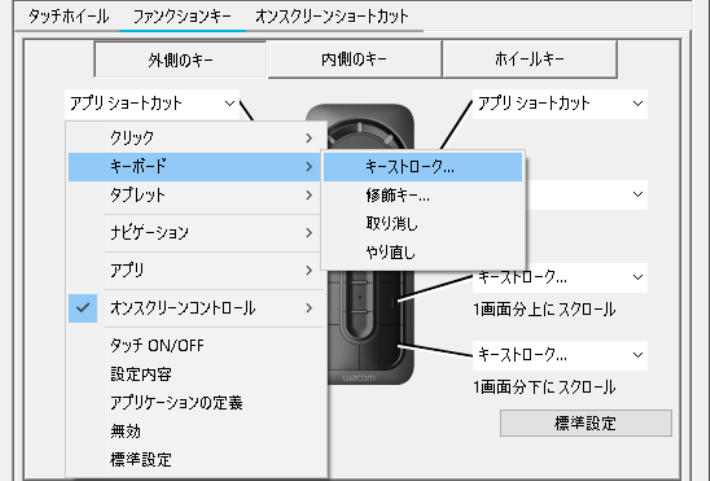
標準キーの設定だけでは各イラストソフトのショートカットの設定が出来ないので、「キーボード」から「キーストローク」を選択します。
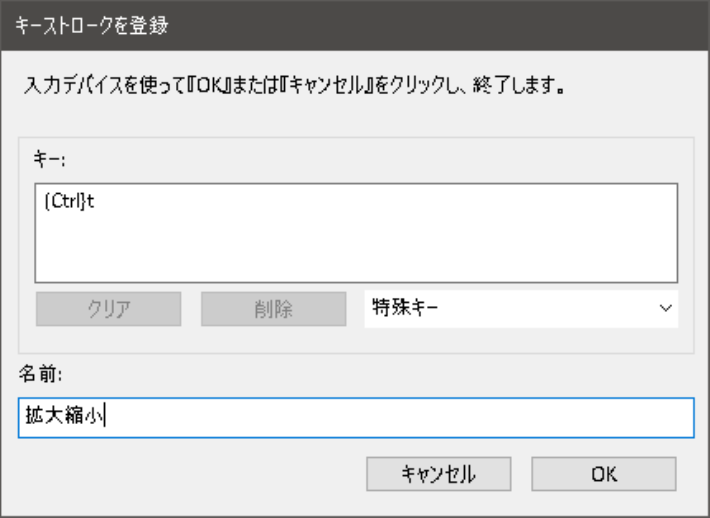
キーストロークでは「任意のキー」を設定することができます。
『修飾キー (Ctrl,Altなど)』+『任意のキー』を登録したい場合は先に修飾キーを押してから任意のキーを押してください。
キー登録が出来た後、何のショートカットかが判るように、『名前』を付けてください。
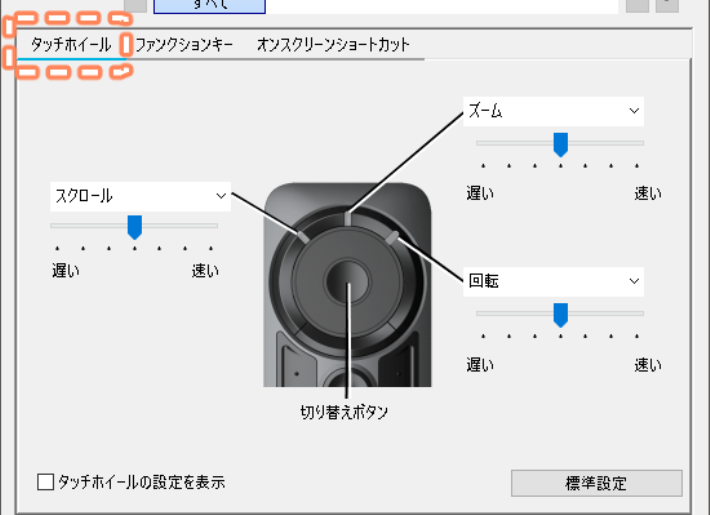
タッチホイールの設定ですが、ファンクションキー設定の隣にあります。
中央にある切替ボタンでタッチホイールの操作を切り替えることができます。
タッチホイールの設定はファンクションキーと同じ方法で設定します。
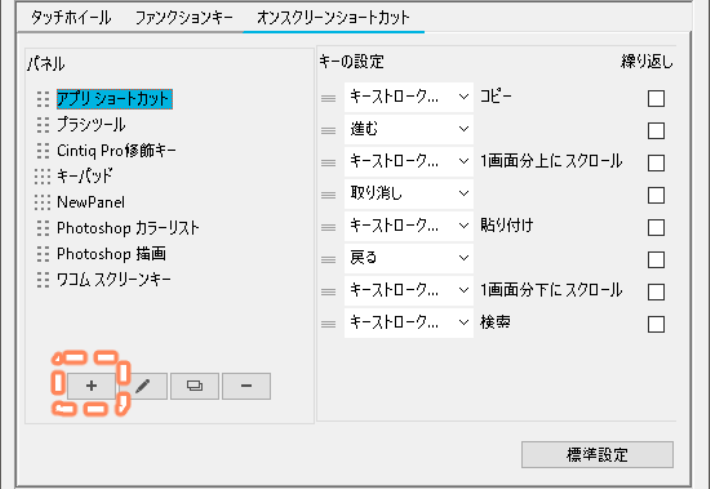
最後にオンスクリーンショートカットというWacom Expresskey独自の設定について説明します。
初期状態で何種類かすでに設定されていますが、オリジナルのオンスクリーンショートカット設定について解説します。
パネル欄の下にある「+」マークを押すことでオンスクリーンショートカットを新規作成します。
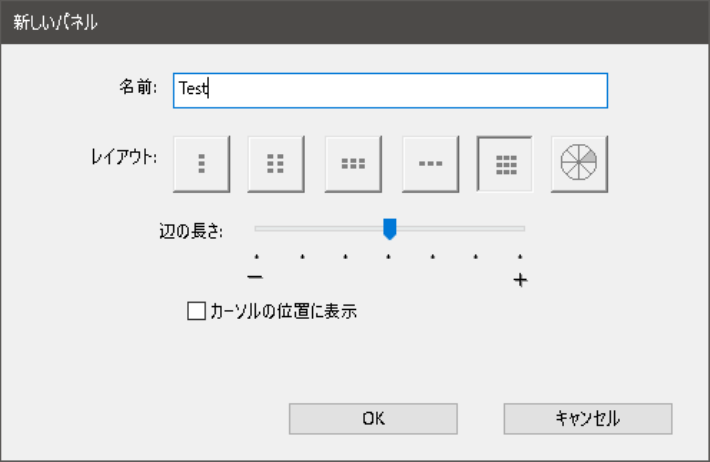
次にオンスクリーンショートカットのパネル構成を選択します。
オンスクリーンショートカットは画面に表示するソフトウェア上のショートカットキーなのでイラストを描くときの邪魔にならない物を選択してください。

パネル構成を選択すると、プロパティ画面に戻ってくるので、パネル欄からキー設定をしたい項目を選択し、キー割当を行っていきます。
キーを選択すると青色になりますので、ファンクションキーと同じようにキー設定を行います。
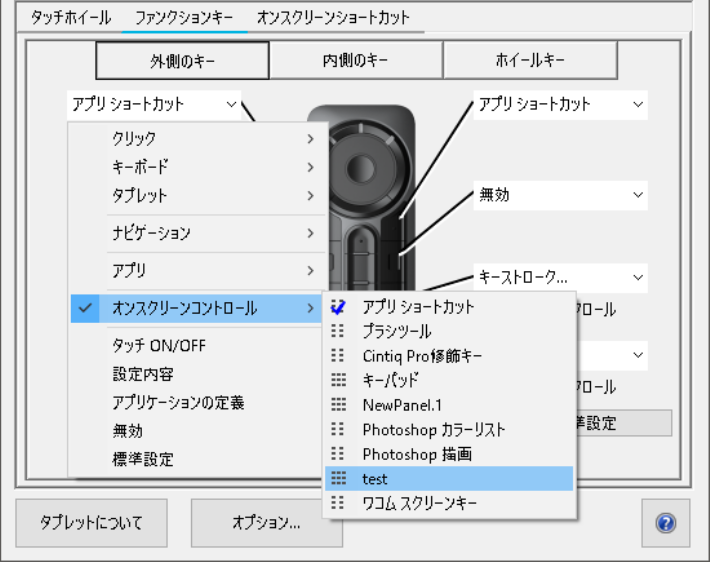
設定したオンスクリーンショートカットの呼び出しはファンクションキーなどに割り当てること呼び出すことができます。
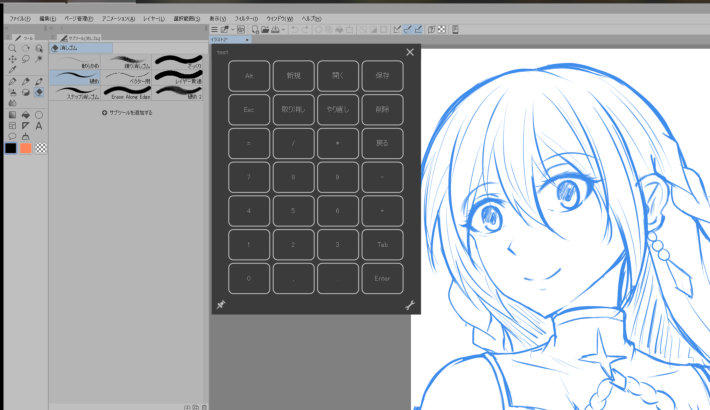
オンスクリーンショートカットを使用すると上図のように画面上に表示されます。
位置については好きな位置に移動することが可能です。
使用した感想
電源のオンオフについては、tabmateと、比べると分かりやすく、キーを押した時の感じもクリック感が十分にあるため気持ちが良いですが、物理キーの上下距離が大きいため、手で常時持ちながら使用するには大きいです。
また、タッチホイールの感度があまりよくないので、タッチホイールでズームを使用するのは根治的には厳しいかなと思いました。
しかし、オンスクリーンショットカートについてはディスプレイ上に複数のショートカットを表示することができるため、時々使用するショートカットはオンスクリーンショートカットにして、よく使用する細かい操作は別の片手デバイスにまかせるのが良いかもしれません。
CLIP STUDIO PAINTを使用しているならショートカットの設定が簡単なTABMATEがオススメです。
Wacom ExpressKey Remoteのリセットについて
突然キーが反応しなくなった。特定のキー操作ができない等の動作異常が発生した場合はリセットボタンを押すことで元に戻る場合があります。
Wacom ExpressKey Remoteは充電電池が接続されているため、電池が完全に放電しきらないと自動的にリセットされないので、リセット用のボタンが設置されています。

裏面にあるwacomと記載された樹脂の黒カバーを外します。
「wacom」と正面に見ている状態で右下に蓋を持ち上げるための隙間があるので爪を入れて蓋を静かに持ち上げます。

蓋を外して中を見ると文字が書いてある金属の板があります。金属板に「RESET」と記載された穴の中に金色のボタンがあるので細い棒で2〜3秒間押し続けると、ExpressKeyがリセットされます。
電池の交換方法について
※電池の交換については自己の責任にてお願いします。
リチウムイオンポリマー電池の性質上、発火や破裂する危険性が含まれています。

①裏面の蓋を開けます。
「wacom」と正面に見ている状態で右下に蓋を持ち上げるための隙間があるので爪を入れて蓋を静かに持ち上げます。

蓋のロックは小さい爪で行われています。


②蓋を開けると内部に金属の板が取り付けられています。
4隅にT-6サイズのトルクスネジが取り付けられているので、開ける場合にはトルクス精密ドライバーが必要になります。

③Li-po電池のケーブルを外す
Li-po電池のケーブルを外すときはマイナス(黒)ケーブルから先に外してください。プラス(赤)ケーブルを外した後に基板へ接触するとショートする可能性があるため。

電池の裏面(ケーブルの反対側)に少しだけ両面テープが貼られています。強力な両面テープではないため、ケーブル側を持ち上げると簡単に外れます。

使用されている電池は型番274462Pという電池になります。
電圧:3.7V
電池容量:780mAh
サイズ:長さ63.33mm×幅43.21mm×厚さ2.98mm
※型番は厚さ2.7mm、幅44mm、長さ62mmを表していると考えられます。
日本から購入することが出来るAliexpressで同じサイズで電池容量も同じ物があるかを探してみましたが見つけることが出来ませんでした。
④出来るだけ似た電池を探す
Aliexpressで電池が見つけられなかったので、amazonで似た形状の電池を探しました。
Wacom ExpressKey Remoteの仕様では充電時間が約2時間と記載されているので、最低でも電池を0.5C(390mA)で充電をしていると思われます。
780mAh以上の容量を持つ電池を探しましたが、厚みの問題で組み込めないような物が殆どでした。最終的に厚みが公称で3mm程度になっているものを基準に選定を行いました。
amazonで型番303450というバッテリーが見つかりました。2個入りの中華製のバッテリーです。
ケーブルの先端にコネクタが付いているので、ニッパーなどでケーブルを切断して被覆を剥いて基板へ取り付けてください。
電圧:3.7V
電池容量:600mAh
サイズ:長さ51.77mm×幅32.65mm×厚さ3.25mm(保護基板部3.97mm)

⑤電池を取り付けて組み直す

電池を基板に取り付けるときは外すときと逆でプラス(赤)ケーブルを先に取り付けてからマイナス(黒)ケーブルを取り付けてください。両面テープは新しい物を付けても付けなくてもというレベルです。

金属の蓋をネジで取り付ける時は、ネジを締めすぎないようにしてください。
元の電池でも電池の厚みに対して蓋と基板の隙間に余裕が無い状態でした。むしろ押しつぶしていたようにも思えます。
303450バッテリーは更に電池の厚みが増えているので、ネジを締めすぎると電池へ負荷を与えてしまいます。
負荷を与えないようにするためにネジは軽く締める程度にします。手で金属の蓋を押したときにネジとの隙間が空いた分だけ。
やや蓋が浮いたような状態になっていますが、金属蓋と樹脂蓋の間は多少の余裕があるので大丈夫です。

最後の樹脂の蓋を閉めて完成です。樹脂の蓋はスイッチ側とUSB側があるので蓋の内面形状を見れば見分けが付きます。
「wacom」と読める状態で左がUSBで右がスイッチです。
電池の交換については自己責任でお願いします。Li-po電池は発火や破裂をする可能性をもった電池です。正常な扱い方をしていた場合でも製造方法の不備によって発火や破裂をする場合があります。
また知らぬ間に電池内部にガスが溜まって膨張しており、事故に繋がる可能性があります。
関連記事

【レビュー】ELECOMのRelaconとTABMATEを比較しました。
この記事はプロモーションを含みます。 CLIP STUDIO TABMATEには ...

【左利き絵師向け】右手の操作で効率UP!おすすめデバイス選びと設定のコツ
この記事はプロモーションを含みます。 左利きでイラストを描いている皆さん! ペン ...

【初心者向け】イラストのペンタブレット選び方まとめ
この記事はプロモーションを含みます。 デジタルイラストを描くにあたり、最も重要な ...

ASRock Thunderbolt 4 AIC R2.0の設定
この記事はプロモーションを含みます。 ASRock Thunderbolt 4 ...

【レビュー】DELLモニター U4021QWを一ヶ月使用した感想
この記事はプロモーションを含みます。 レビュー要約 作業領域が広いので多少拡大表 ...









ディスカッション
コメント一覧
まだ、コメントがありません