CLIP STUDIO TABMATE / TABMATE 2 徹底比較&選び方・おすすめ設定・トラブル解決法
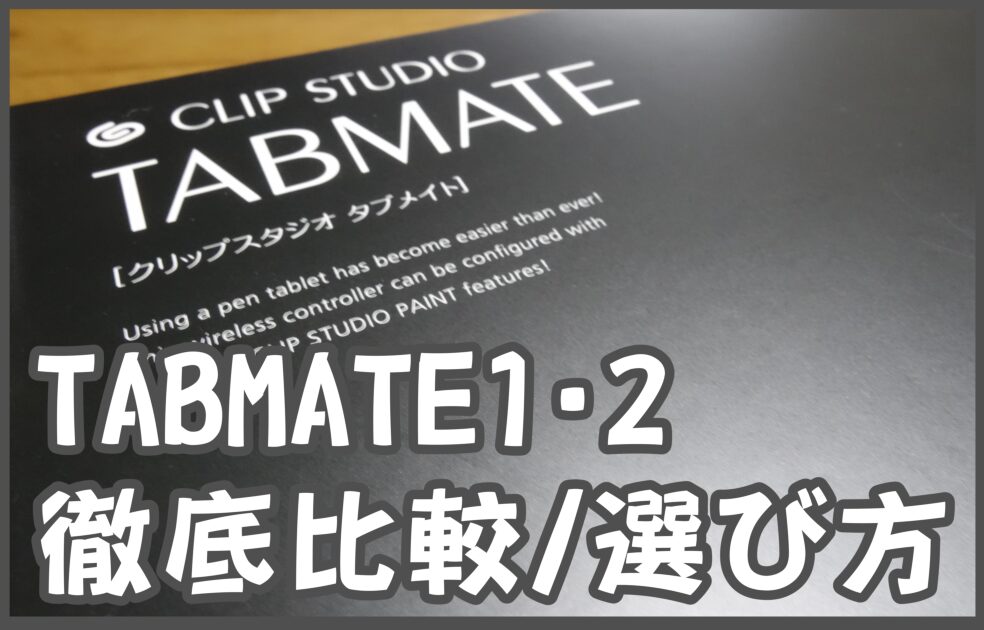
この記事はプロモーションを含みます。
CLIP STUDIO PAINT(クリスタ)でのお絵描き、もっと効率的に、もっと快適にしたいと思いませんか?
キーボードショートカットも便利ですが、ペンを持つ手と逆の手で操作できる専用デバイスがあれば、作業が格段にスムーズになります。
その代表格が、CLIP STUDIO PAINT公式の片手入力デバイス「CLIP STUDIO TABMATE(タブメイト)」シリーズです!
この記事では、初代「CLIP STUDIO TABMATE」と後継機「CLIP STUDIO TABMATE 2」について紹介をしています。
- そもそもTABMATEって何が良いの?
- 初代とTABMATE 2の具体的な違いと比較
- TABMATEを活用するための設定・カスタマイズについて
- 「接続できない!」など、よくあるトラブルと解決策
私が初代TABMATEを長年使ってきた経験も踏まえながら、徹底的に解説していきます。
TABMATEシリーズの導入を検討している方、すでに持っているけどもっと使いこなしたい方、必見です!
【はじめに:この記事を読む際の注意点】
- この記事の情報は2025年5月時点のものです。仕様や価格、対応OS・ソフトのバージョン等は変更される可能性があるため、必ず公式サイト等で最新情報をご確認ください。
- TABMATE 2に関する記述は、筆者の実機レビューではありません。主に公式情報や信頼できる情報源に基づいて記述しています。
- 初代TABMATEの基本的な使い方やより詳細なレビューについては、こちらの記事も併せてご覧ください。
- 1. 1.CLIP STUDIO TABMATEシリーズとは?
- 2. 2.【徹底比較】初代TABMATE vs TABMATE 2 何が違う?選ぶならどっち?
- 3. 3.初代TABMATEを長く使用してきてTABMATE2について思うこと
- 4. 4.作業効率UP!TABMATE おすすめ設定カスタマイズ術
- 5. 5.【左利き向け】右手でのTABMATE使用について
- 6. 6.【Q&A】困った!接続トラブル&よくある質問解決集
- 7. 7.他のデバイスとの比較、TABMATEのメリット・デメリット
- 8. 8.TABMATEによる時間短縮の効果はどれくらいあるのか?
- 9. 9.まとめ:TABMATEを使いこなして、もっと快適な創作ライフを!
1.CLIP STUDIO TABMATEシリーズとは?

CLIP STUDIO TABMATE(タブメイト)シリーズは、株式会社セルシスが開発・販売する、CLIP STUDIO PAINT(クリスタ)専用の片手入力デバイスです。
ペンを持っていない方の手でTABMATEを操作すると様々なショートカット機能を利用できます。
- ツールの切り替え(ペン、消しゴム、ブラシなど)
- キャンバスの拡大・縮小・回転
- [元に戻す] / [やり直し]
空いた手を有効活用することで、キーボードに手を伸ばす回数を減らし、作画に集中できる時間を増やし、作業効率を向上させることを目的としています。

基本的なボタン配置(ホイール、トリガー、Qボタン、A/B/C/Dボタン、+/-ボタンなど)は初代・2で共通しており、左右対称のデザインなので、右利き・左利きどちらの方でも使いやすいように設計されています。
軽量で手に持って操作しやすいのも特徴です。
外観で唯一違うのは、ストラップホールの穴の有無です。
2.【徹底比較】初代TABMATE vs TABMATE 2 何が違う?選ぶならどっち?
初代TABMATEと、その後継機であるTABMATE 2。見た目は似ていますが、いくつかの重要な違いがあります。
どちらを選ぶべきか、比較してみましょう。
2-1.接続方法と対応OS(iPad対応など)
- TABMATE(初代):
Bluetooth 3.0 Class2。PC/タブレットのOS標準機能でペアリング。
対応OSはWindows, macOS, Android(※一部バージョンのみ)。
iPad/iPhoneは非対応でした。
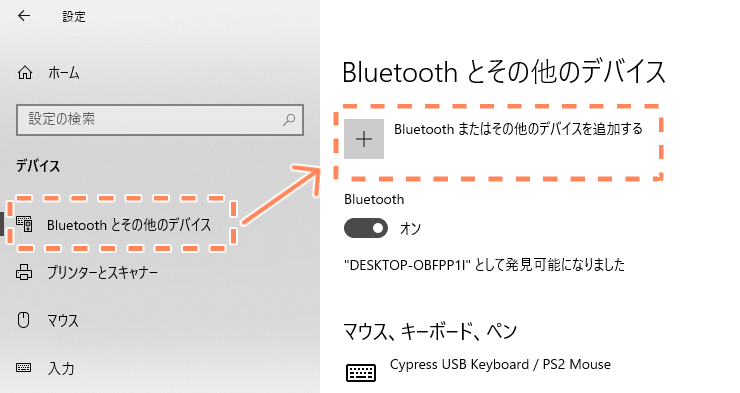
- TABMATE 2:
Bluetooth Low Energy (BLE) 5.1。
CLIP STUDIO PAINTアプリ内でペアリングを行います。
対応OSが大幅に拡大し、Windows, macOS, Androidに加え、iPadOS, iOS, Chromebookに対応しました。(※各OSの対応バージョンは公式サイトで要確認)

■ポイント:
iPadやiPhone、最新Androidなどで使いたい場合はTABMATE 2が必須です。
接続方式がOS依存からアプリ依存に変わったことで、安定性が向上したとも言われていますが、一方でクリスタ専用デバイスとしての性格が強まりました。
初代のTABMATEはOSの標準機能によるペアリングを使用していたので非公式ながら他のソフトでも使用することが出来る状態でした。
2-2.対応CLIP STUDIO PAINTバージョン
- 初代TABMATE:
CLIP STUDIO PAINT Ver.1から対応しています。 - TABMATE 2:
CLIP STUDIO PAINT Ver.3.0以降が必須となります。
旧バージョン(Ver.1/Ver.2)の無期限ライセンスのみをお持ちで、Ver.3へのアップデート(またはサブス契約)をしていない場合は、TABMATE 2は使用できません。
2-3.バッテリー持ちとスリープ機能
- 電源:
どちらも単三アルカリ乾電池1本で動作します。 - バッテリー寿命:
TABMATE 2はBLE採用により、初代TABMATEの約1.5倍長持ちするとされています。 - スリープ/電源オフ:
初代TABMATEは無操作10分でスリープ、30分で電源オフ。
TABMATE 2は無操作30分でスリープ、1時間で電源オフ。
ポイント:初代の TABMATEは「ちょっと休憩したら接続が切れてた」という声もありましたが、TABMATE 2ではタイマーが延長され、よりストレスなく使えるように改善されています。
スリープからの復帰も速くなっています。
2-4.細かい改良点(ストラップホールなど)

ホイール: TABMATE 2はホイールの回転の感触や応答性が改善されたとの報告があります。
ストラップホール: TABMATE 2には本体側面にストラップホールが追加され、落下防止に役立ちます。
接続状態表示: 初代のTABMATEは機器のLED表示のみで接続状態を表示していましたが、TABMATE 2はクリスタアプリ内で接続状態を確認できます。
2-5.スペック比較まとめ表
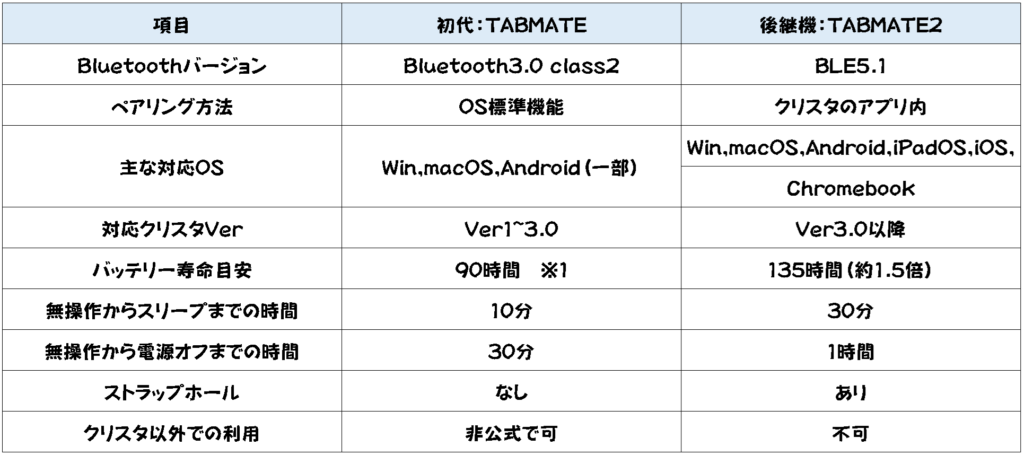
※1:初代TABMATEの電池を入れる場所に貼られているラベルに1.5Vdc/30mAと記載されている
連続で平均で30mAの電流値を使用するということであれば、乾電池が空になる0.9Vまでが約90時間になります。
[アルカリ・マンガン] 乾電池の電池容量はどれ位? PZ29060
2-6.結局どっちを選ぶべき?タイプ別おすすめ
- iPad / iPhone / Android / Chromebookでクリスタを使いたい方(必須)
- 最新バージョンのクリスタ(Ver.3.0以降)を使っている/使う予定の方
- より長い電池持ち、改善されたスリープ機能、操作性を求める方
株式会社セルシスのTABMATE2紹介ページからCLIP STUDIO PAINT EX/PROの製品版を持っている方は優待価格で購入することが可能です。
CLIP STUDIO TABMATE 2(株式会社セルシス)
- Windows / macOS のみでクリスタを使う方
- Ver3.0未満のクリスタを使用している方
- クリスタ以外のソフトでも使いたい可能性がある方
株式会社セルシスのTABMATE紹介ページからCLIP STUDIO PAINT EX/PROの製品版を持っている方は優待価格で購入することが可能です。
3.初代TABMATEを長く使用してきてTABMATE2について思うこと
初代のTABMATEを購入してから6年ほど経ちますが、イラストを描くときに「ツールの切り替えや拡大縮小など」を手を遠く伸ばさなくても手元で作業が出来るようになったため、作業中に発生するストレスが非常に少なくなりました。
片手で収まるくらいコンパクトで無線式というのも非常に使いやすいと思っています。
1つのキーに複数のショートカットを割り当てられる点が秀逸です。
使用していると無線が勝手に切れたりする問題も時々ありましたが、Bluetoothのアダプタを5.0対応のに変更することでかなり接続も安定するようになったと思います。
私の場合、Windows環境でしかイラストを描かないので、正直、TABMATEとTABMATE2での差が電池寿命やストラップ、入力のレスポンスだけなので無理に買い換える必要性が無いと思っています。
iPadなどのモバイル機器でCLIP STUDIO PAINTを使用してイラストを描くのであれば、TABMATE2は必須だと思います。
使用しているTABMATEが壊れた時にはTABMATE2に以降を考えている程度です。
費用の差も結構あるため、モバイル機器を使用しないのであれば個人的には初代のTABMATEが良いのではないかと思っています。
4.作業効率UP!TABMATE おすすめ設定カスタマイズ術
TABMATEの真価はカスタマイズにあり!
ここでは、初代TABMATEをベースに、作業効率を上げるための設定のコツをご紹介します(基本的な考え方はTABMATE 2でも同じです)。
4-1.設定の基本思想:「押しやすいボタン」によく使う機能を
一番大切なのは、自分が最もよく使う機能を、最も押しやすいボタンに割り当てること。
無理に全ボタンを使おうとせず、使用頻度の高いショートカット機能に優先順位をつけて割り当てていきましょう。
4-2.線画/塗り/漫画で使うツールをモード別で割り当てる
TABMATEには切り替え機能があり、モードを4つ割り当てることが可能です。
線画/塗り/漫画で頻繁に使用するツールが違うと思いますのでモードごとにショートカットの設定を行うことで作業効率を上げることができます。
一つのモードに複数のショートカットを割り当てすぎるとどのキーに何の機能を割り当てたのか忘れてしまうので注意が必要です。

4-3.TABMATEカスタマイズ設定例
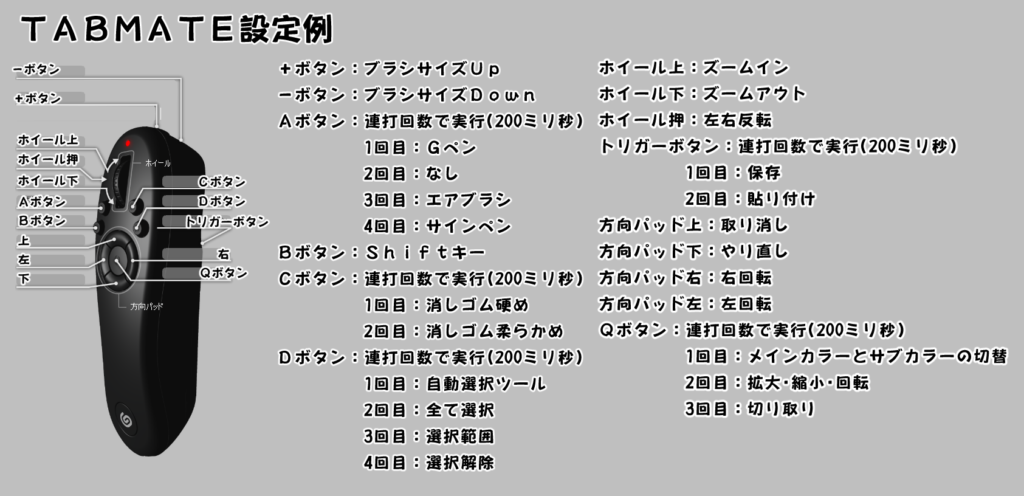
私の環境ではAボタンで線画と塗りを分けています。他のキーは線画と塗りでも同じ機能を割り当てるようにしています。
4-4.設定ファイルのバックアップ・移行方法
作成したTABMATEの設定はPC内にファイルとして保存されています。
設定ファイルのファイル名は「WTabMateSettings」になります。
保存場所(Windowsの場合):C:\Users\(ユーザー名)\AppData\Roaming\CELSYSUserData\CELSYS\CLIPStudioPaintVer(バージョン)\JoyPadに保存されています。
設定ファイルの保存/読み込みタイミング:設定ファイルの保存はCLIP STUDIO PAINTの終了時、読み込みは起動時になります。
5.【左利き向け】右手でのTABMATE使用について
私は左利きなので、TABMATEを右手で使っています。
持ちやすさ:
TABMATEは左右対称なので右利き用に作られたデバイスではありません。
左利きの人が右手に持っても手に馴染むように作られています。
コンパクトで軽く、非常に持ちやすくデザイン・設計されたデバイスだと感じています。
ボタン割り当て:
右手の親指で押しやすいQボタンやA~Dボタンに、使用頻度トップクラスの機能(元に戻す、ペン、消しゴムなど)を割り当てると快適です。
人差し指で操作するトリガーには大事ではあるが、連続して使わない機能を割り当てると直感的に使いやすいと思います。(ファイルの保存など)
6.【Q&A】困った!接続トラブル&よくある質問解決集
「急に動かなくなった!」そんな時のためのQ&Aです。
6-1.接続が切れる・不安定になる
①TABMATEとPC/タブレット再起動
何か調子が悪い時に何をすれば判らないときは一度再起動することで直ったります。
②ペアリング解除&再設定
Bluetoothのアダプタは認識されており、TABMATEが何故かペアリングできない場合は一度ペアリングを解除して再設定すると直ったりします。
③Bluetoothアダプタを挿しているUSBポートの変更
USBポートが何らかの理由によりBluetoothアダプタを認識できなくなっている可能性があるので別のUSBポートに変更して認識してくれるのか確認してみてください。
④Bluetoothアダプタの位置調整
BluetoothアダプタとTABMATEの位置が離れていると接続が切れやすくなります。
アダプタの近くに障害物となるような物は置かないようにしましょう。
⑤他の無線機器から離す。
可能性は非常に低いですが、他の無線機器がBluetoothアダプタやTABMATEに干渉している
PCの電源設定: 省電力設定でBluetoothが無効になっていないか確認(デバイスマネージャーなど)。
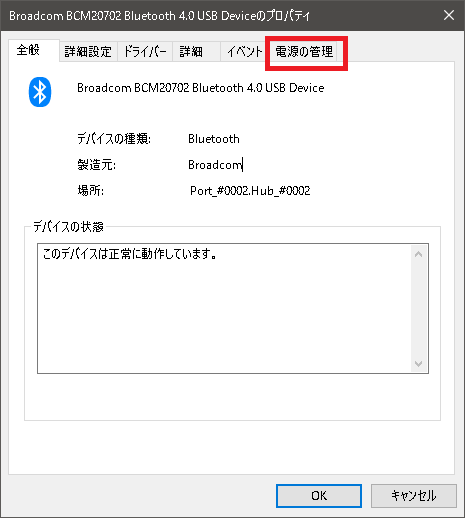
Bluetoothアダプタ: それでも改善しない場合、Bluetooth 5.0以上対応の安定性の高いアダプタへの交換を検討しましょう。
初代TABMATEの場合はBluetooth5.0以上のアダプタを使用してもBluetooth3.0 Classicでの動作になりますが、新しい規格のアダプタを使うとアダプタ側の無線性能が改善されているため通信が安定する可能性があります。
私の体験談としてはBluetooth4.0(USB-BT40LE)のアダプタでは初代TABMATEの無線が時々切れていましたが、下記のUSB-BT50LEに変更してからは切れることがほぼ無くなりました。
6-2.ペアリングできない・PC/タブレット/スマホに認識されない
- PC/タブレット、TABMATEを再起動。
- PC/タブレット側のBluetoothが有効になっているかを確認。
- TABMATEが赤青点滅(ペアリングモード)か確認。
- TABMATE 2の場合、クリスタアプリ内でペアリング操作を行っているか確認。
6-3.ボタンを押しても反応しない(クリスタ上では認識している場合)
CLIP STUDIO PAINTのTABMATEショートカットを割り当てる画面ではTABMATEを認識しているのに何故か、TABMATEのボタンを押してもイラストを描く画面では反応しない場合がある。
この場合はCLIP STUDIO PAINTやTABMATEを再起動してみましょう。
7.他のデバイスとの比較、TABMATEのメリット・デメリット
7-1.TABMATEを選ぶメリット・デメリットは?
CLIP STUDIO PAINTをメインで使用し、他のイラストソフトを特に使用する予定がないのであれば他のショートカット用のデバイスを無理に使用する必要はありません。
- CLIP STUDIO PAINTのショートカットを容易に割り当て可能
- 軽くて小さい、左右対称(右利き、左利き両方に対応している)
- 無線式なので取り回しが楽
- CLIP STUDIO PAINT以外では使用できない
7-2.キーボードショートカットだけじゃダメ?
キーボードだけでももちろん描けますが、TABMATEを使うと手の移動が劇的に減り、より描画に集中できるのが大きなメリットです。
ただ、全ての機能をTABMATEに割り当てるのは非現実的なので、使用頻度に応じて使い分けるのが賢い使い方です。
CLIP STUDIO PAINTでの作業に特化し、シンプルな操作性を求めるならTABMATEシリーズは有力候補です。より多くの機能やソフト対応を求めるなら他のデバイスも検討しましょう。
8.TABMATEによる時間短縮の効果はどれくらいあるのか?
以前、作業効率を分析するためにTABMATEの操作時間やペンで絵を描いている時間がどれくらいなのかが気になったので計測用のソフトを作成しました。
下図が以前に自作をしたソフトでの計測結果です。
約1時間、真面目に絵を描いた時の測定した結果になります。
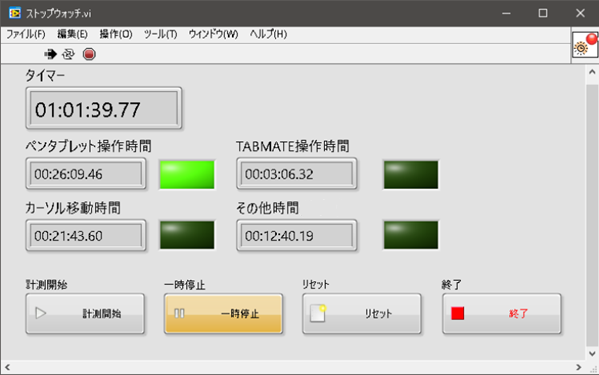
- ペンタブレットを動かして絵を描いていた時間:約26分
- TABMATEを操作していた時間:約3分
- 主にペンタブでカーソルだけが移動していた時間:約21分
- 主に停止していた時間:約12分
全体の時間だけを見ると、TABMATEを操作している時間は殆どありません。
素早くショートカットキーを操作できているとも見受けられますが微々たるものです。
しかし、私がTABMATEを使わずにキーボードで同様の操作を行おうとした場合、2倍以上の時間がかかると思います。
1枚の絵を完成させるのに10時間とした場合、キーボードによるショートカットだと60分かかるところがTABMATEだと30分になります。
絵を描けば描くほど、TABMATEによる時短効果は大きくなっていきます。
9.まとめ:TABMATEを使いこなして、もっと快適な創作ライフを!
CLIP STUDIO TABMATEシリーズは、適切に設定し使いこなせば、あなたのCLIP STUDIO PAINTでの創作活動をより速く、より快適に、より楽しくしてくれる可能性を秘めたデバイスです。
- 初代TABMATEも(環境次第で)まだ現役! コスパ良く試すなら選択肢に。
- TABMATE 2はiPadなどのモバイル機器にも対応! これから買うなら基本こちら。
- 効率よく使うコツは自分に合った設定カスタマイズ! よく使う機能を押しやすい位置に。
- トラブルが起きても慌てずに! Q&Aを参考に解決策を探そう。
- 他のデバイスと比較して、自分にとっての最適解を見つけよう。
この記事を参考にTABMATEシリーズのポテンシャルを引き出し、試行錯誤しながらあなただけの効率の良い最適な設定を見つけて、ストレスフリーな創作環境を手に入れてくださいね!
他の左手デバイスが気になる方は下記の記事も参考になると思います。
関連記事

【左利き絵師向け】右手の操作で効率UP!おすすめデバイス選びと設定のコツ
この記事はプロモーションを含みます。 左利きでイラストを描いている皆さん! ペン ...

【初心者向け】イラストのペンタブレット選び方まとめ
この記事はプロモーションを含みます。 デジタルイラストを描くにあたり、最も重要な ...

MadCatz M.M.O7のホイール&スイッチ修理
この記事はプロモーションを含みます。 長年使用していたM.M.O7の左クリックと ...

【レビュー】DELLモニター U4021QWを一ヶ月使用した感想
この記事はプロモーションを含みます。 レビュー要約 作業領域が広いので多少拡大表 ...

【独自検証】クリスタ手ブレ補正の最適値は?プロ37名の調査と遅延データで徹底解説
「ペンタブや液タブを買ってクリスタで描き始めたけど、アナログみたいに綺麗な線が描 ...













ディスカッション
コメント一覧
まだ、コメントがありません