【ツール】絵を描くと描いた人のレベルが上がるソフトDrawing Clicker【レベルアップできます。】

絵を描いているとやる気を維持するのが難しく、ついつい他のことに目移りしてしまうということあります。
また絵を描いているときに中には単調な作業があったりして、変化がないために集中力を欠いてしまうということもあると思います。
作業が進むようにPixivやYoutube等で配信作業を行うという方もいるのではないでしょうか?
中には配信はちょっとな・・・と思う方もいるかもしれません。
そんな場合でも絵を描く時の「やる気」を維持するためのソフトがあります。
目次
- Drawing Clickerについて(Windowsのみ対応)
- Drawing ClickerのクローンアプリDrawing ClickerOtsuについて(Windows&Mac対応)
- Drawing Clickerを使用してみました
- Drawing Clickerの解説
【ツール】絵を描くと描いた人のレベルが上がるソフト【レベルアップできます。】
Drawing Clickerについて
kiai氏が開発を行って配信をしてくれているソフトになります。
niconicoコミュニティにあるkiai氏のプロフィール欄からダウンロードをすることが出来ます。
Drawing ClickerはWindows用のソフトでMacには対応していません。
https://com.nicovideo.jp/community/co2052334
※セキュリティソフトのNortonがインストールされていると、除外処理をされる可能性があります。
ソフトの開発コンセプトとしては
絵を描くと経験値が貰えてレベルが上がるソフトを開発しました!
モチベーションの維持などにどうぞ!」
とのことです。
kiai氏がDrawing Clickerの紹介動画をYoutubeに上げてくれています。
2019/10/25にDrawing ClickerのVer2.0.1が公開されました。
対応していないペイントソフトでもレベルアップの対象となりました。
更新早い!!
2019/11/2にDrawing ClickerのVer3.0.1が公開されました。
- レベルアップ時の音声変更機能を追加
- フォント変更機能を追加
- コンパクトモードを追加
- ペイントソフト自動認識をOFFが可能
2019/11/10にDrawing ClickerのVer4.1.2が公開されました。
- レベルアップ時にエフィ区とを表示する機能追加(濃度変更可能)
- マスターボリューム追加
- コメントの収納速度を修正
- 設定項目が増えた事による、設定ファイルの互換性が無くなった。
Drawing Clickerのクローンアプリについて
Drawing ClickerがMacに対応していないとのことだったので、Drawing Clickerの製作にも携わっていた、
そまく氏がクローンアプリがMac対応のクローンアプリを開発してくれています。
まだプレビュー版とのことです。ダウンロードはこちらから行えます。
http://sdmkun.kissr.com/clicker/clicker.html
Drawing Clickerを使用してみました。
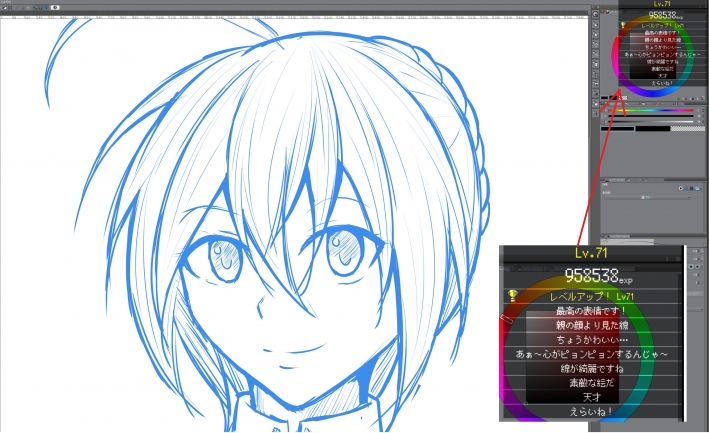
キャンバスサイズ幅4299×高さ5071 解像度350dpiで描いてみたら、
線画の段階だけでレベルがもの凄く上がりました。
描いていると上がりすぎなのでは?というくらいレベルがどんどん上がっていきます。
レベルが上がるとレベルアップの音がなるので、ちょっとした気分転換になります。
コメントについても同時にいっぱい出てきますが、コメントは全部は見ることができません。
Drawing Clickerの解説
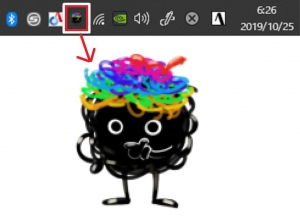
Drawing Clickerは基本的にはタスクバーへの常駐ソフトとなっています。
ソフトを起動すると自動的にタスクバーに常駐をします。
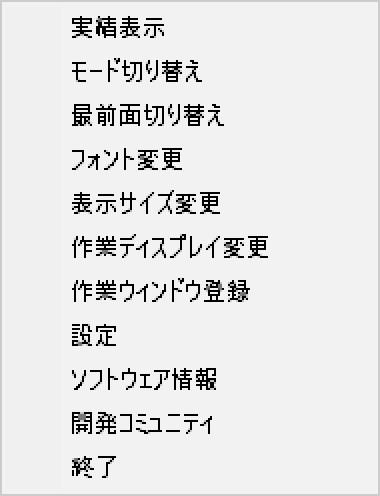
常駐ソフトを右クリックすると上記のメニュー画面が表示されます。
- 実績表示
今のレベルにいつ頃到達したのかを時系列(最新)で出してくれます。 - モードの切り替え
標準だと「線画」と「塗り」が特に区別されず、統合した形でどんどんレベルが上がっていきます。
モードの切替を行うことで「線画」と「塗り」でレベルを分けて上げることが出来ます。
自分で「線画Lv」と「塗りLv」のいずれかをクリックして選択します。 - 最前面切り替え
表示している画面で他のソフトよりも優先して一番上に表示を行うか、行わないかを切り替えられます。
推奨は最前面表示とのことです。 - フォントの変更

フォントの変更を行うと画面に表示される文字が変わります。
任意で設定をするというより切り替えを行う形です。 - 表示サイズの変更
Drawing Clickerの表示サイズを変更します。 - 作業ディスプレイ変更
Drawing Clickerの画面を表示するディスプレイを変更できます。
Windowsで登録されているディスプレイ1から表示されるので、ディスプレイ3に移動させたい場合は、2回「作業ディスプレイの変更をクリックしてください」。 - 作業ウィンドウの登録

作業ウィンドウの登録をクリックすると上記の画面が出てきます。
レベルアップの対象となっていないソフトを使用する場合は、レベルアップの対象としたいソフトの画面を選択して、ウィンドウの登録をクリックしてください。
これでレベルアップが行えるようになります。 - 設定

音量設定の一番上に全体のボリューム調整を行うことが出来る、マスターボリュームが追加されました。音量の右端にある未設定をクリックすると、任意の音楽をレベルアップ時の音として登録を出来ます。
音量の設定や実績表示、コメント表示などのON/OFF設定をすることが出来ます。
作業ウィンドウの自動設定をOFFにするとペイントソフトを作業しても経験値の増加を止めることが出来ます。Lv表示の所にエフィクトが表示されます。「濃い→薄い→均等→OFF→濃い」の順で設定をすることが出来ます。
- ソフトウェア情報
Drawing Clickerのバージョン情報 - 開発コミュニティ
Kiai氏のkiai開発コミュニティ
レベルアップのデータを移行したい場合
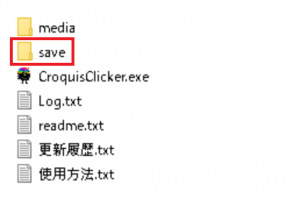
Drawing Clickerのフォルダ直下にある「save」フォルダをコピーすることで、今まで上がったレベルと実績などを新しいパソコンへ移動することが出来ます。
逆にこの「save」フォルダにあるデータを削除すると、レベル1に戻ることが出来ます。
Drawing Clickerの自動起動について
Drawing Clickerには現時点では自動起動させる機能が付いていません。
しかし、Windowsの機能を使用することで、Windowsが起動したときに自動で起動させることが出来ます。
C:\Users\【ユーザー名】\AppData\Roaming\Microsoft\Windows\Start Menu\Programs\Startup
ユーザー名の所を自分が使用しているパソコンのユーザー名に変更してください。
StartupフォルダにDrawing Clickerのショートカットを入れることでWindowsが起動するときにDrawing Clickerを自動で起動させることが出来ます。
Drawing Clickerを使用していないときはタスクバーに常駐しているだけなので、他の作業をするときは邪魔になりません。
手動で起動させていると、起動し忘れをする可能性が高いので自動起動させておくことをオススメします。
経験値について
経験値の増加について確認をすると、1クリックで100EXPの経験値が入るようです。
キャンバスのサイズや解像度には経験値の増加は特に依存していないようです。
カーソルの動いた距離(座標)で経験値が増加しているように見受けられます。
Drawing Clickerが自動でレベルアップ対象にしてくれるソフト
私の環境で確認を行ったのは下記になります。
- SAI
- SAI ver2
- CLIP STUDIO PAINT
- Krita
- Photoshop
Drawing Clickerのレベルアップについて
Drawing Clickerを使用して、ひたすらレベルを上げていくという手もありますが、Drawing Clickerを使用することで定量的に絵を描くということに対しての作業量を計測することが出来ます。
キャンバスサイズや解像度に依存はしていないように見受けられるため、とにかく線を引いた量を計測することが出来ます。
なので、仮に同じ絵を描いた時にLv1から大きくレベルアップしているのであれば作業量(時間)が多くかかっていると考えられます。
同じ様な絵を同じクオリティで完成し尚且つ、低レベルであれば作業量が減っているため、絵を正確にまた速く描けるようになっているのではないかと考えます。
Drawing Clickerを使用して、神絵師を目指しましょう!!

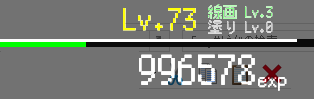

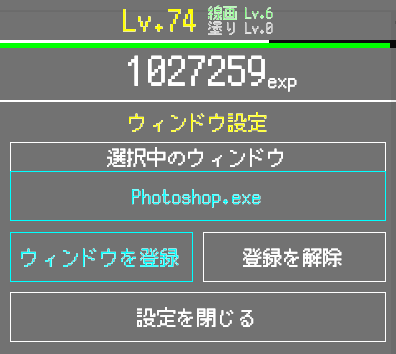
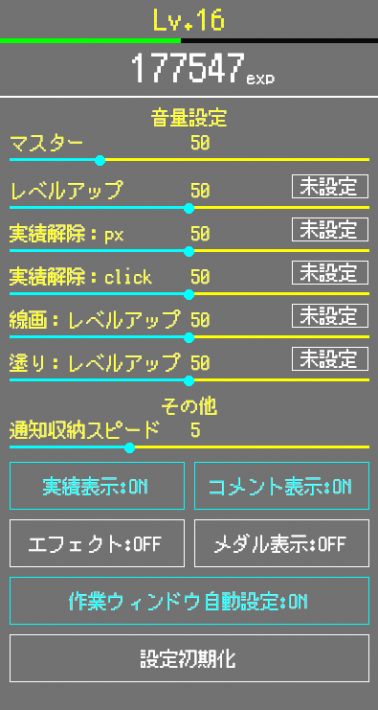
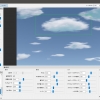









ディスカッション
コメント一覧
まだ、コメントがありません