【CLIP STUDIO PAINT】等高線塗りの使い方について

CLIP STUDIO PAINTの等高線の使い方について検索をするとGoogle検索トップには「IllustStudio(セルシス公式)」での使用方法は出てくるのですが、CLIP STUDIO PAINT画面での使い方が出てこなかったので、記載したいと思います。
- CLIP STUDIO PAINTの等高線塗りについての解説と使用方法について
- 等高線塗りでグラデーションマップを使用する場合の方法について
また、等高線を使うことでのグラデーションマップの適用の仕方についても一緒に説明をしていきます。
【CLIP STUDIO PAINT】等高線の使い方について
等高線塗りを使用すると、色を塗るための作業時間を短縮することが出来ます。
ぼかし作業などの時間を短縮することが出来ます。
等高線塗りとは?
色を塗りたい箇所に下図のように線で色分けを行います。
仮にですが、影にしたい場所は暗く、明るくしたい場所は明るめの色で線を描きます。
その後、等高線塗りツールで色を塗ると、ぼかさなくてもグラデーションをしたように綺麗に色を塗ることが出来ます。
線の描いた形状に沿って色は塗られます。

「等高線塗り」の表示位置について
等高線ツールの位置についてですが、
「ウィンドウ」⇒「ツール」の「グラデーション」のタブを切り替えると「等高線塗り」という項目があります。
デフォルトでは3種類のツールが用意してあります。
個人的には通常塗りが一番自然に塗れると思います。
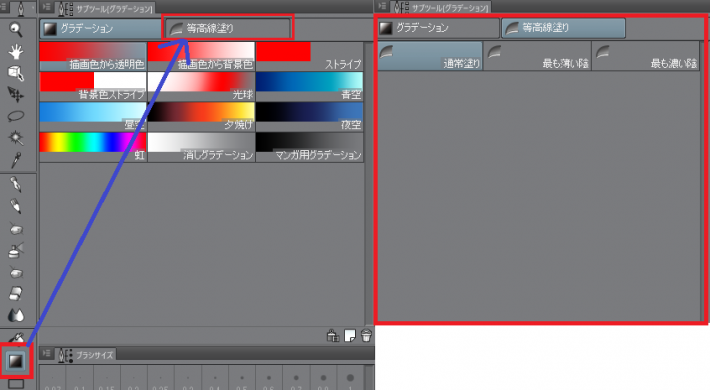
「等高線塗り」ツールの使い方
1.まず線画を描きます。今回は丸を作成しました。

2.新規レイヤーを作成して、線画とは別のレイヤーに色線を描きます。線画で描いた丸の内側を選択して作業すると簡単です。選択した範囲にペンツールなどで線を描いていきます。
ペンの太さは画像によって変わりますが、あまり太いのを使わない方が綺麗に等高線塗りをすることが出来ます。今回は明るい所と暗いところを表したかったので線は明るい色と暗い色を使用しています。

3.上記の色線を描いたレイヤーに等高線塗りツールを使用して色を塗ります。今回は通常塗りを使用して色を付けました。
色線はかなりガタガタでしたが、色塗りは綺麗なグラデーションで塗ることが出来ました。2分もあれば十分に下図のような色を塗ることが出来ます。作業時間短縮!
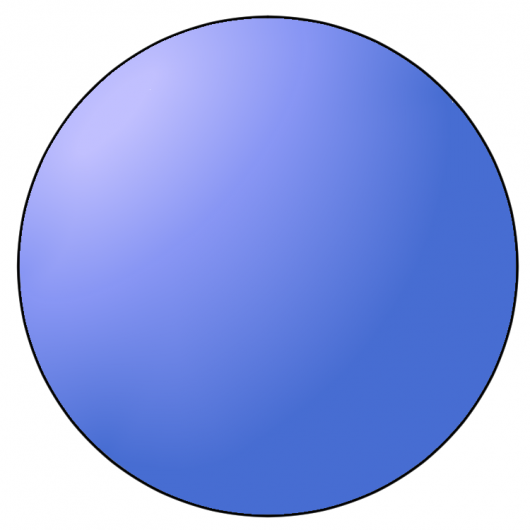
等高線塗りツールの注意事項
等高線塗りツールを使用する際に「色線」を描きますが、この色線を描く時のペンツールの設定はアンチエイリアスをOFFにしてください。
アンチエイリアスがOFFになっていないと等高線ツールで塗っても綺麗に色を塗ることが出来ません。
アンチエイリアスがONの状態で色線を描いて、等高線塗りツールを使用すると下図のような塗りになります。

アンチエイリアスがOFF(なし)の状態で色線を描いてください。
もしアンチエイリアスがONになっているのであれば、ペンツールの設定からOFFにしてください。
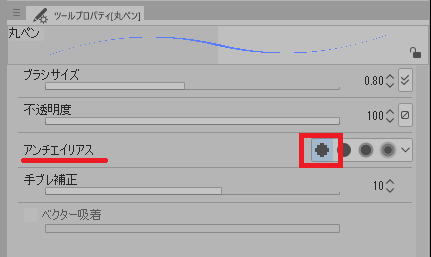
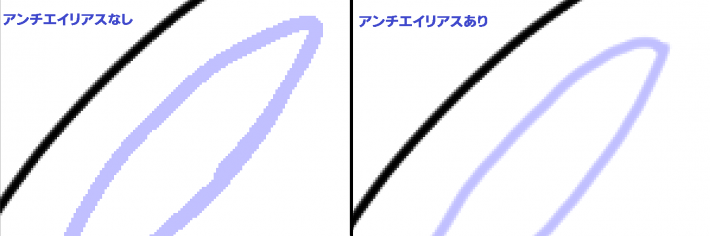
等高線塗り応用の使い方(グラデーションマップ)
CLIP STUDIO PAINの素材として配布をされているグラデーションマップなどを使用する場合、最初に等高線塗りを使用してベースを作ります。
1.先ほどと同様に線を描きます。今回はキャンバス一杯に色を付けることにしています。後でグラデーションマップを使用するの色はグレーを使っています。
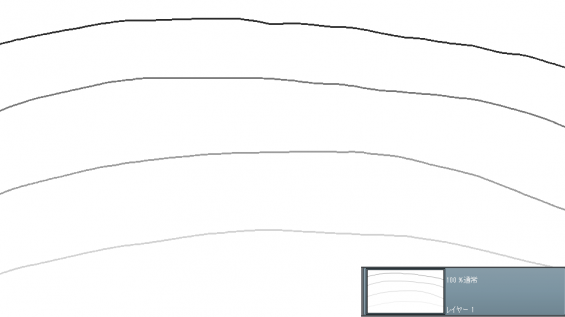
2.等高線塗りツールを使用して色を塗ります。グレーの色だとやや境界が少し目立っています。
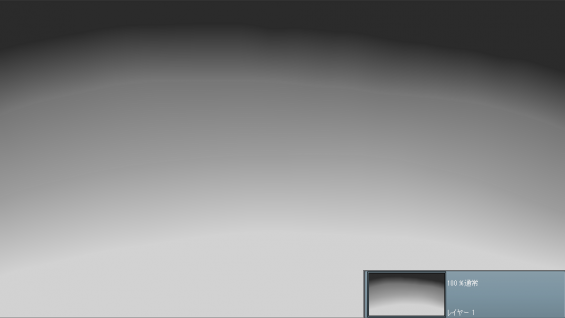
3.色を塗ったレイヤーを右クリックして「新規色調補正レイヤー」⇒「グラデーションマップ」を選択します。
グラデーションマップのウィンドウが表示されます。グラデーションマップの素材をダウンロードしている場合はスパナのアイコンををクリックすると「セット素材を読み込み」するためのウィンドウが表示されるので、素材を読み込みます。

今回は「空の色グラデーションセット」という素材の「成層圏」というグラデーションマップを使用しています。
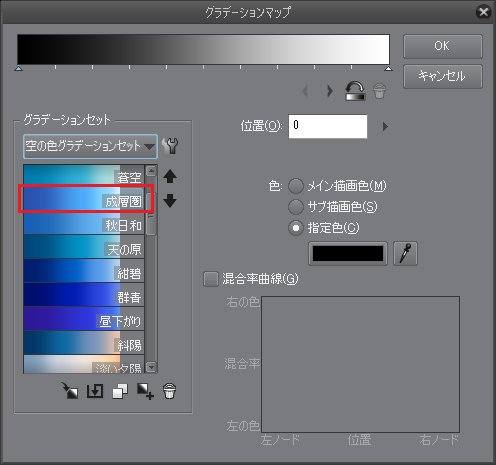
4.グラデーションマップにある目的のグラデーションをダブルクリックまたは右クリックから「グラデーション設定に適用する」を選択すると下図のような画像になります。後はブラシ(今回は雲ブラシ)で何となくいい感じにぺたぺたとスタンプをすると空の絵になります。
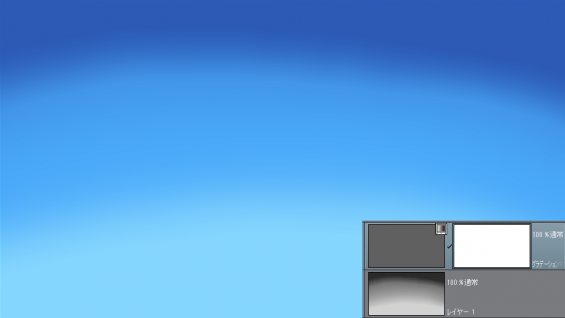

今まで等高線塗りツールを使用したことはなかったのですが、使ってみると凄く便利なツールであることがわかりました。
イラストを描いていると服とかを滑らかに塗ろうとしても中々、上手に塗ることは出来ませんでしたが、等高線塗ツールを使用すると簡単に塗ることが出来ます。
そして何よりも作業時間が早いというところが大きな利点です。
今回は簡単な物体と背景の色で試しましたが、実際のイラストでもかなり便利に活躍すると考えています。





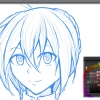





ディスカッション
コメント一覧
まだ、コメントがありません