【LabVIEW】配線/テキストのショートカットキーまとめ

- LabVIEWの「配線」/「テキスト」についてのショートカットキーの説明をまとめています。
LabVIEWで使用することが出来るキーボードショートカットをまとめています。
- 1. 配線
- 1.1. Ctrl+B:VIのすべての不良ワイヤを削除
- 1.2. Esc、右クリック、または端子をクリック:開始した配線を中止
- 1.3. ワイヤをクリック:セグメントを選択
- 1.4. ワイヤをダブルクリック:分岐を選択
- 1.5. ワイヤを3回クリック :ワイヤ全体を選択
- 1.6. A(配線中):一時的に自動ワイヤ経路設定を無効にする
- 1.7. W(配線中):ストラクチャを出入りするオブジェクトがストラクチャ内のオブジェクトに接続されている場合の自動ワイヤ接続を切り替える
- 1.8. ダブルクリック(配線中):ワイヤを接続せずに止める
- 1.9. スペースキー(配線中):ワイヤの縦方向と横方向を切り替え
- 1.10. スペースキー(オブジェクト移動中):自動配線を切り替え
- 1.11. Shift+クリック:ワイヤを設定した最後のポイントを取り消し
- 1.12. 2つの入力のある関数の入力をCtrl+クリック:2つのワイヤ接続を切り替え
- 2. テキスト
- 2.1. ダブルクリック:文字列内の1つの単語を選択
- 2.2. 文字列ボックス内を3回クリック:文字列全体を選択
- 2.3. Ctrl+右矢印:1つ前の単語に移動/1つ前の文字に移動
- 2.4. Ctrl+左矢印:1つ後ろの単語に移動/1つ後ろの文字に移動
- 2.5. Home:文字列の現在行の先頭へ移動
- 2.6. End:文字列の現在行の最後へ移動
- 2.7. Ctrl+Home:文字列全体の先頭へ移動
- 2.8. Ctrl+End:文字列全体の最後へ移動
- 2.9. Shift+Enter:新規項目追加、文字列定数の自動サイズ調整無効/スクロールバー表示
- 2.10. Ctrl+Shift+Enter:ケースセレクタラベルのテキスト編集時にケースストラクチャに表示されているサブダイアグラムを複製します。
- 2.11. Escキー:文字列内の編集を中止
- 2.12. Ctrl+Enter:テキスト入力を終了
- 2.13. Ctrl+=(イコール):現在のフォントサイズを大きくする
- 2.14. Ctrl+-(マイナス):現在のフォントサイズを小さくする
- 2.15. Ctrl+0:フォントスタイルダイアログボックスを表示
- 2.16. Ctrl+1:フォントスタイルダイアログボックスでアプリケーションフォントを変更
- 2.17. Ctrl+2:フォントスタイルダイアログボックスでシステムフォントを変更
- 2.18. Ctrl+3:フォントスタイルダイアログボックスでダイアログフォントを変更
- 2.19. Ctrl+4:フォントスタイルダイアログボックスで現在のフォントを変更
- 2.20. Ctrl+B:太字テキストです。
- 2.21. Ctrl+I(アイ):斜体テキストです。
- 2.22. Ctrl+U:下線付きテキストです。
配線
Ctrl+B:VIのすべての不良ワイヤを削除
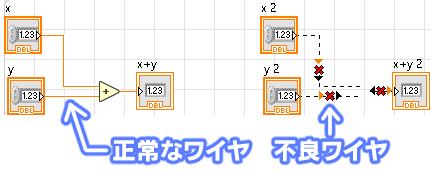
不良ワイヤのあるストラクチャまたはブロックダイアグラム領域を選択すると、選択領域の中にある不良ワイヤを削除します。(特に選択をしていない場合はブロックダイアグラム上にある全ての不良ワイヤを削除します。)
ケースストラクチャのように見えない位置にある不良ワイヤも削除されるので、使用する際には注意が必要です。
Esc、右クリック、または端子をクリック:開始した配線を中止
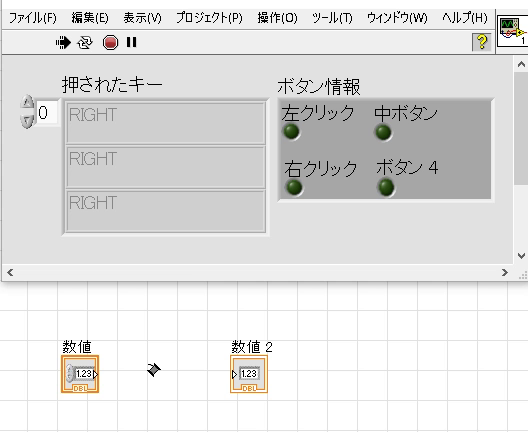
配線途中のワイヤをキャンセルすることが出来ます。すでに決定されているワイヤ、不良ワイヤとなっているワイヤーをキャンセルするわけではありません。
ワイヤをクリック:セグメントを選択
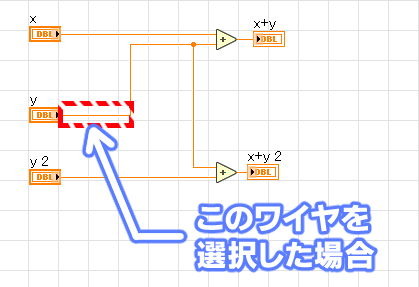
選択したワイヤの直線部分を選択します。角または分岐部分まで選択されます。
ワイヤをダブルクリック:分岐を選択
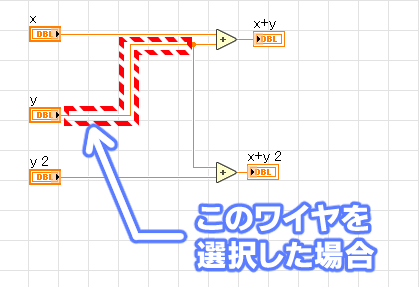
選択したワイヤの分岐部分までワイヤを選択します。途中に角があっても分岐部分までが選択されます。
ワイヤを3回クリック :ワイヤ全体を選択

選択したワイヤ全体が選択します。複数の分岐先があっても選択したワイヤと繋がっていれば全て選択されます。
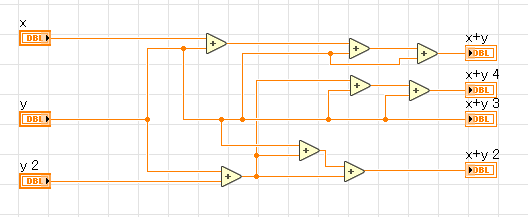
ワイヤがどのように繋がっているのかを探したい場合に使用すると便利です。
同じ色のワイヤが複数本あると何処に繋がっているのかを探すのだけでも大変です。画面の端から端まで移動しているようなワイヤだと見逃す可能性もあります。
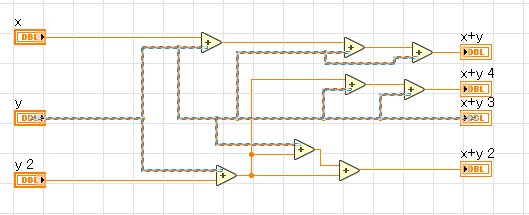
ワイヤ全体が選択されるため、選択したワイヤがどこに繋がっているのかを確実に確認をすることが出来ます。
A(配線中):一時的に自動ワイヤ経路設定を無効にする
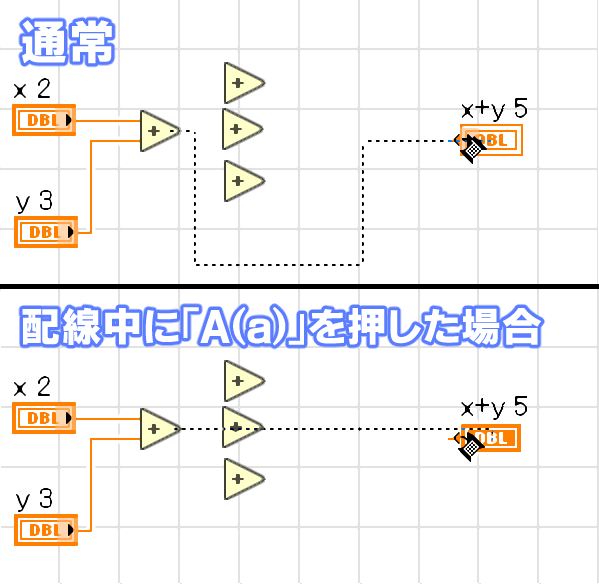
配線しているとき通常は他の制御器や関数などに当たらないように自動で避けてくれたり、LabVIEW側がプログラム的に最適と思った配線をしてくれます。(人が見て綺麗かどうかは別です。)
「A(a)」キーを一度押すことで、自動ワイヤ経路設定がOFFになるため制御器や関数などをワイヤが自動で避けてくれないようになります。最短距離でワイヤを配線しようとします。「A」キーを再度押すことで自動ワイヤ経路設定をONに戻すことが出来ます。
プログラムが複雑になってきているときに勝手にワイヤーが曲がりくねらないようにするために使えます。
W(配線中):ストラクチャを出入りするオブジェクトがストラクチャ内のオブジェクトに接続されている場合の自動ワイヤ接続を切り替える
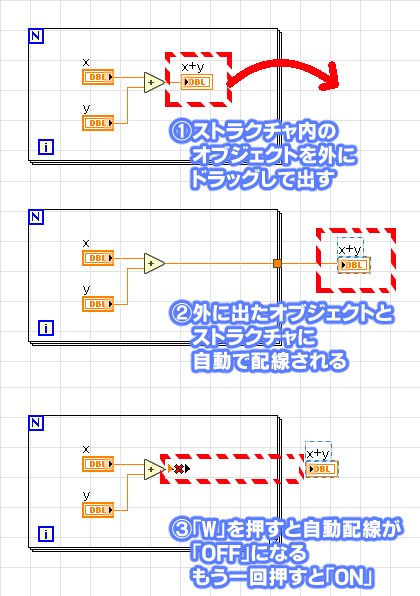
「ストラクチャ内にあるオブジェクトを外に出したり」、「ストラクチャにオブジェクトを放り込んだ場合」に既に配線されていたオブジェクトのワイヤが自動で接続されます。
この自動で接続される機能をオブジェクトをドラッグ中の間は「ON/OFF」することが出来ます。(オブジェクトの位置を決定した後は変更することは出来ません。)
ダブルクリック(配線中):ワイヤを接続せずに止める
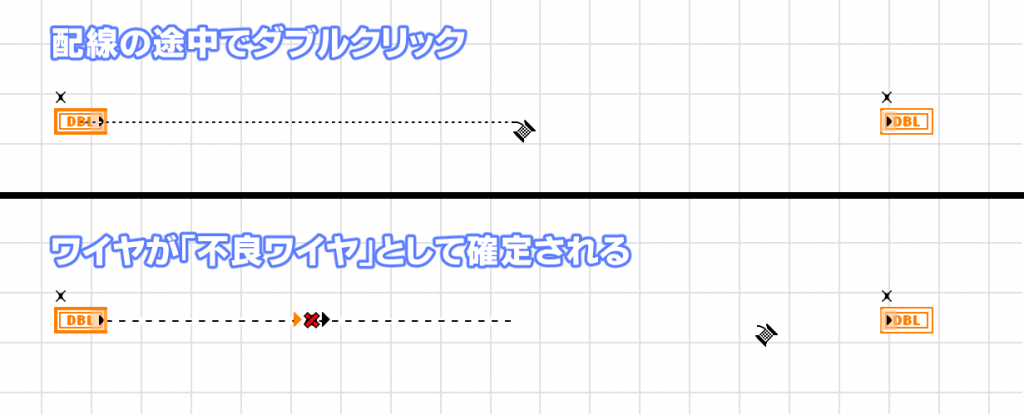
配線中のワイヤをダブルクリックした箇所で強制的に決定をします。他のオブジェクトに繋がなくても決定をするため、不良ワイヤの状態になります。
不良ワイヤの部分にカーソルを合わせると再度ワイヤの接続をし直します。画面の端から端までワイヤを延ばす場合に使ったりします。
スペースキー(配線中):ワイヤの縦方向と横方向を切り替え
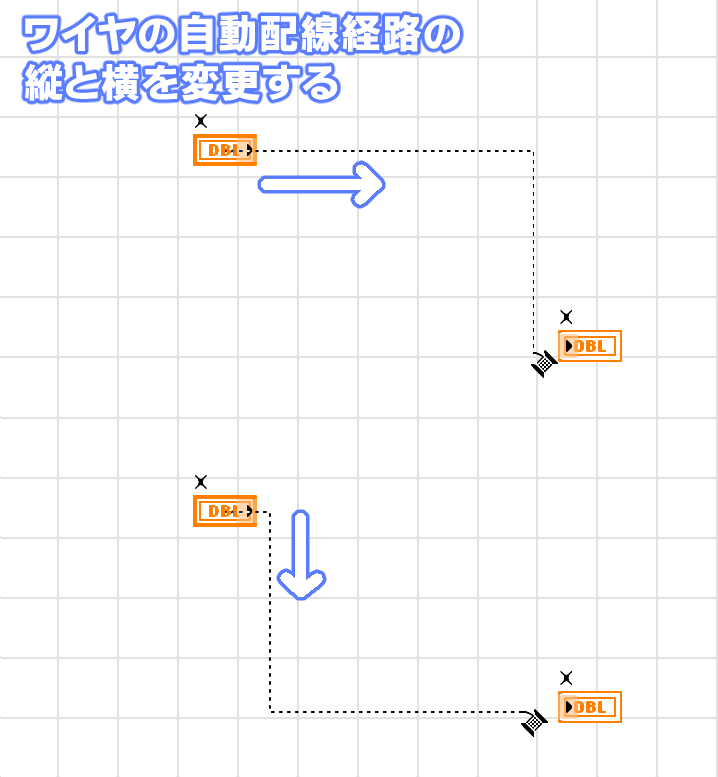
配線途中にあるワイヤ自動配線経路の縦方向と横方向を切り替えられます。※ワイヤがオブジェクトに接している状態だと自動配線経路の方向を変更することは出来ません。オブジェクトからカーソルを離しておく必要があります。
スペースキー(オブジェクト移動中):自動配線を切り替え
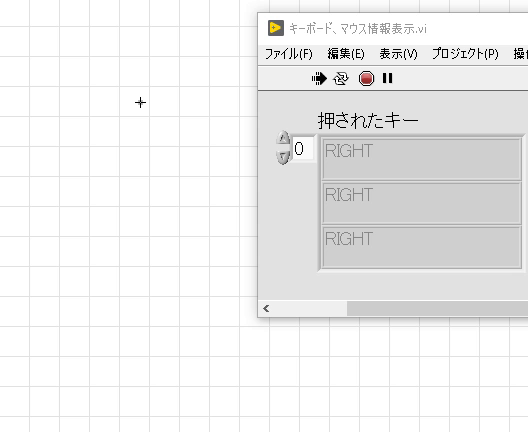
新規オブジェクトをブロックダイアグラムにあるオブジェクトに近くに移動させた場合、通常は自動配線されますが、スペースキーを押すことで自動配線をOFFにします。再度押すことでONになります。
Shift+クリック:ワイヤを設定した最後のポイントを取り消し
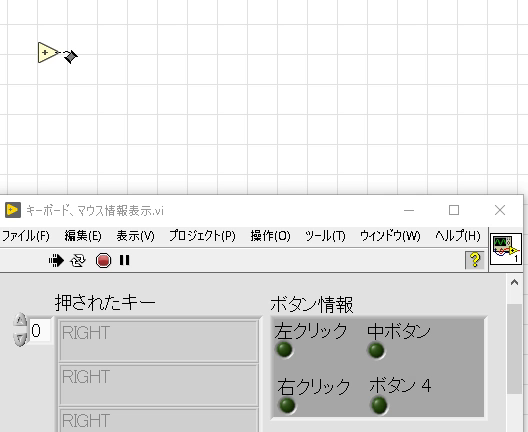
ワイヤを配線中にクリックをすると途中までの配線を確定することが出来ます。間違って配線をした場合等に、Shift+クリックすることで1つ前の確定されていた配線を取り消すことが出来ます。
2つの入力のある関数の入力をCtrl+クリック:2つのワイヤ接続を切り替え
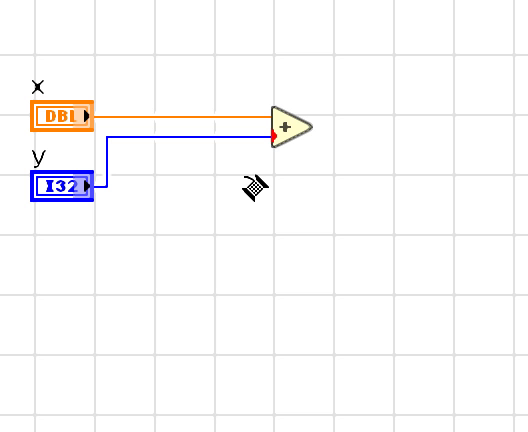
四則演算オブジェクトのように、二つの入力を持っているオブジェクトの入力ワイヤ位置を選択した状態で「Ctrl」キーを押していると、カーソルが「∞」を縦方向にしたような状態になります。
この状態でクリックを行うと、接続されているワイヤの接続が切り替わります。切り替わった後のワイヤについては自分で調整し直す必要があります。
テキスト
ダブルクリック:文字列内の1つの単語を選択
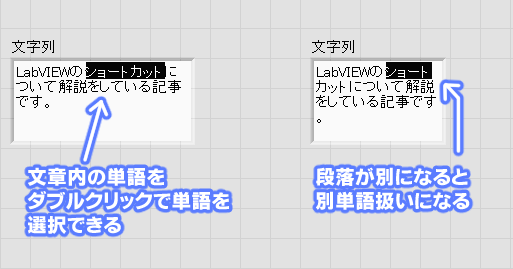
制御器、表示器、コメントなどの文字列の任意の場所でダブルクリックをすると、文字列にある単語が反転で選択されます。
※一つの単語でも段落が分かれていると、別の単語として認識されます。
※日本語、英語両方に対応をしています。
文字列ボックス内を3回クリック:文字列全体を選択
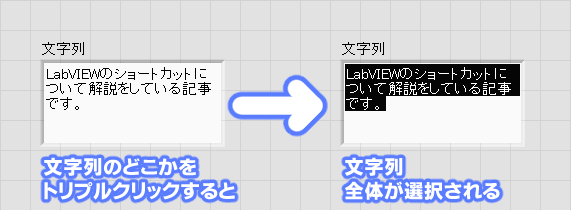
制御器、表示器、コメントなどの文字列全体が選択をされます。
Ctrl+右矢印:1つ前の単語に移動/1つ前の文字に移動
英文字セットなどシングルバイト文字を使用するテキスト内で1つ前の単語に移動。
日本語文字セットなどダブルバイト文字を使用するテキスト内で1つ前の文字に移動。
※上記の機能については未確認、確認出来ず
Ctrl+左矢印:1つ後ろの単語に移動/1つ後ろの文字に移動
英文字セットなどシングルバイト文字を使用するテキスト内で1つ後ろの単語に移動。
日本語文字セットなどダブルバイト文字を使用するテキスト内で1つ後ろの文字に移動。
※上記の機能については未確認、確認出来ず
Home:文字列の現在行の先頭へ移動

文字列が複数行になっている場合、カーソルで選択されている行の先頭にカーソルを移動させます。
End:文字列の現在行の最後へ移動

文字列が複数行になっている場合、カーソルで選択をされている行の一番後ろにカーソルを移動させます。
Ctrl+Home:文字列全体の先頭へ移動

文字列が複数行になっていても、カーソルを文字列の先頭へ移動させます。
Ctrl+End:文字列全体の最後へ移動

文字列が複数行になっていても、カーソルを文字列の一番後ろに移動させます。
Shift+Enter:新規項目追加、文字列定数の自動サイズ調整無効/スクロールバー表示
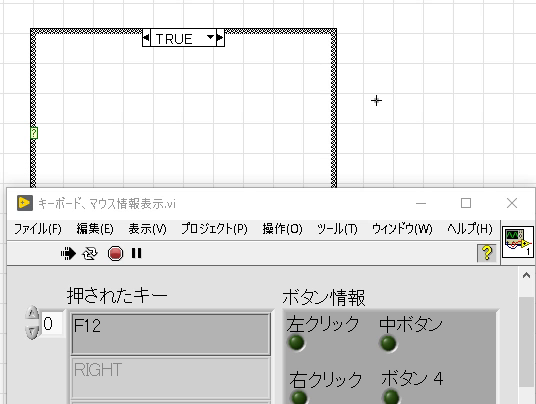
- 列挙体制御器/表示器
- リング制御器/表示器
- ケースストラクチャ
上記オブジェクトの項目を入力中に「Shift+Enter」で新規項目を追加。
- 文字列定数
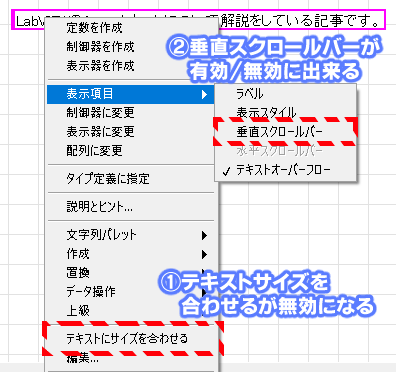
自動サイズ調整が有効の場合、無効に切り替え。(Shift+Enterでは有効に戻せない。)
自動サイズ調整が無効の場合、キーボードで「Shift+Enter」キーを押して、定数にスクロールバーを表示の有効/無効にすることが出来る。
Ctrl+Shift+Enter:ケースセレクタラベルのテキスト編集時にケースストラクチャに表示されているサブダイアグラムを複製します。
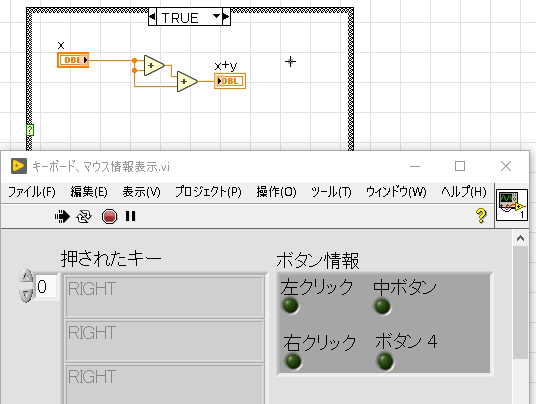
ケースストラクチャのケースセレクトラベルを編集している状態で、「Ctrl+Shift+Enter」キーを押すと現在表示をしているケースストラクチャの中身をコピーして新規項目を追加することが出来るます。
Escキー:文字列内の編集を中止

入力途中の文字(未確定)がある状態で「Esc」キーを押すと編集を中止します。入力途中の文字が全て消えます。
Ctrl+Enter:テキスト入力を終了

入力中の文字列がある場合、予測変換の一番上の候補で変換が行われ入力が確定します。
Ctrl+=(イコール):現在のフォントサイズを大きくする
制御器や表示器、コメントの入力文字サイズを大きくします。既に入力されている文字列の文字サイズは文字列を選択した状態でキーを入力すると大きくすることが出来ます。
Ctrl+-(マイナス):現在のフォントサイズを小さくする
制御器や表示器、コメントの入力文字サイズを小さくします。既に入力されている文字列の文字サイズは文字列を選択した状態でキーを入力すると小さくすることが出来ます。
Ctrl+0:フォントスタイルダイアログボックスを表示
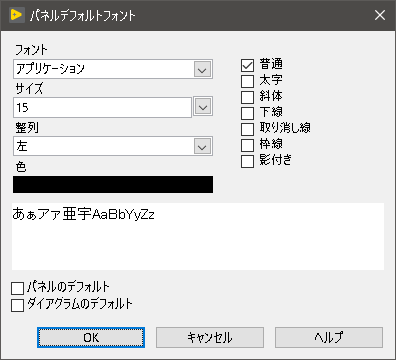
フロントパネルまたはブロックダイアグラムでフォントスタイルのダイアログボックスを表示します。
Ctrl+1:フォントスタイルダイアログボックスでアプリケーションフォントを変更

フォントスタイルダイアログボックスを開いている状態で、「Ctrl+1」キーを押すと、フォントがアプリケーションフォントに変更します。
Ctrl+2:フォントスタイルダイアログボックスでシステムフォントを変更
フォントスタイルダイアログボックスを開いている状態で、「Ctrl+2」キーを押すと、フォントシステムフォントに変更します。
Ctrl+3:フォントスタイルダイアログボックスでダイアログフォントを変更
フォントスタイルダイアログボックスを開いている状態で、「Ctrl+3」キーを押すと、フォントがダイアログフォントに変更します。
Ctrl+4:フォントスタイルダイアログボックスで現在のフォントを変更
フォントスタイルダイアログボックスを開いている状態で、「Ctrl+4」キーを押すと、フォントが現在選択されているフォントに変更します。(フロントパネルまたはブロックダイアグラムのフォント欄に表示されているフォントになります。)
Ctrl+B:太字テキストです。
入力する文字列を太文字にします。既に入力されている文字列は選択した状態でキーの入力をすると太文字に出来ます。
Ctrl+I(アイ):斜体テキストです。
入力する文字列を斜体にします。既に入力されている文字列は選択した状態でキーの入力をすると斜体に出来ます。
Ctrl+U:下線付きテキストです。
入力する文字列を下線付きにします。既に入力されている文字列は選択した状態でキーの入力をすると下線付きに出来ます。


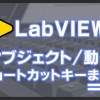














ディスカッション
コメント一覧
まだ、コメントがありません