【LabVIEW】クイックドロップキーボードショートカットまとめ

LabVIEWのキーボードショートカットについて下記のページでまとめています。
今回はクイックドロップを使用した場合のキーボードショートカットについてまとめています。
- 1. クイックドロップについて
- 2. クイックドロップのショートカットまとめ
- 2.1. Ctrl+D :オブジェクトの未配線部分に制御器/表示器を作成
- 2.2. Ctrl+Shift+D:オブジェクトの未配線部分に定数を作成
- 2.3. Ctrl+W:1列または複数の平行な列に並び、選択されているブロックダイアグラムオブジェクトを配線します。
- 2.4. Ctrl+Shift+W:1列または複数の平行な列に並んだ選択したブロックダイアグラムオブジェクトを配線し、選択したオブジェクトをクリーンアップします。
- 2.5. Ctrl+R:選択したブロックダイアグラムオブジェクトと定数、ワイヤを削除し、削除したオブジェクトの出力に接続されていたワイヤを接続する。
- 2.6. Ctrl+T:フロントパネルとブロックダイアグラムのキャプションまたはラベルの位置を再配置する。
- 2.7. Ctrl+Shift+T:フロントパネルとブロックダイアグラムのキャプションまたはラベルの位置を再配置する。(サブダイアグラムも含む)
- 2.8. Ctrl+P:選択されたフロントパネルオブジェクトまたはブロックダイアグラムオブジェクトを、クイックドロップダイアログボックスで選択したオブジェクトに置換します。
- 2.9. Ctrl+I(アイ):ブロックダイアグラムで選択したワイヤに、クイックドロップダイアログボックスで選択したオブジェクトを挿入します。
- 2.10. Ctrl+Shift+I(アイ): 複数の選択されたワイヤに、クイックドロップダイアログボックスで選択したオブジェクトの1つのインスタンスを挿入します。
- 2.11. クイックドロップを練習するためのゲーム
クイックドロップについて
クイックドロップとはフロントパネルまたはブロックダイアグラムで「Ctrl+SPACE」キーを押すと「オブジェクトや関数」がリスト化されたダイアログボックスで表示されます。
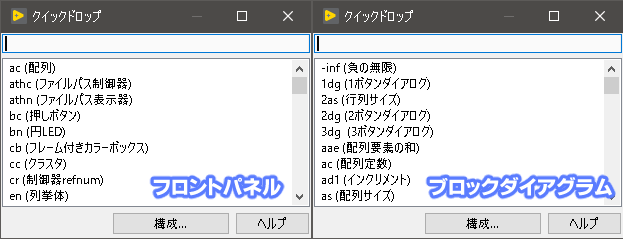
クイックドロップダイアログボックスは、右クリックで表示されるオブジェクトや関数のパレットをリスト化しており、オブジェクト名を覚えていれば素早く検索をすることが出来るようになった機能です。(パレットの検索に似ていますが、クイックダイアログボックスは直接フロントパネルやブロックダイアグラムにオブジェクトを配置をすることが出来ます。)
利点
- オブジェクトや関数を一々探さなくても良いため作業スピードを速くすることが出来る。
- プロジェクトにあるサブVIも登録されるため検索することが出来る
大変なところ
- オブジェクトの名前を覚えていないと検索が出来ない(リストから探す場合は大変)
なお、日本語版のLabVIEWだと日本語で検索をしないと出てこないオブジェクトもあり、漢字変換して探す分だけ英語よりも検索効率が悪いです。基本的なオブジェクトであれば短縮語の英数字で出てきます。(結局は慣れが必要です。)
クイックドロップのショートカットまとめ
クイックドロップを経由した場合に使用出来るショートカットの一覧になります。
NI社のクイックドロップショートカットページ(日本語説明が判りにくい場合は英語を参照してみてください)
日本語
https://zone.ni.com/reference/ja-XX/help/371361R-0112/lvhowto/qd_keyboard_shortcuts/
英語
https://zone.ni.com/reference/en-XX/help/371361R-01/lvhowto/qd_keyboard_shortcuts/
クイックドロップショートカットコマンドについてですが、大前提としてクイックドロップをまず表示する必要があります。(クイックドロップを表示せずに行うとキーボードショートカットの動作になります。)
手順例:「オブジェクトを選択」⇒「Ctrl+SPACEを入力」⇒「クイックドロップが表示される」⇒「Ctrl+Dを入力」
Ctrl+D :オブジェクトの未配線部分に制御器/表示器を作成
ブロックダイアグラムにあるオブジェクトで選択されているものが対象です。選択されているオブジェクトでまだ未配線の入出力に制御器と表示器を作成します。
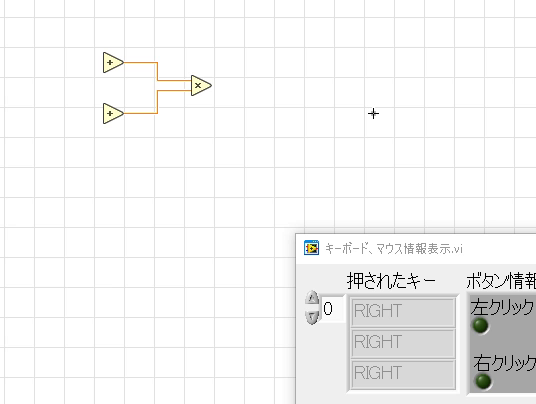
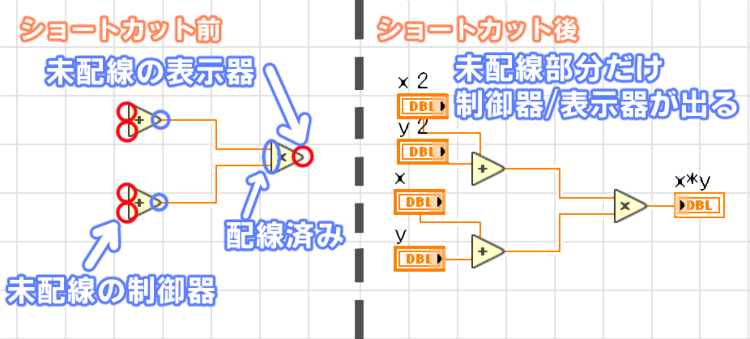
入出力の多いオブジェクトに使用すると、特に設定をする必要のない、デフォルトで設定をされているような入力に対しても制御器が出てきたりします。(削除するのに無駄な時間がかかったりするので一括処理というのは注意が必要です。
Ctrl+Shift+D:オブジェクトの未配線部分に定数を作成
選択されているブロックダイアグラムオブジェクト全ての未配線入力に定数を作成します。
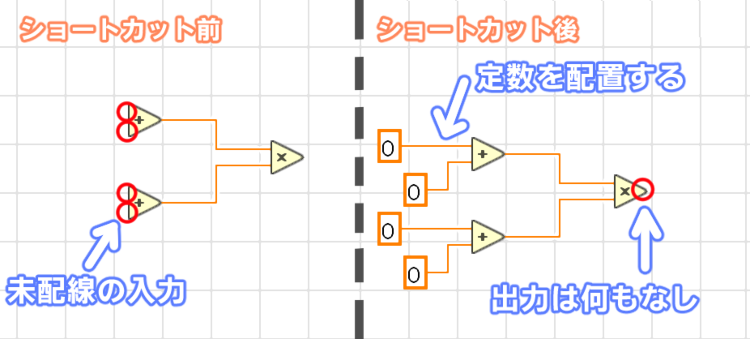
Ctrl+W:1列または複数の平行な列に並び、選択されているブロックダイアグラムオブジェクトを配線します。
選択したオブジェクトで同じ型を持った入出力部分を自動で接続します。「開く」⇒「処理」⇒「閉じる」といった動作をするオブジェクトを使用する場合に有効なショートカットキーになります。(例:ファイルの作成やシリアル通信の設定等)
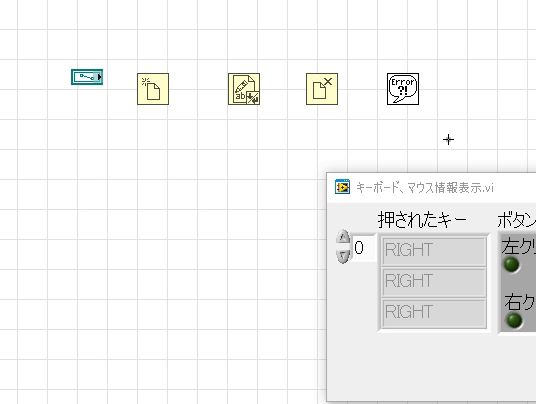
オブジェクトの配置してある位置が大幅に違うと自動接続されない場合があるので、「オブジェクトの整列」機能を用いて、同じ高さにオブジェクトを設置するようにしてください。
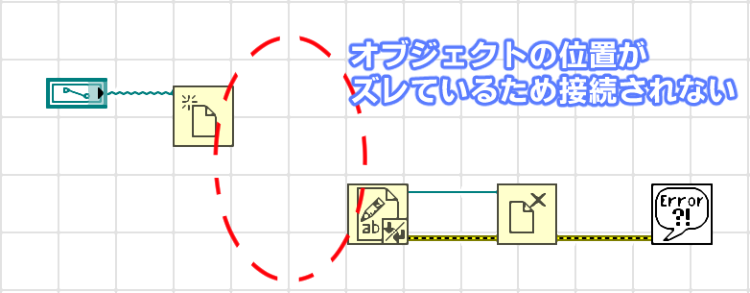
繋がるオブジェクトの途中に接続が出来ないオブジェクトがあった場合、接続が出来るオブジェクト同士が接続され間にある接続できないオブジェクトは無視されます。しかし、配置された位置によっては配線されているように見えるので注意が必要です。
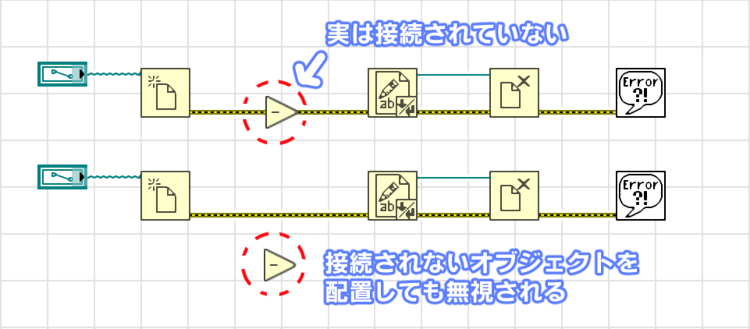
Ctrl+Shift+W:1列または複数の平行な列に並んだ選択したブロックダイアグラムオブジェクトを配線し、選択したオブジェクトをクリーンアップします。
オブジェクト配置がバラバラの状態になっていてもオブジェクトの配置を整理しつつ、配線してくれます。プログラム的にオブジェクトの配置を行うため、人が見て、確認しやすい配置になっていない場合もあります。
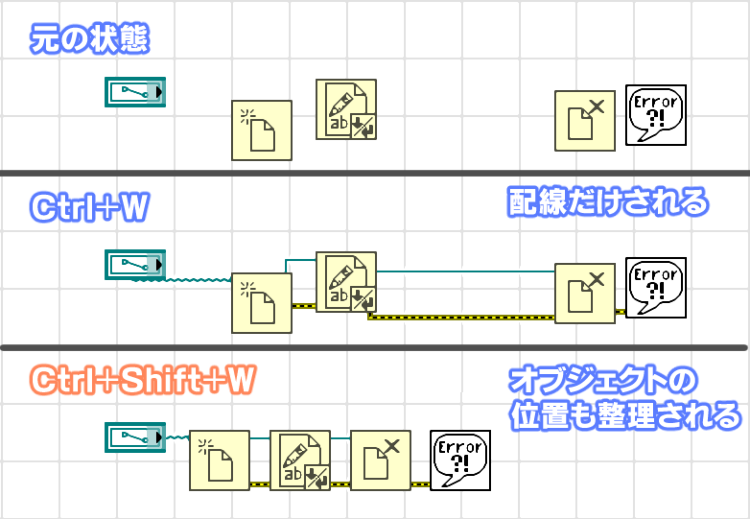
Ctrl+R:選択したブロックダイアグラムオブジェクトと定数、ワイヤを削除し、削除したオブジェクトの出力に接続されていたワイヤを接続する。
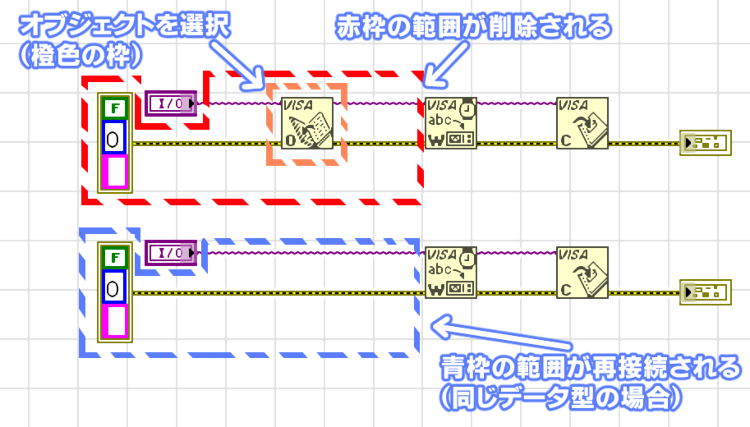
- 選択したブロックダイアグラムのオブジェクトが削除される
- 削除されたオブジェクトに接続されていた定数とワイヤを削除
- 削除したオブジェクトの出力に入力と同じデータ型があり定数
または制御器が接続されている場合、接続されていたオブジェクトと再接続する。

※オブジェクトを削除時の入力と出力のデータ型が違うと再接続されません。
上記の例だと「テキスト書き込み」オブジェクトは未接続時には入力でファイルパス型も受け付けていますが、「ファイルを開く」オブジェクトと接続したときにrefnum型で入力されています。
そのため、「ファイルを開く」オブジェクトが削除される時に、「テキスト書き込み」オブジェクトはrefnum型が入力のデータ型となっているためファイルパス型は再接続の対象にはなりません。
Ctrl+T:フロントパネルとブロックダイアグラムのキャプションまたはラベルの位置を再配置する。
トップレベルのフロントパネルとブロックダイアグラムオブジェクトに表示されているラベルとキャプションを、【ツール】⇒【オプション】のダイアログボックスにある【品トラベルとラベル】で指定したデフォルトのラベル位置に一致するように再配置します。
※基本はデフォルトのままで良いと考えます。
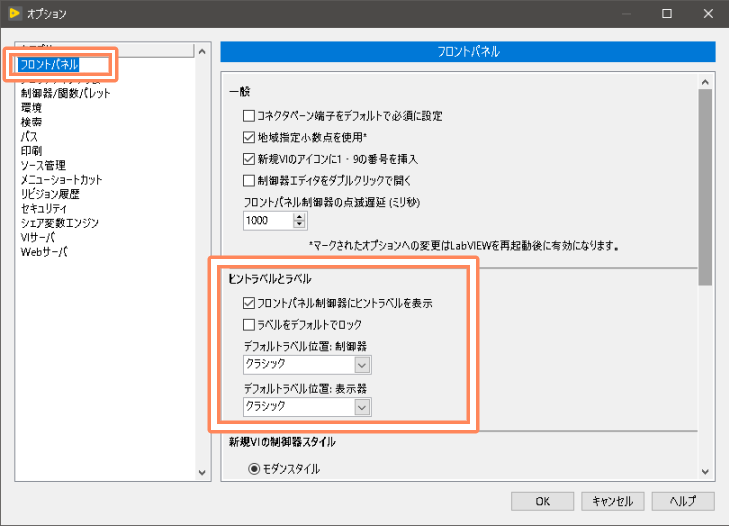
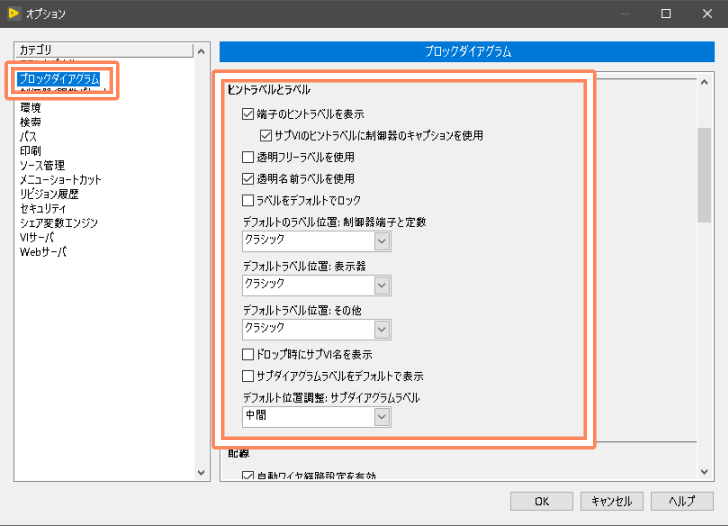
ブロックダイアグラムで複数のオブジェクトを選択し、【Ctrl+SPACE】⇒【Ctrl+T】を押して、選択したオブジェクトのラベルを移動することもできます。デフォルトの設定であれば制御器であれば左側、表示器であれば右側にラベルが移動します。
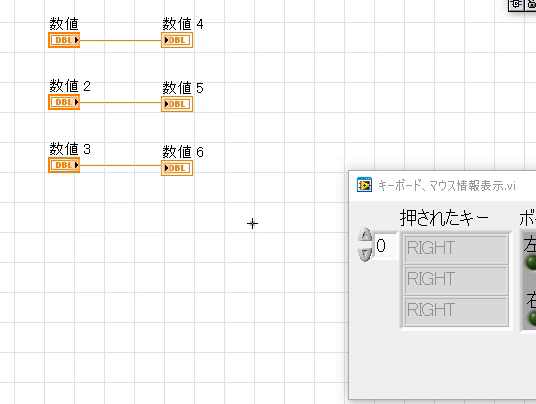
Ctrl+Shift+T:フロントパネルとブロックダイアグラムのキャプションまたはラベルの位置を再配置する。(サブダイアグラムも含む)
オプションダイアログボックスで指定されたデフォルトラベル位置と一致するように、トップレベルのフロントパネルとブロックダイアグラムのオブジェクトのラベルとキャプションを再配置します。
【ツール】⇒【オプション】のダイアログボックスで指定したデフォルトのラベル位置に一致するように、サブダイアグラムに含まれる端子を含みます。
※サブVIではなくサブダイアグラムです。WhileループやForループなどのストラクチャにあるキャプションのような物です。ストラクチャ内の機能説明を書いたりするのに用います。
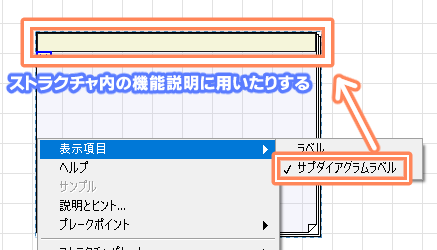
※LabVIEW2019で確認したがサブダイアグラムのテキスト位置がショートカット機能で上手く動かなかった。(あまり頻繁に使用する機能ではないので個人的には問題ないと考えます)
Ctrl+P:選択されたフロントパネルオブジェクトまたはブロックダイアグラムオブジェクトを、クイックドロップダイアログボックスで選択したオブジェクトに置換します。
選択(複数の選択も可能)をしたフロントパネルまたはブロックダイアグラムのオブジェクトをクイックドロップで選択したオブジェクトと置換をします。同じ入力と出力であればワイヤの接続も自動的に行ってくれます。
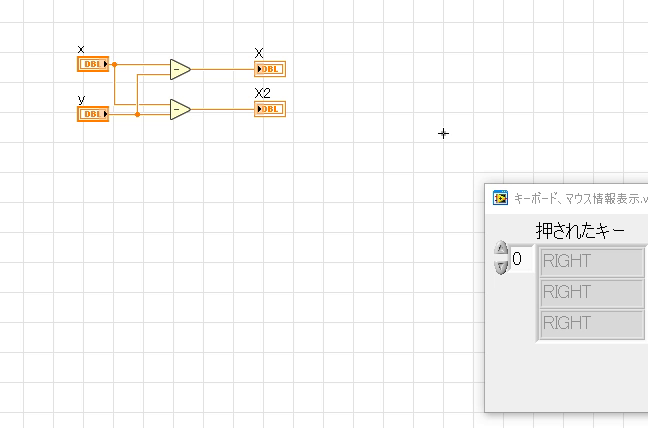
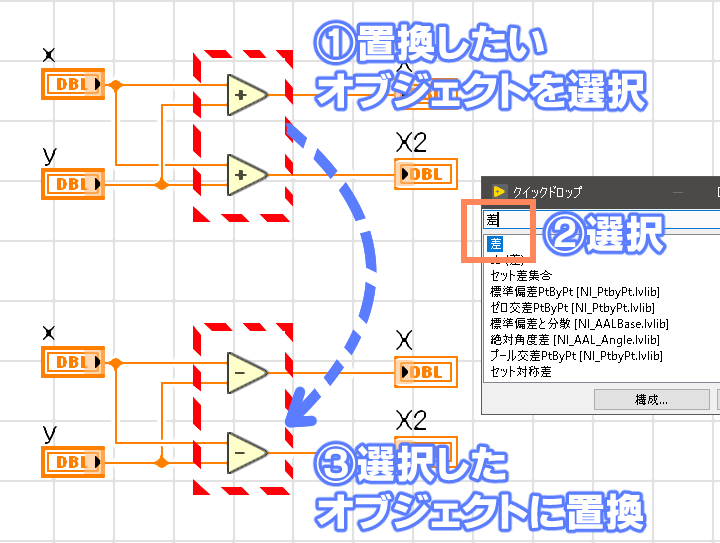
接続の出来ないオブジェクトを置換した場合は接続されているワイヤが不良ワイヤとなります。
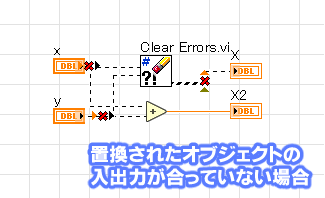
Ctrl+I(アイ):ブロックダイアグラムで選択したワイヤに、クイックドロップダイアログボックスで選択したオブジェクトを挿入します。
選択したワイヤにオブジェクトを挿入することが出来ます。挿入されたオブジェクトが選択したワイヤのデータ型に対応した入力出力を持っている場合、自動的にワイヤが接続されます。(1カ所にだけ挿入巣売る場合は右クリックからの挿入と同等の機能になります。)
クイックドロップの挿入の場合は複数の選択箇所に同じオブジェクトを挿入することも出来ます。
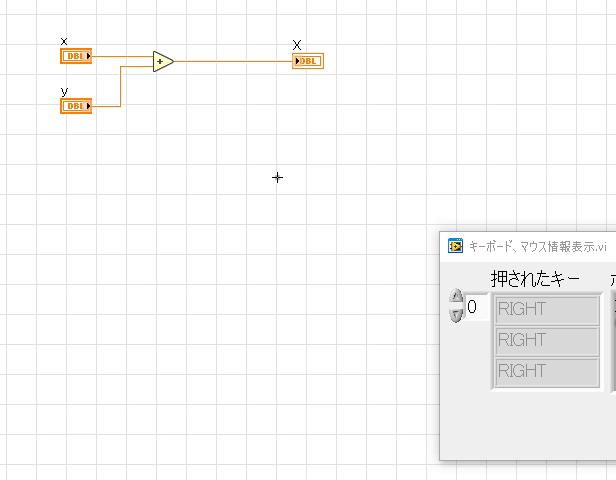
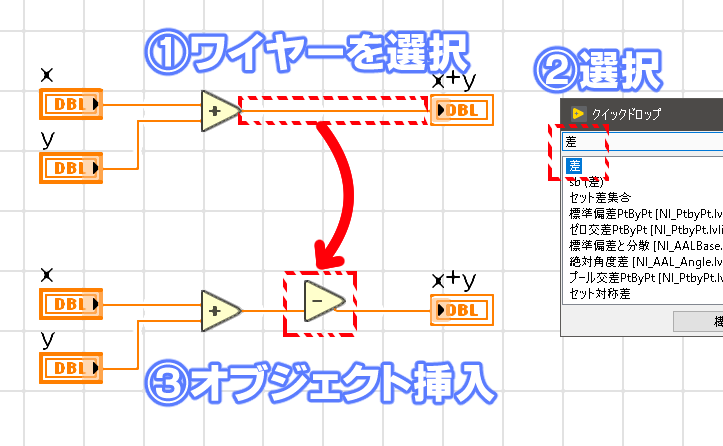
Ctrl+Shift+I(アイ): 複数の選択されたワイヤに、クイックドロップダイアログボックスで選択したオブジェクトの1つのインスタンスを挿入します。
このショートカットでのインスタンスとは、複数のワイヤに挿入されるオブジェクトのことをインスタンスして表現をしています。クイックドロップダイアログボックスで選択するオブジェクトを「マスタ」として見立てて、挿入されるオブジェクトを「インスタンス」として表現されているようです。

なお、このショートカットを使用しての複数オブジェクト挿入について試してみましたが上手く行きませんでした。複数のワイヤに複数の同じオブジェクトを挿入したい場合は「Ctrl+I」で挿入することが出来ます。
クイックドロップを練習するためのゲーム
LabVIEWのクイックドロップを練習するためのゲームを紹介してもらいました。
- オブジェクトがブロックダイアグラム上を移動します。
- オブジェクトがウィンドウ下に落ちきるまでにオブジェクトのクイックドロップ名を入力します。
- 正解すれば次のオブジェクトが表示されていきます。
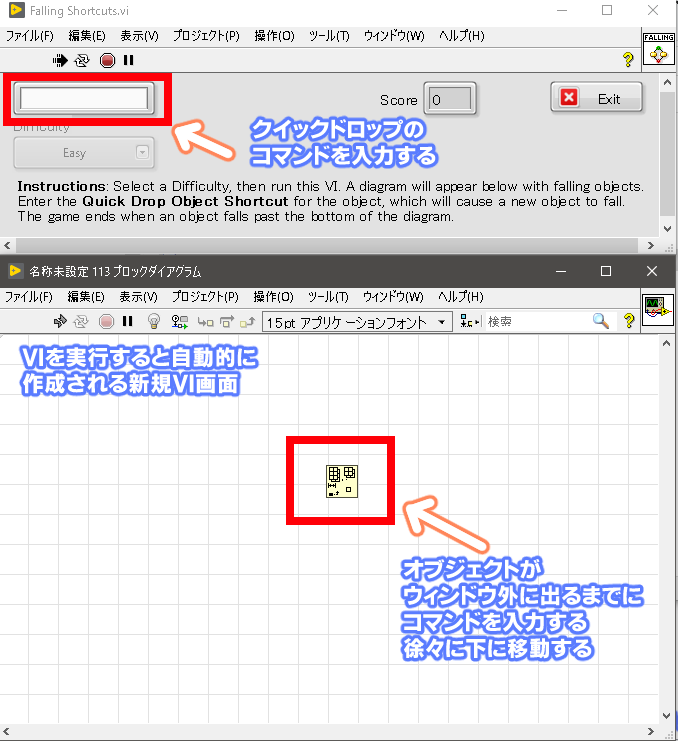
答えが解らない場合は、VIからデータ取得すれば見ることが出来ます。
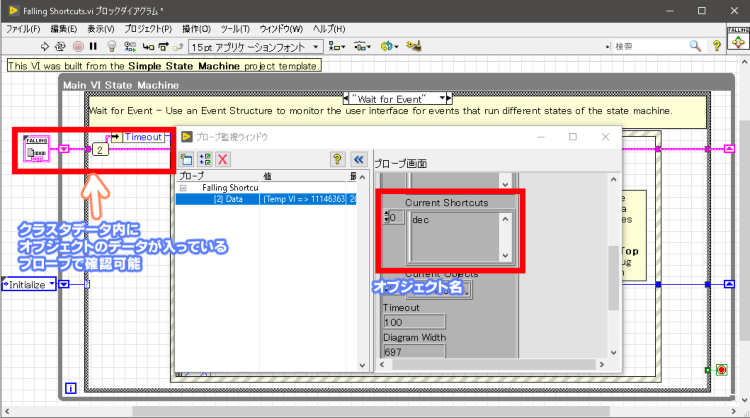
このゲームの開発者はLabVIEWを開発した、Darren Nattingerさんです。クイックドロップを使ってLabVIEWのプログラムを高速で作成しているようです。
クイックドロップと関連するショートカットを覚えるのは大変かもしれませんが、LabVIEWのプログラミングを効率に行う場合には取得をしておきたい技術です。全てのクイックドロップ名を覚えるのは大変ですが頑張っていきましょう。
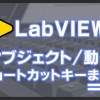
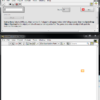













ディスカッション
コメント一覧
まだ、コメントがありません