【LabVIEW】菊水電子PIA4850使用方法 【メモ】

菊水電子の安定化電源をLabVIEWで使用するための方法について解説しています。
- NIパッケージマネージャーでDriver Import Wizard、IVI Compliance Packageをインスートール
- IVI-COM多重環境計測器ドライバを菊水電子のサイトからダウンロードしてインストール
- LabVIEWでIVI-COM多重環境計測器ドライバをインポート
菊水電子工業のPIA4850、菊水電子の安定化電源PASシリーズなどを動作させるのに使用します。

IVI-COM多重環境計測器ドライバのダウンロード
PIA4850をLabVIEWで使用する前に、菊水電子工業のサイトから『IVI-COM多重環境計測器ドライバ』をダウンロードします。
菊水電子工業のトップページ右上にあるサポート情報をまず開きます。
1.
サポート情報を開くと、ソフトウェア/ファームウェアの項目に『ソフトウェアアップデータ』というのがあるのでリンクを選択します。
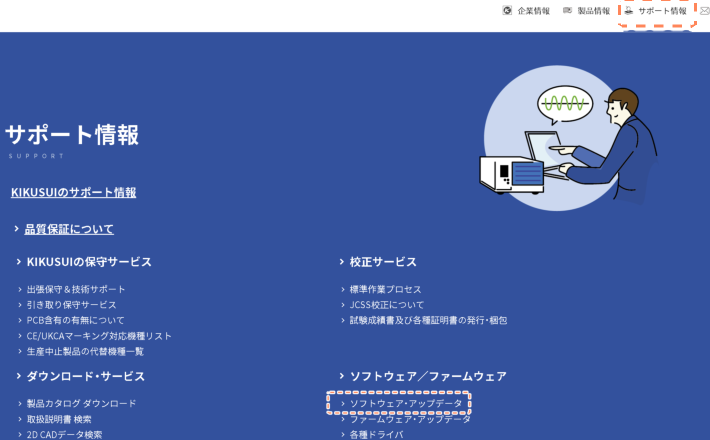
2.
一番上に検索窓があるので、PIA4850と入力をしてEnterキーを押すと検索されます。
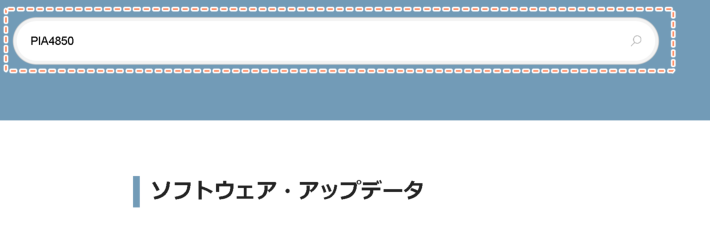
3.
検索をすると検索窓の下に検索結果として表示されるので、『各種ドライバ』を選択します。
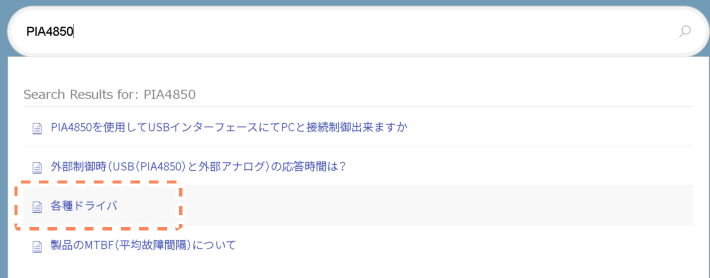
4.
各種ドライバを選択すると『IVI-COM多重環境計測器ドライバ』のあるページが表示されます。
その中から『PIA4800シリーズ/PIA4850』のドライバを選択します。
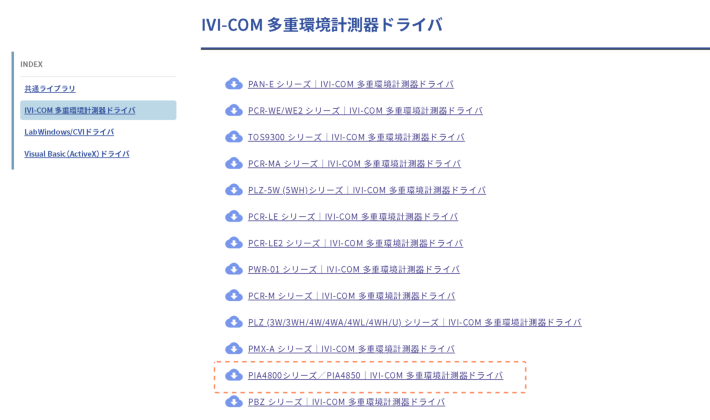
5.
後は、IVI-COM多重環境計測器ドライバのページからドライバをダウンロードしておきます。
使用しているWindowsが32bitの場合は、32bitのドライバをダウンロードしておきます。
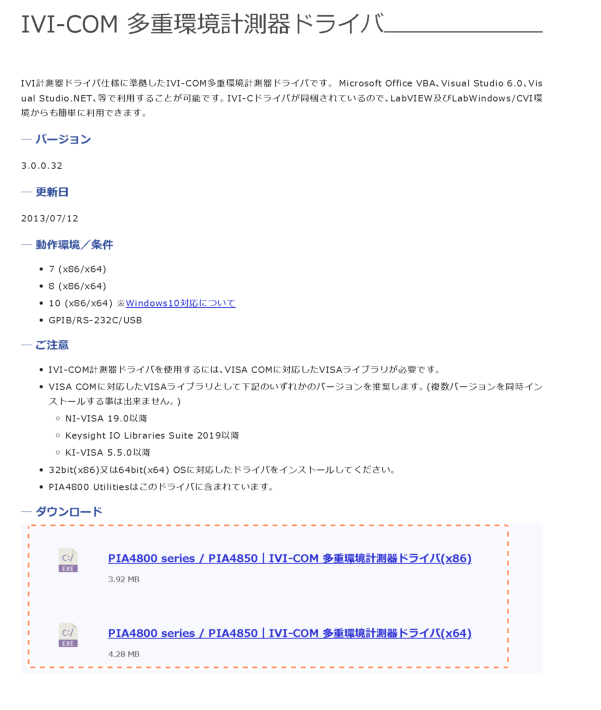
Driver Import Wizardのインストール
Driver Import Wizardについてはバージョン2019まではNIのページに単独でインストールパッケージが配布されていましたが、最新の物はNIパッケージマネージャーで配布されています。
NIパッケージマネージャーをインストールしていない場合は、インストールを行ってください。
NIパッケージマネージャー
https://www.ni.com/ja-jp/support/downloads/software-products/download.package-manager.html#322516
6.
NIパッケージマネージャーを起動すると右上で製品検索をすることが出来ます。
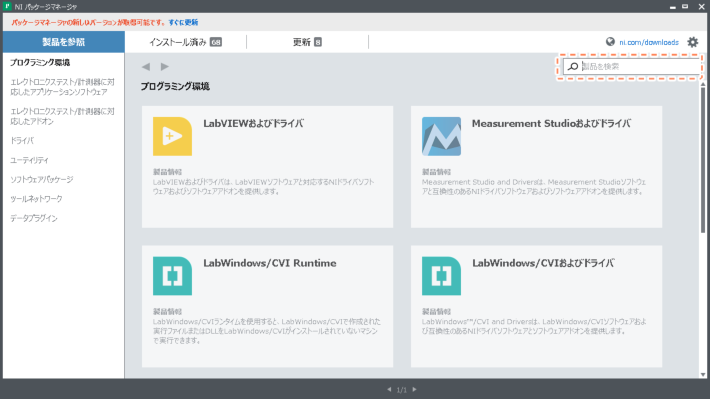
7.
右上に『Driver Import Wizard』を入力して検索をすると、該当のパッケージが表示されます。
『LabVIEW Instrument Driver Import Wizard』を選択してください。
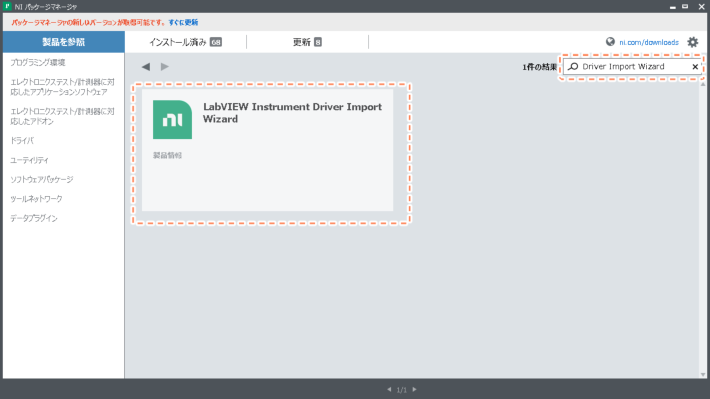
8.
ソフトのバージョンについては『20.0』で今回は選択していますが、『21.0』でも問題ありません。
インストールボタンを押すと、別ウィンドウでインストールが開始されます。
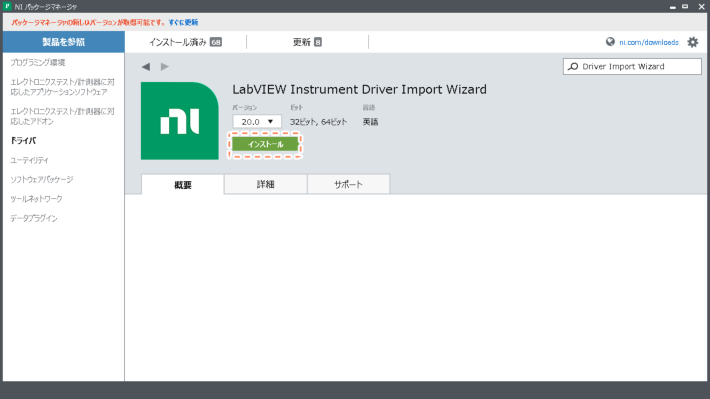
9.
LabVIEW Instrurment Driver Import Wizardのインストール画面が出てきますので、インストールする追加項目については特に変更せずに、『次へ』を選択します。
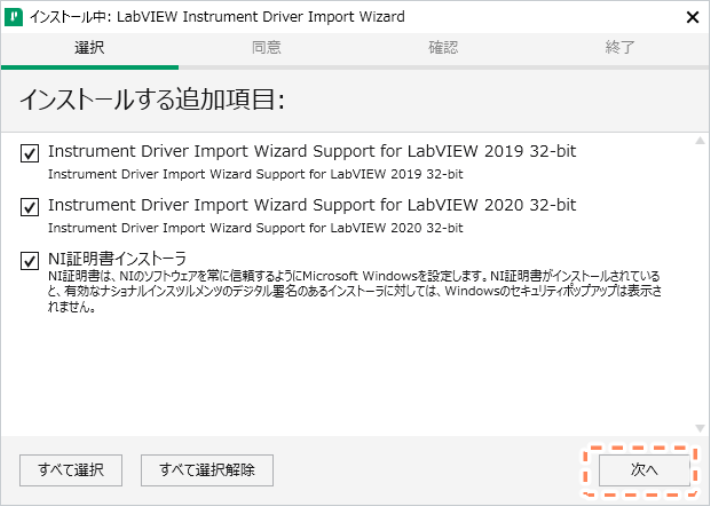
10.
ライセンスの契約書については特に問題がなければ、『ライセンス契約書』の同意にチェックを入れて『次へ』を選択します。
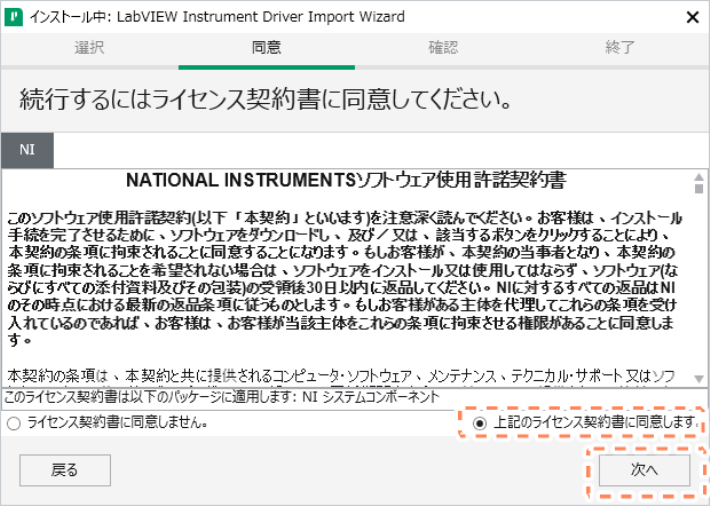
11.
インストールする前の最終確認画面が表示されるので問題なければ『次へ』を選択してください。
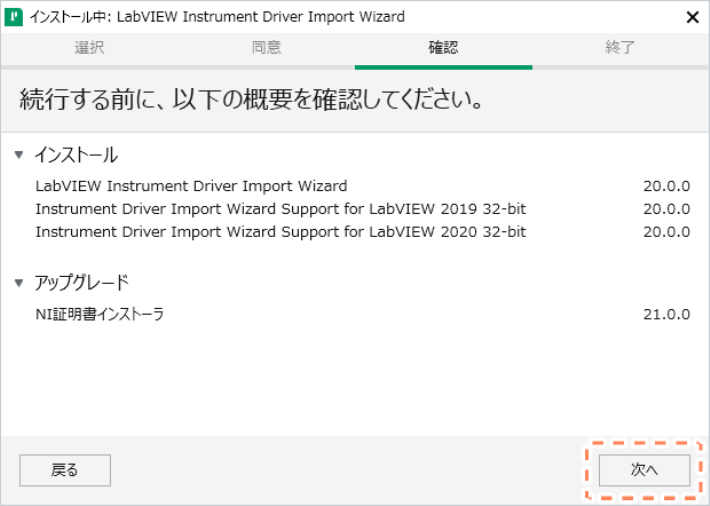
12.
インストールが開始されます。暫く時間がかかります。
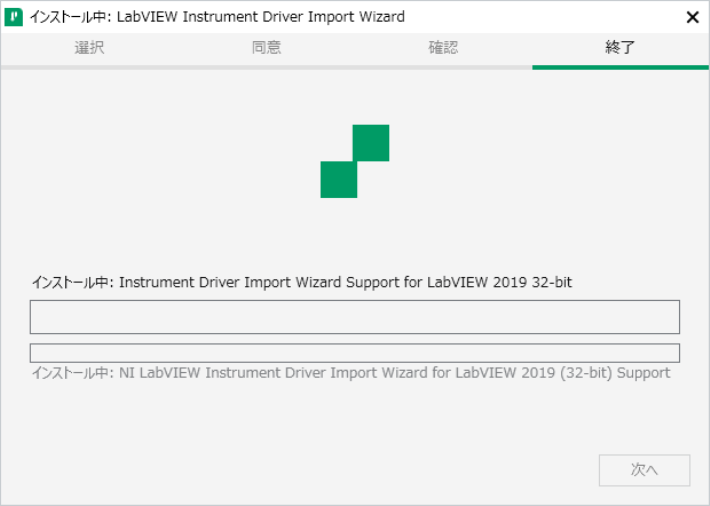
13.
無事にインストールが完了した場合は下記の画面が表示されます。
閉じるを選択して、画面を閉じます。

IVI Compliance Packageのインストール
次にNIパッケージマネージャーで『IVI Compliance Package』をインストールします。
14.
Driver Import Wizardと同様に右上に、IVI Compliance Packageと入力して検索をかけます。
複数出てきますが、『IVI Compliance Package』を選択します。
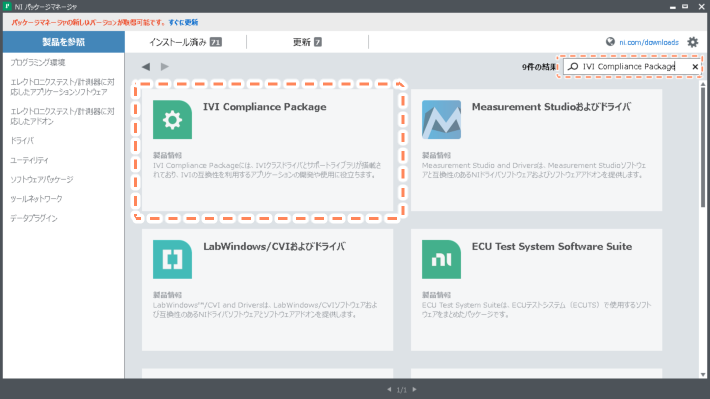
15.
バージョンを選択したら、インストールを選択します。
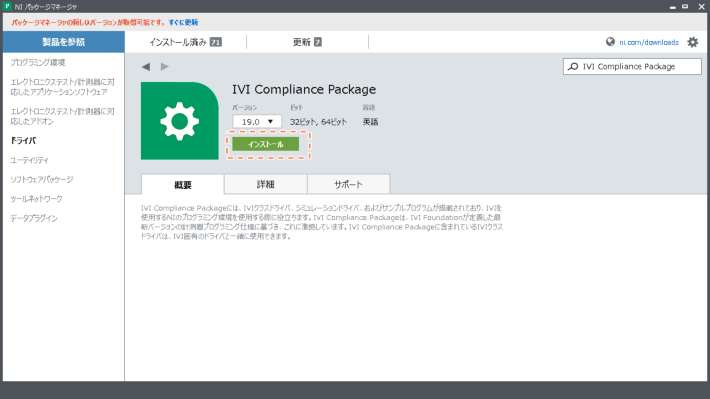
16.
インストールする追加項目ですが、特に変更の必要はないので『次へ』を選択します。
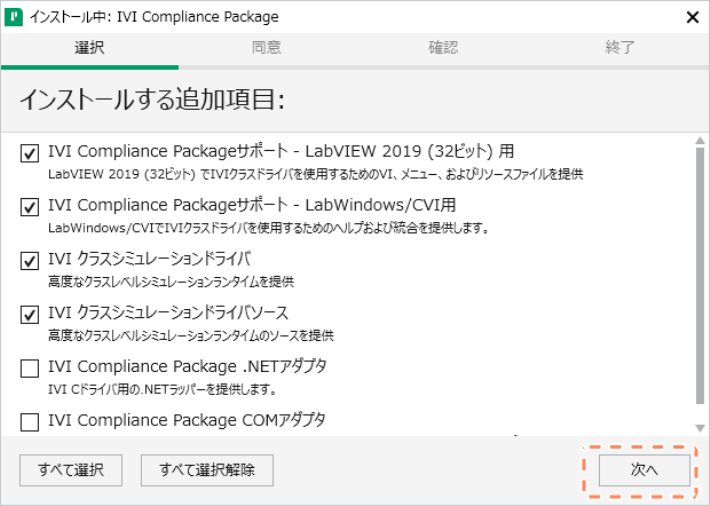
17.
『ライセンス契約書』が特に問題なければ、同意にチェックを入れ「次へ」を選択します。
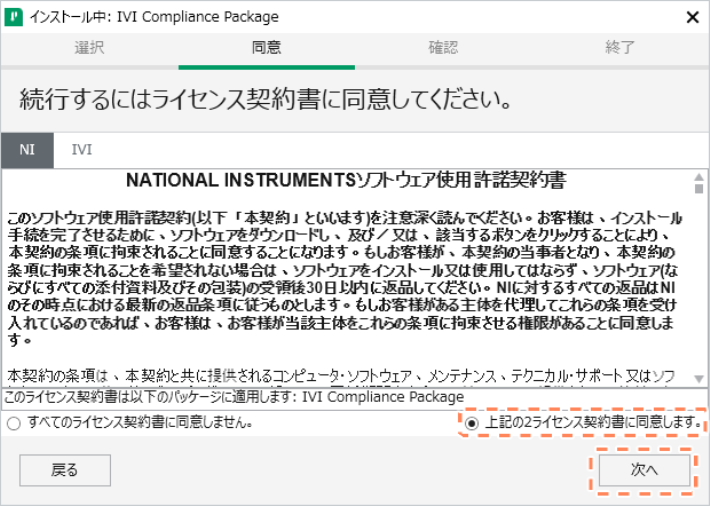
18.
LabVIEW NXGに関する注意事項です。LabVIEWを使用する場合には特に関係が無いので、そのまま『次へ』を選択します
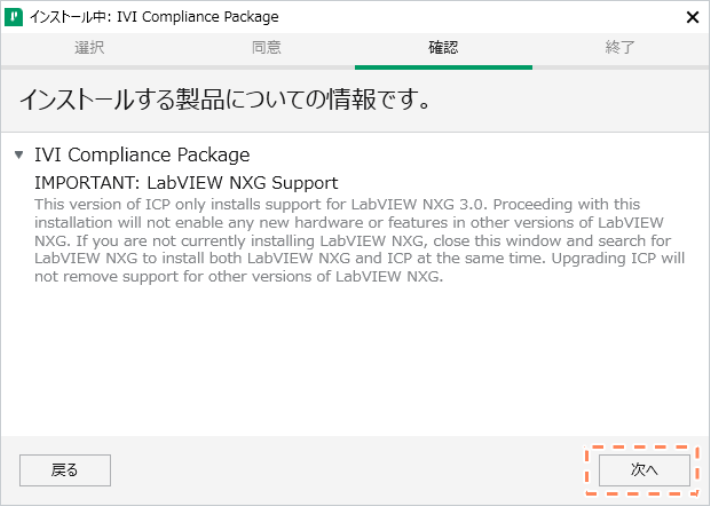
19.
インストール前に、インストールする項目が表示されます。特に問題なければ『次へ』を選択します。
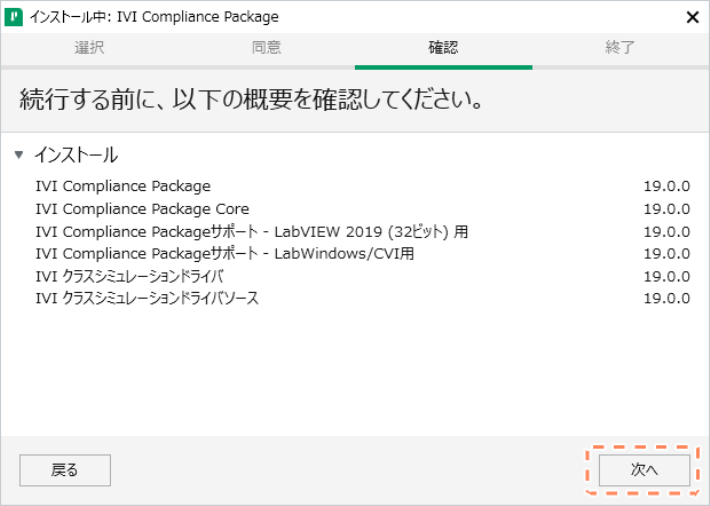
20.
インストール中です。少し時間がかかります。
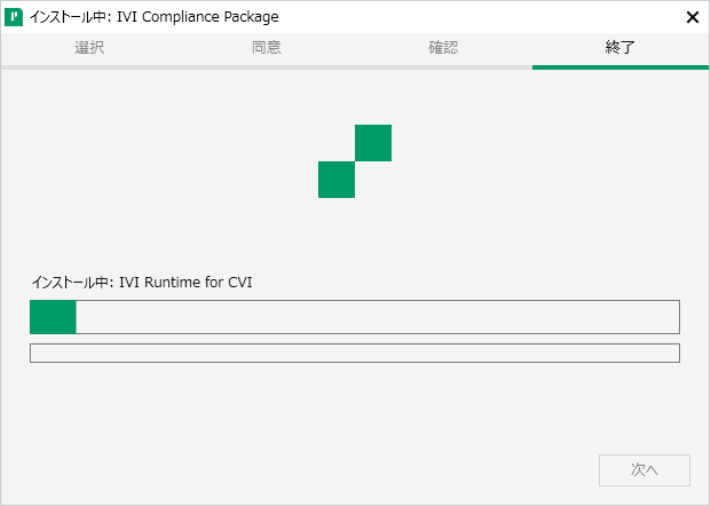
21.
インストールが完了すると、再起動画面が表示されるのでパソコンを再起動をします。
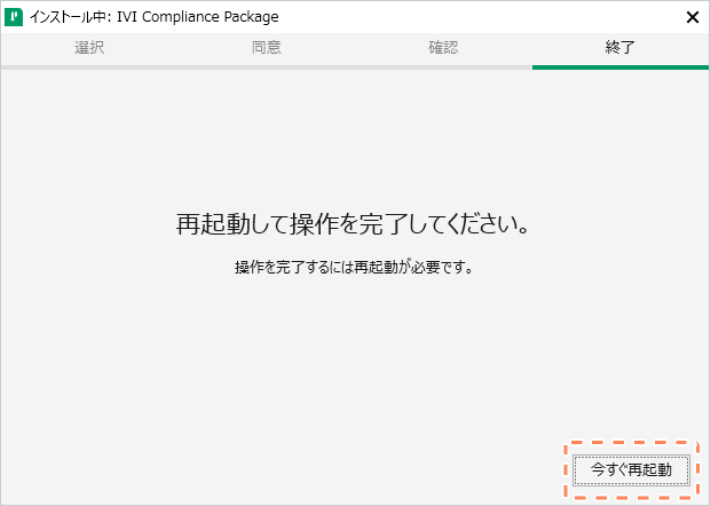
IVI-COM多重環境計測器ドライバのインストール
22.
先ほどダウンロードしたIVI-COM多重環境計測器ドライバをインストールします。
『Next』を選択します。
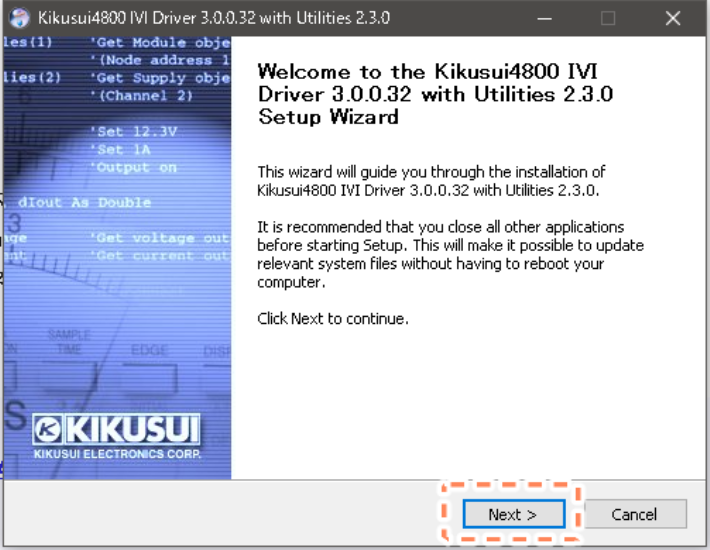
23.
ライセンスの契約書については特に問題がなければ『I Agree』を選択します。
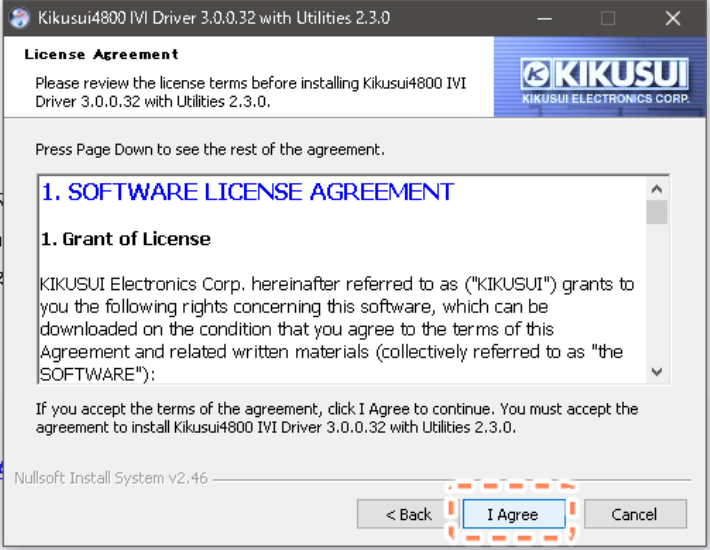
24.
インストールするコンポーネントですが、特に変更する必要はないので『Next』を選択します。
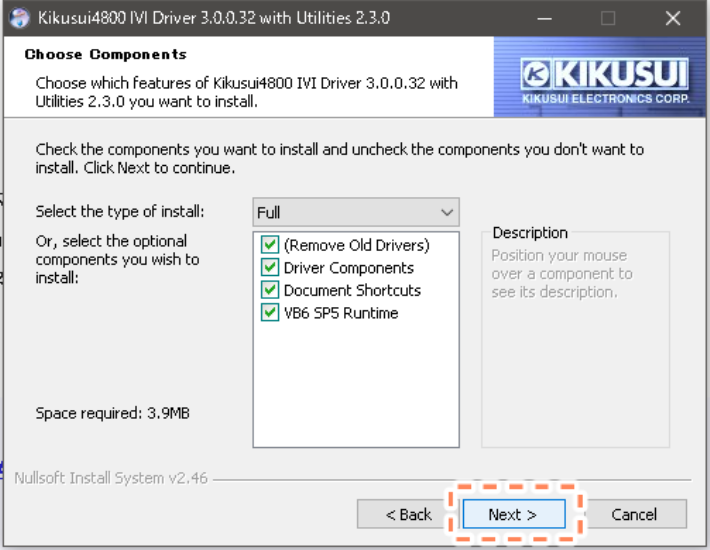
25.
コンポーネントをインストールするフォルダが表示されます。変更することは出来ませんので、場所を確認してから『Install』を選択します。
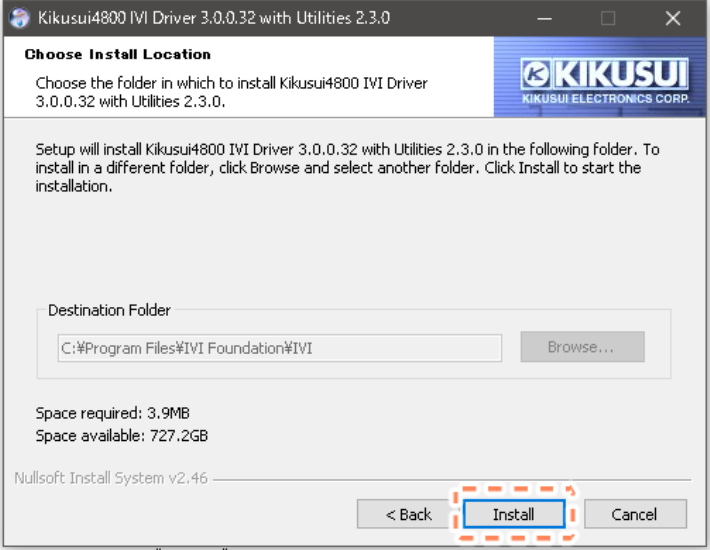
26.
インストールが開始されます。
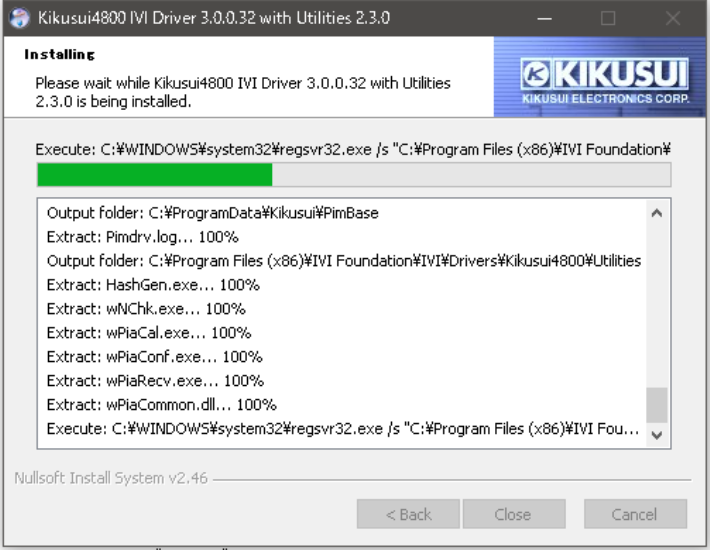
27.
インストールが無事に完了したら、『Close』を選択します。
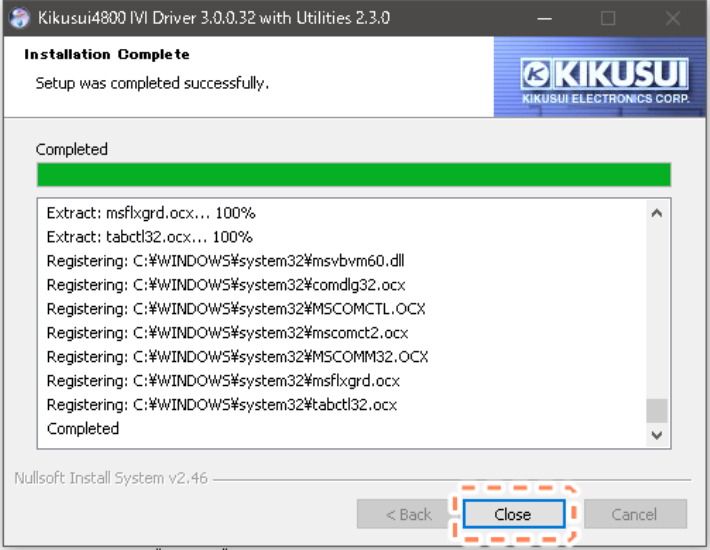
PIA4850のドライバをインストール
下記の操作については菊水電子工業株式会社のPIA4850/PIA4800シリーズの接続&プログラミングガイドにも記載されています。
接続&プログラミングガイド | 菊水電子工業株式会社 (kikusui.co.jp)
28.
LabVIEWを起動させ『ツール』⇒『計測』⇒『LabWindows/CVI計測ドライバをインポート』を選択します。
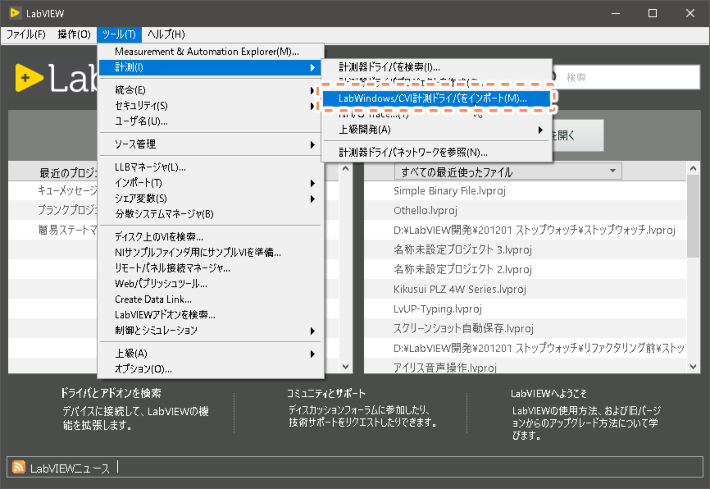
29.
Driver Import Wizardが起動します。
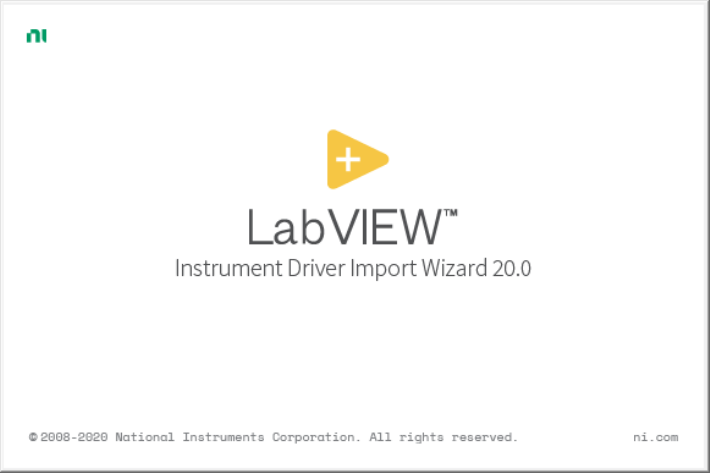
30.
Driver Import Wizardの起動直後にBasicまたはAdvancedのどちらでインポートをするか確認されるので、『Advanced』にチェックを入れて『Next』を選択します。
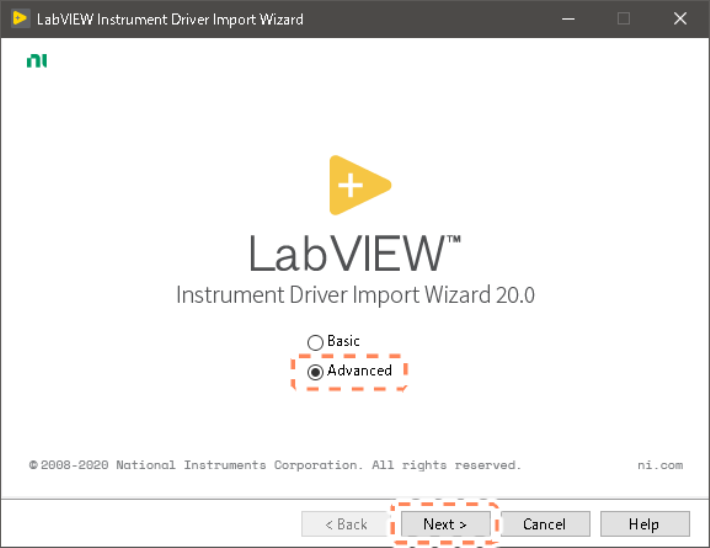
31.
Function Panel(.fp)Fileの項目でBrowseボタンをクリックして『ki4800.fp』のファイルを読み込みます。
『C:\Program Files (x86)\IVI Foundation\IVI\Drivers\ki4800』のフォルダ内にあります。
Header(.h)Fileまたは.sub File(IVI only)のファイルについてはki4800.fpフィアルを読み込むと自動で読み込まれます。
読込が完了したら『Next』を選択します。
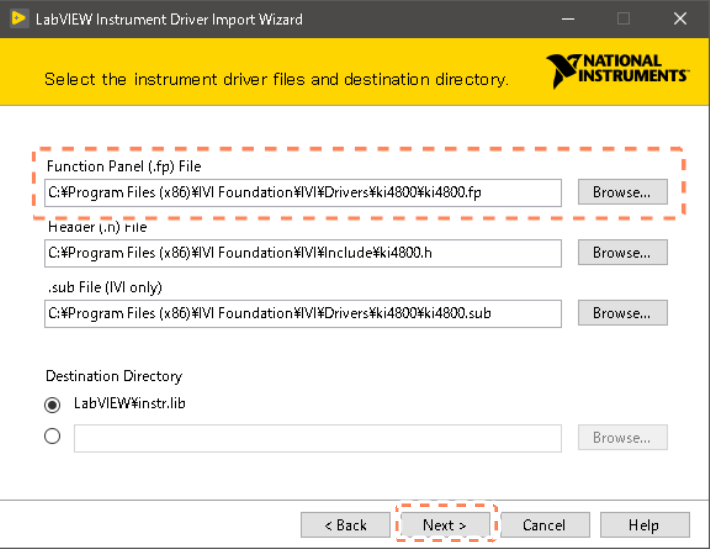
32.
生成するファイルの種類が確認されるので全体にチェックが入っていることを確認したら『Next』を選択します。
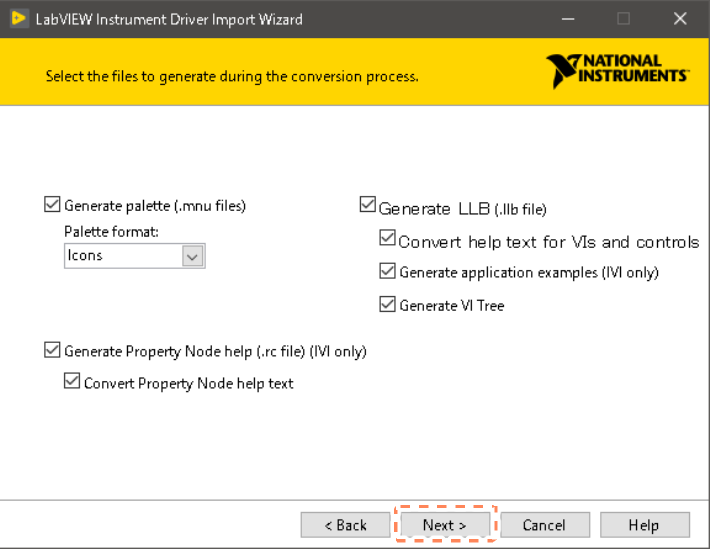
33.
ドライバ設定を確認します。
Shared Libyrary or DLL欄にワイルドカードで初期値が入力されていますが、『Ki4800_32.dll』というファイルをBrowseから選択します。
ファイルの場所は『C:\Program Files (x86)\IVI Foundation\IVI\Bin』のフォルダ内に保存されています。(IVI-COM多重環境計測器ドライバがインストールされている必要があります。)
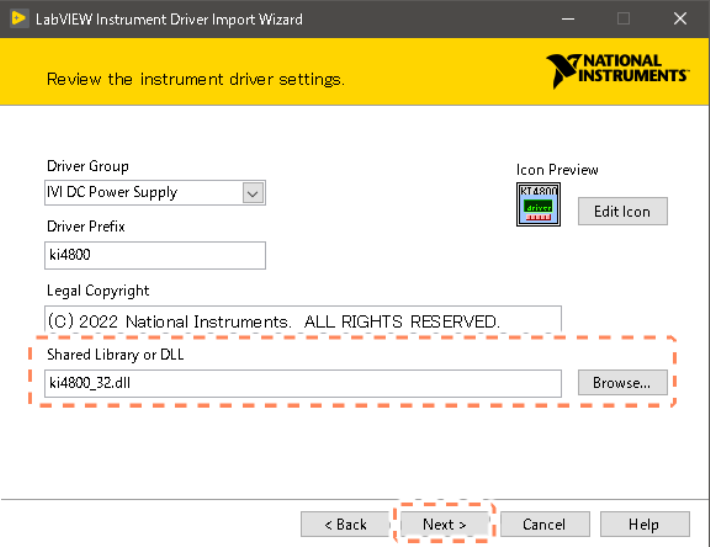
34.
選択したDLLファイルに問題が無ければ、DLL内にある関数の抽出が行われます。
特に変更する必要はないので、そのまま『Next』を選択します。
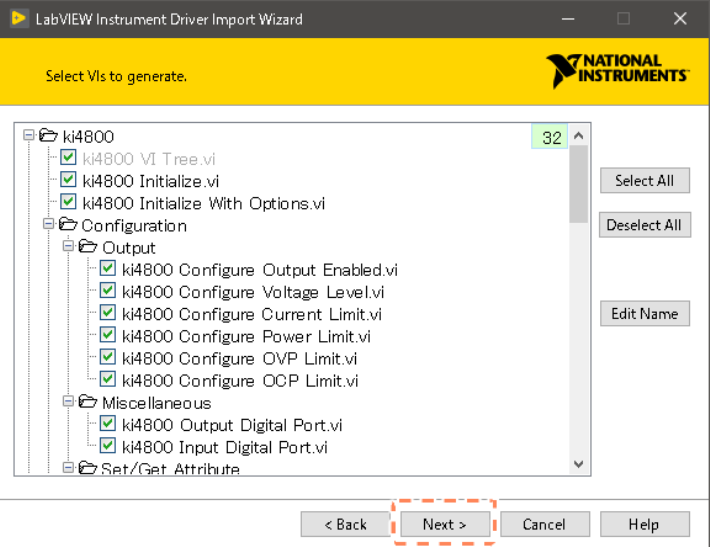
35.
出力配列のサイズを構成します。特に何もせずに『Next』を選択します。
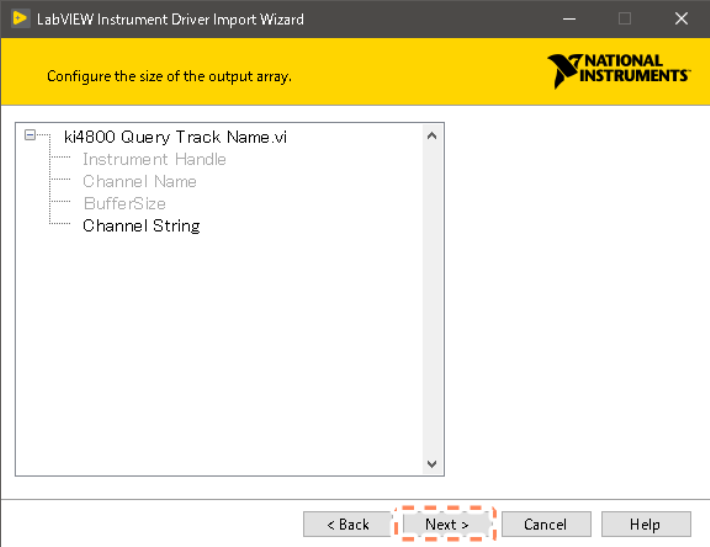
36.
ドキュメント(コンテキストやヘルプなど)に関する変換条件の指定を行います。
全ての項目に対して、プロンプトが表示されないように『Show prompts』のチェックを外し『Next』を選択します。
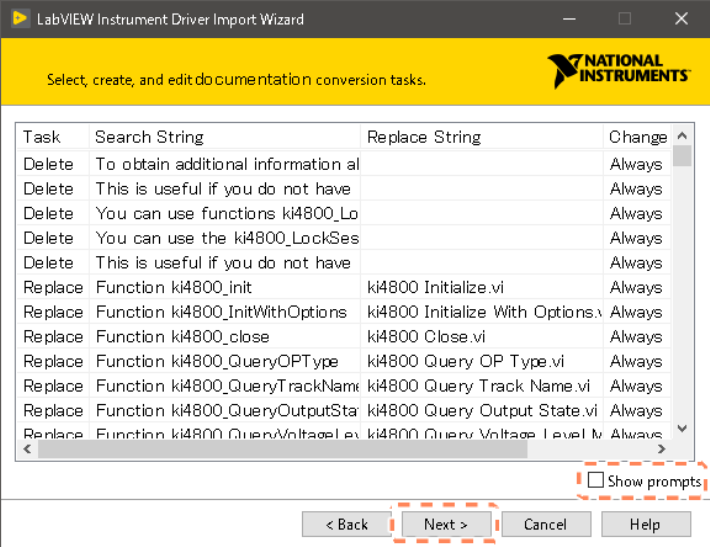
37.
先ほどの変換に関する概要が記載されています。
特に何もすることはにないので『Next』を選択します。
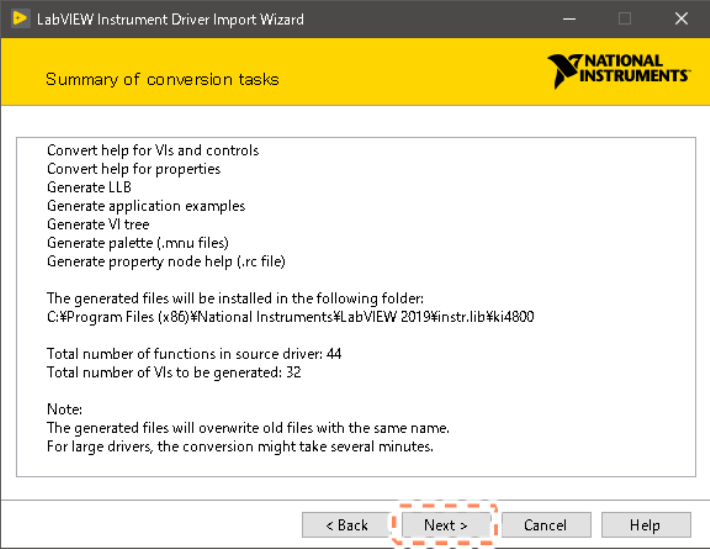
38.
LabVIEWにPIA4850ドライバのインポートが開始されます。
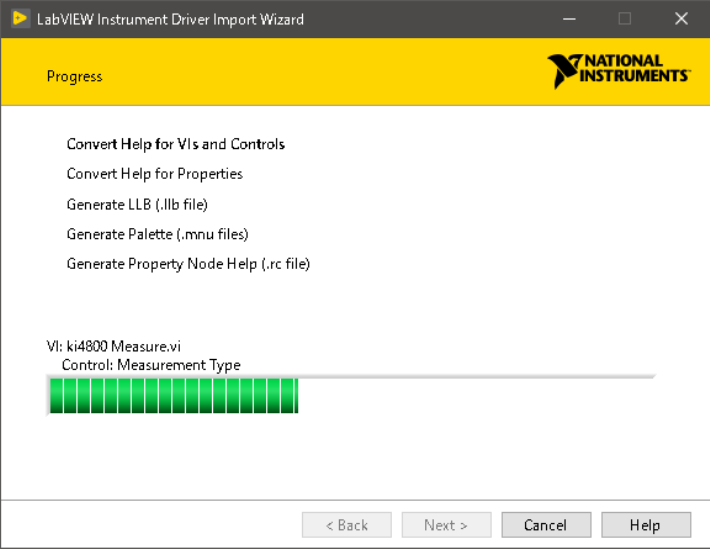
39.
無事にインポートが完了したので『Done』を選択して、Driver Import Wizardを終了します。
View VI Treeにチェックが入っていると、LabVIEWが起動してPIA4850のVIツリーが表示されます。

40.
これでLabVIEWでPIA4850を使用するための関数を使用することが出来ます。
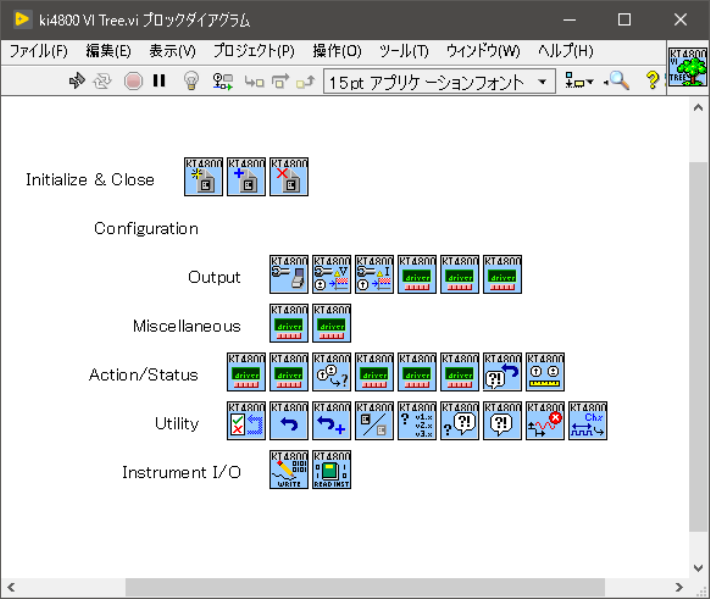
LabVIEWでPAI4850を使用する
LabVIEWでPIA4850の関数を呼び出すときはブロックダイアグラム上で関数パレットを開き、関数パレット内の『計測器I/O』⇒『計測器ドライバ』⇒『Ki4800』内に格納されています。
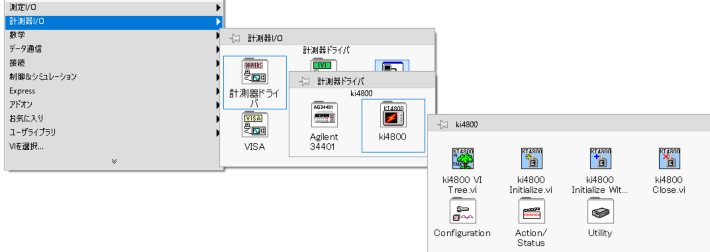
PIA4850のインストール方法を忘れやすいので、メモの意味も込めて記載しています。後、菊水電子の資料が2012と古いので今と違うところもあったりするため。











ディスカッション
コメント一覧
まだ、コメントがありません