【CLIP STUDIO PAINT】でHDRみたいな画像を作る
HDR画像についての詳しい説明は割愛します。簡単には写真を撮影した際に撮影場所の明暗差で黒くなったり、白飛びする部分を無くすというものです。人の見た目に近い明るさになります。
元々、HDRすることを狙って撮影した画像ではないものを使用するため、今回の加工はそれっぽいものになります。単純に明暗差を除去するような加工です。アクション機能で簡単に作成をしたい場合はCLIPSTUDIOで素材登録をしましたので下記からダウンロードしてください。
HDR画像もどきの詳細な作り方
 まず、処理をしたいファイルを開き、元画像のレイヤーを複製します。
まず、処理をしたいファイルを開き、元画像のレイヤーを複製します。
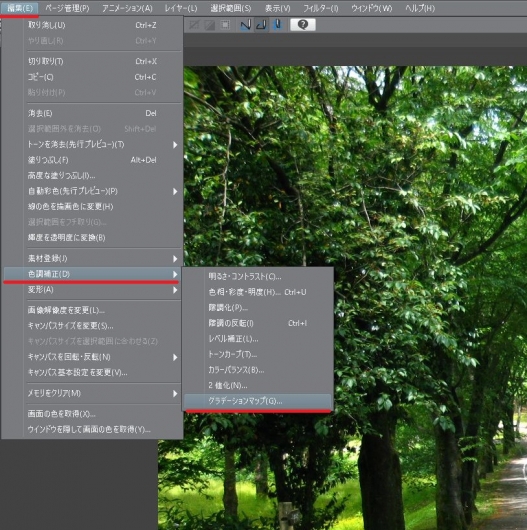
 複製したレイヤーを選択し、【編集】⇒【色調補正】⇒【グラデーションマップ】の【グラデーションセット】のプルダウンメニューから【効果】で白黒を選択します。グラデーションマップでプレビュー表示を有効にしていると白黒がどのように表示されるのかを見ることができます。とりあえず特に変更せずにOKをクリックします。
複製したレイヤーを選択し、【編集】⇒【色調補正】⇒【グラデーションマップ】の【グラデーションセット】のプルダウンメニューから【効果】で白黒を選択します。グラデーションマップでプレビュー表示を有効にしていると白黒がどのように表示されるのかを見ることができます。とりあえず特に変更せずにOKをクリックします。
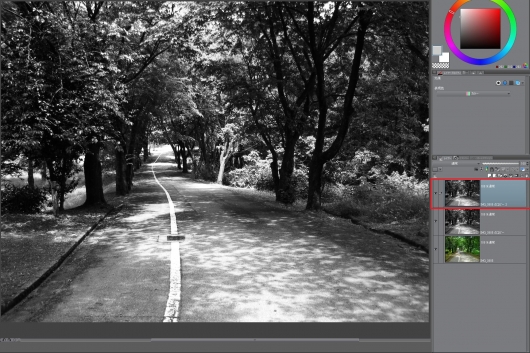 白黒にしたレイヤーを更に複製します。複製したレイヤーは一旦、非表示にしておきます。
白黒にしたレイヤーを更に複製します。複製したレイヤーは一旦、非表示にしておきます。
 一番最初に複製したレイヤーの合成モードを【ソフトライト】に変更します。合成モードを変更後、【不透明度】を20~40%程度にします。
一番最初に複製したレイヤーの合成モードを【ソフトライト】に変更します。合成モードを変更後、【不透明度】を20~40%程度にします。
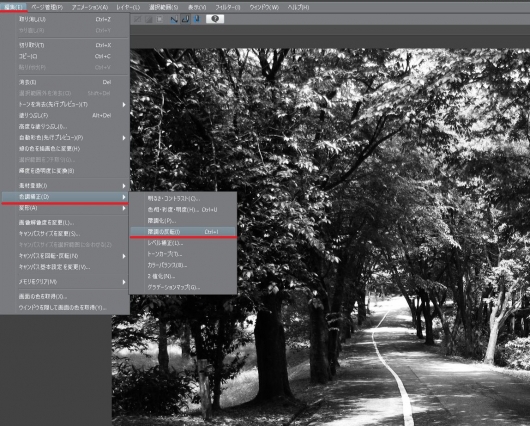
 非表示にしていたレイヤーを表示し、【編集】⇒【色調補正】⇒【階調の反転】を選択します。白と黒の階調が反転します。
非表示にしていたレイヤーを表示し、【編集】⇒【色調補正】⇒【階調の反転】を選択します。白と黒の階調が反転します。
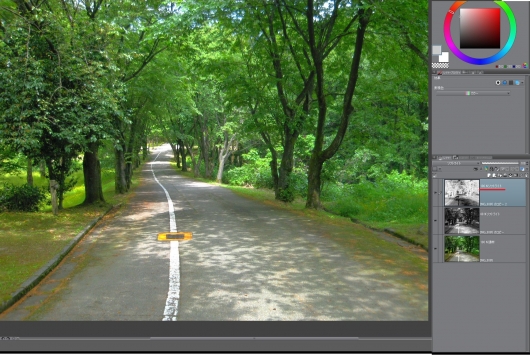 最後にレイヤーの合成モードを【ソフトライト】に変更します。こちらは不透明度は変更せずにそのままにしておきます。
最後にレイヤーの合成モードを【ソフトライト】に変更します。こちらは不透明度は変更せずにそのままにしておきます。
 画像の加工前は木が黒くなっている状態でしたが、加工を行うことで木も全体の明るさに近づいた状態になりました。代わりにコントラストが弱くなるという欠点はあります。
画像の加工前は木が黒くなっている状態でしたが、加工を行うことで木も全体の明るさに近づいた状態になりました。代わりにコントラストが弱くなるという欠点はあります。
 鮮やかさが足りなかったので試しに、白黒の階調を反転したレイヤーを更に複製して合成モードを【覆い焼き(発光)】に変更し、フィルタのガウスぼかしを行い、不透明度を32%に下げてみたところ全体的に鮮やかさが出てきました。偽HDR化した所も大きくは損なわれずに済んでいます。
鮮やかさが足りなかったので試しに、白黒の階調を反転したレイヤーを更に複製して合成モードを【覆い焼き(発光)】に変更し、フィルタのガウスぼかしを行い、不透明度を32%に下げてみたところ全体的に鮮やかさが出てきました。偽HDR化した所も大きくは損なわれずに済んでいます。
コントラストが低い写真をHDR画像にするためには
単純に上記のHDR化する作業を行っても見た目上大きく変化のない画像が出来上がってしまう場合があります。 特に色味が少なかったりコントラストの低い画像はあまり変化がありません。
全体的に元画像からHDR画像にすることでちょっと明るくなったかな程度はありますが、平面的な絵になってしまいます。これをもう少しだけ良くするための作業を記載したいと思います。
まずベースとなる写真を複製し、【合成モード】を【乗算】に変更します。これだけでも色に濃淡が生まれます。

次に複製して乗算したレイヤーを【編集】⇒【色調補正】⇒【レベル補正】を行い、やや暗くなる方向へスライダーを移動させます。明るい場所と暗い場所が出来るように調整をします。

レベル補正で調整がし終わったら、複製したレイヤーと元のレイヤーを統合します。

統合したレイヤーをHDR化するための調整を行うとこのような画像になります。何も加工せずにHDR化した場合と比べて居ろの変化が出ています。写真に合わせて多少不透明度を変更したりなどは必要です。
とりあえず、写真の加工についてでしたが、ここからイラストを作成するのに良い方法がないか模索中です。全体的に色が平均化されたのでもしかしたら、LT変換する時に良いのかもしれないと思ったり・・・







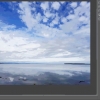

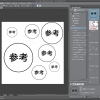








ディスカッション
コメント一覧
まだ、コメントがありません