【ソフト】フォントを一括表示・管理「NexusFont」

フォントをまとめて管理をしたり表示をすることが出来る「NexusFont」について紹介をしたいと思います。
イラストやデザイン制作をするにあたって、複数のフォントを使用してはいないでしょうか?
フリーフォントだけでも様々な種類が出ており、複数のフォントをインストールしていると、フォント欄が非常に煩雑な状態になり、目的のフォントを探すのに時間がかかります。
NexusFontを使用することが下記の効果を得ることが出来ます。
- 任意の文字をまとめて表示することが出来ます。文字の色や文字サイズなどを変更して表示することも可能です。
- 必要なフォントだけをインストールします。使用する予定のないフォントは表示されません。
- 不要なフォントをインストールしないことでOSの起動を速くすることが出来ます。
フォントを一括表示・管理「NexusFont」
NexusFontについては下記のページよりダウンロードを行うことが出来ます。フリーソフトです。
http://www.xiles.net/

1.
上記のURLページにアクセスすると画像のようなページが表示されます。「nexusfont」の項目にダウンロードボタンがあるのでクリックをすると最新版のファイルダウンロードが開始されます。
ダウンロードボタンの下に旧バージョンのソフトURLがあります。
NexusFontのインストール
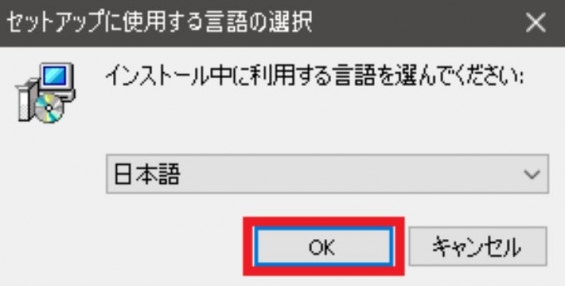
2.
ダウンロードしたファイルを起動するとインストール言語をどれにするか確認をされます。
システム言語が日本語の場合は自動的に日本語が選択されていますので「OK」をクリックします。
もし日本語以外が選択されていれば、日本語を選択してください。
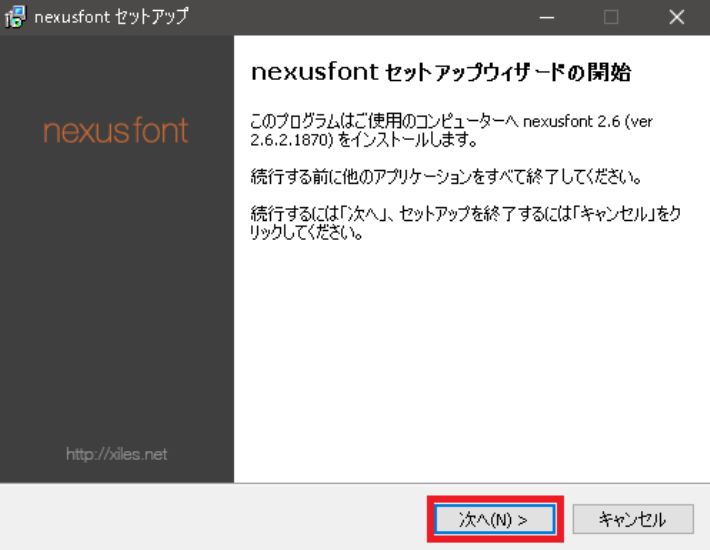
3.
ソフトをインストールする場合は「次へ」をクリックします。
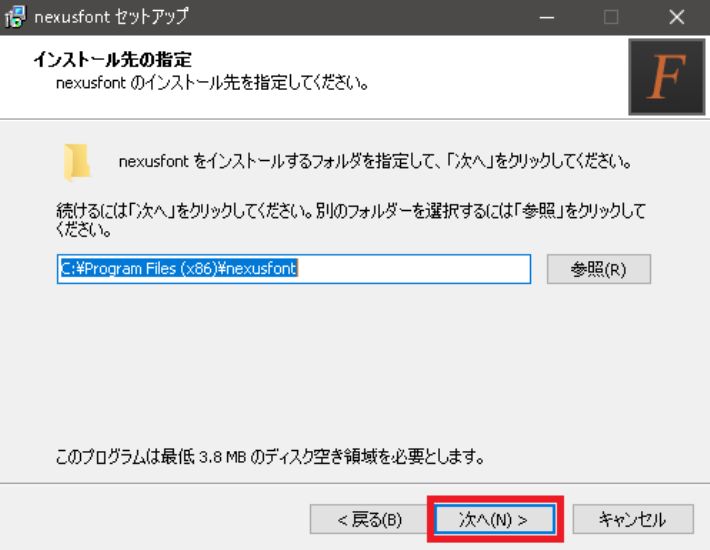
4.
NexusFontをインストールするフォルダを確認されます。通常は変更する必要はありませんのでこのまま「次へ」をクリックします。
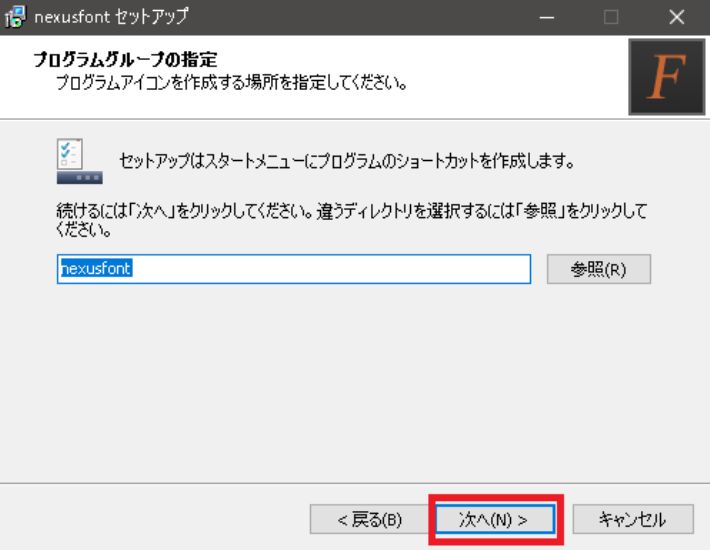
5.
スタートメニューに表示する名前を決めます。これも特に変更する必要はありませんので「次へ」をクリックします。
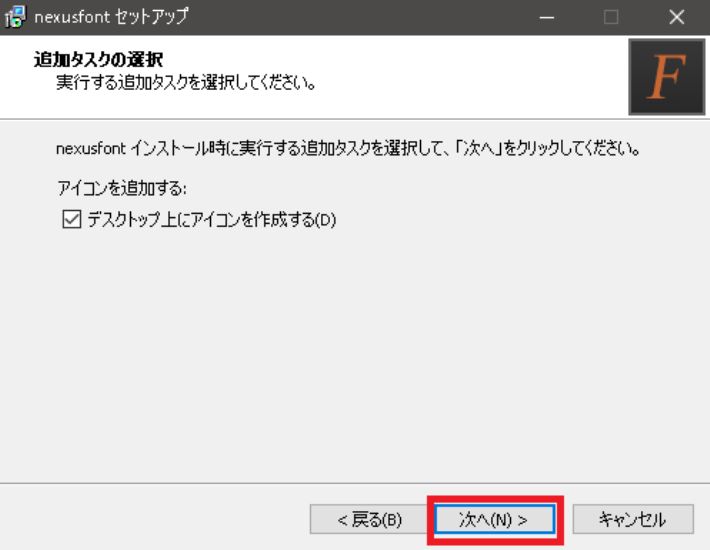
6.
デスクトップにアイコンを作成するか確認されますが、不要な場合は「チェックマーク」を外してください。
特に変更する必要がない場合は「次へ」をクリックしてください。
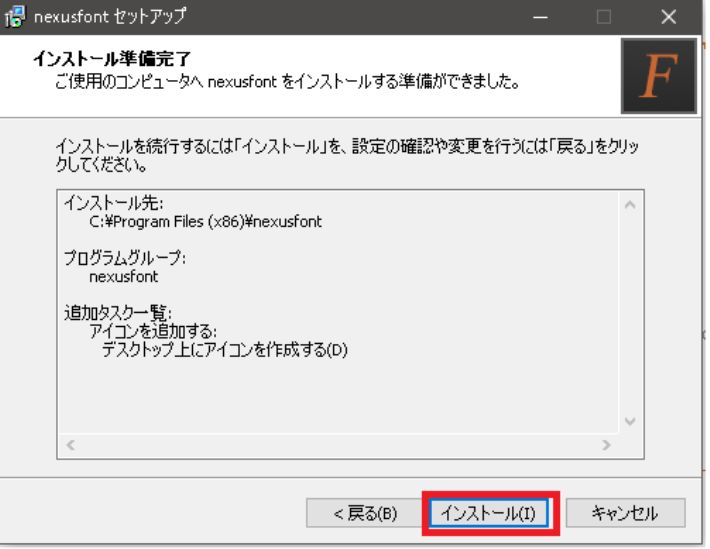
7.
インストールの準備が完了したので、「インストール」をクリックします。
ソフトの容量自体は少ないので、すぐにインストールは終わります。

8.
インストールが終了し、すぐにNexusFontを起動したい場合は、「完了」をクリックしてください。
すぐに起動しない場合は「NexusFontを実行する」のチェックマークを外してください。
NexusFontの使い方
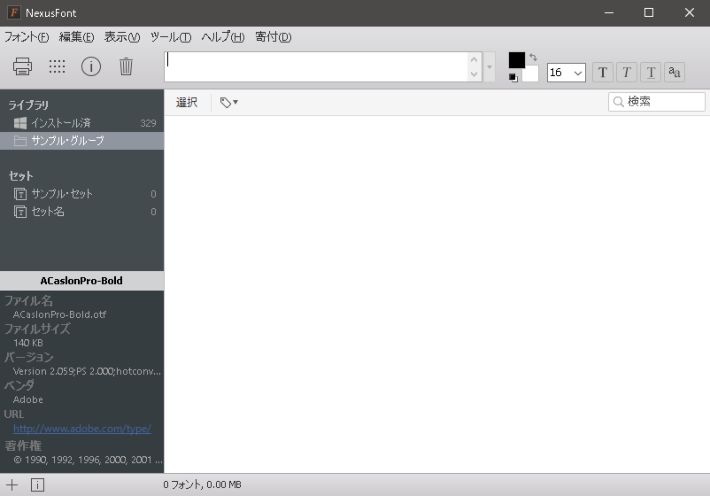
9.
NexusFontを起動すると上記のような画面が表示されます。
ライブラリの項目にWindowsでインストール済みのフォントが表示されいます。
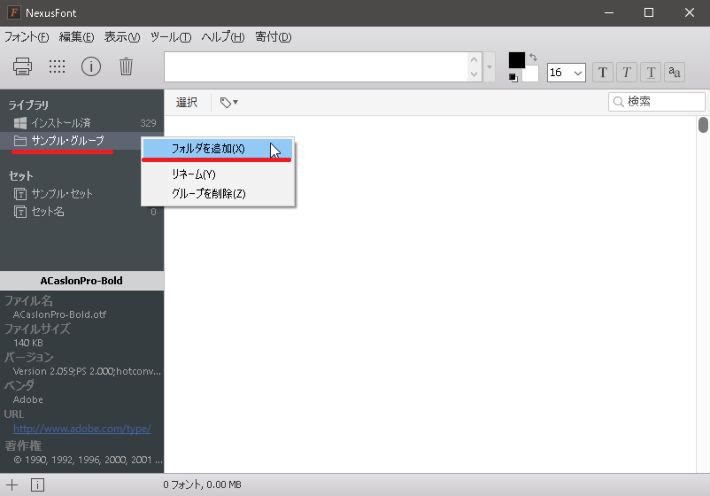
10.
NexusFontにフォントを追加する場合は「サンプル・グループ」にカーソルを合わせて右クリックします。
フォルダ追加のウィンドウが出てくるので、「フォルダ追加」をクリックします。
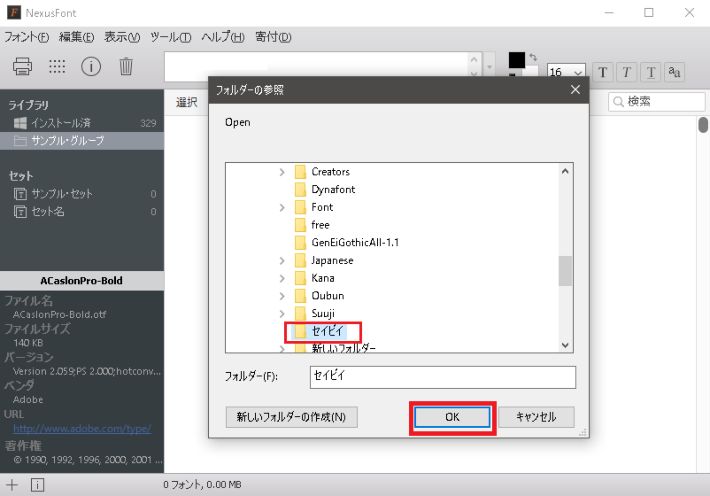
11.
フォントの入っているフォルダを選択します。
※NexusFontにフォントを登録する場合、フォルダの直下に保存されているフォントのみ登録されます。
フォルダ⇒フォルダ⇒フォントのような階層順番になっていると登録されません。
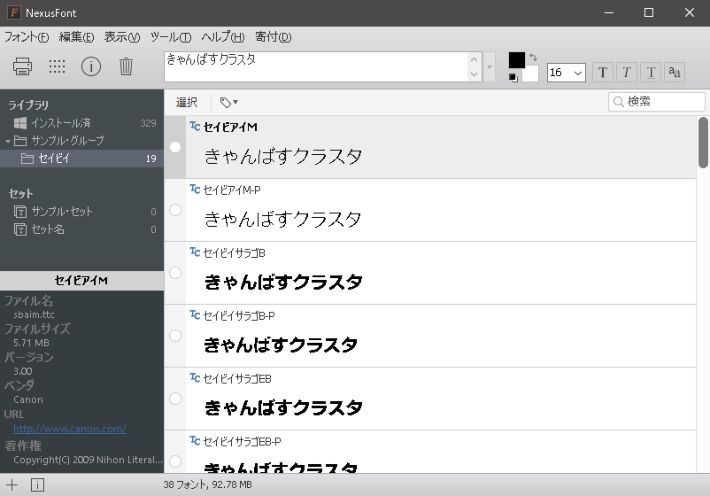
12.
無事に登録できると、サンプル・グループの下にフォルダが表示され、登録されているフォント数も表示されます。
使用するフォントを切り替えるときは、別のフォルダを選択することで切替を行うことが出来ます。
※一つのフォルダに数百個もフォントが入っていると読み込むのに非常に時間がかかるので要注意です。
NexusFontの白いウィンドウ部分に文字を入力するとNexusFontに登録されているフォントでまとめて表示をすることが出来ます。
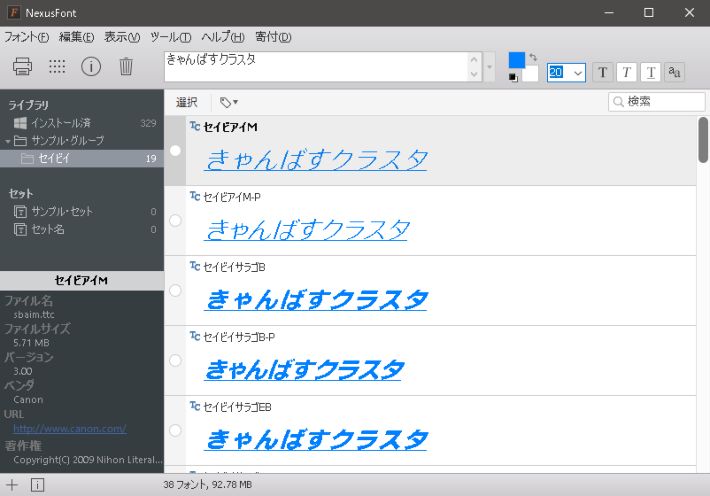
13.
フォントのサイズや文字色を等を変更することも出来ます。
NexusFontがフォントを読み込むのが遅い場合
Windows10でNexusFontを使用すると、フォントを読み込むのが遅くなる場合があります。
原因は「Windows font cache Service」というサービスが有効になっていることで起きます。
「Windows font cache Service」は共通で使用されるフォントデータをキャッシュすることで、パフォーマンスを最適化するための機能です。
NexusFontを使用しない環境であれば特に問題ありませんが、NexusFontを使用すると、フォントを読み込むときにキャッシュ化を行ってしまうため動作が遅くなってしまいます。
「Windows font cache Service」を無効にすることでパフォーマンスの改善を図ること出来ます。
「コントロールパネル」⇒「管理ツール」⇒「サービス」にある「Windows font cache Service」を無効に設定をします。
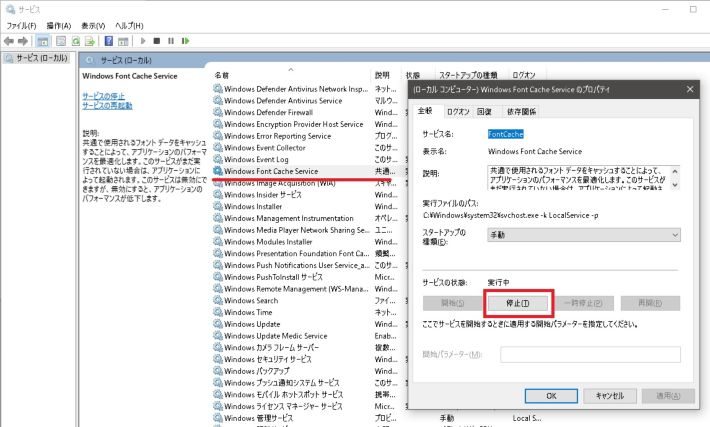
以上がNexusFontのインストールと使い方になります。
まとめてフォントを表示することが出来るという点が「NexusFont」の一番使い勝手の良い機能だと考えています。




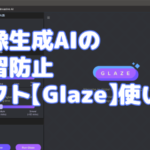



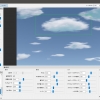





ディスカッション
コメント一覧
まだ、コメントがありません