【ソフト】カラーマネジメントビューアー『カラまね』

『カラまね』について
『カラまね』は対象となるウィンドウに表示されている画像を取り込んで「のぞき窓」へ指定をしたカラープロファイルの色に変換をして、表示する機能を持ったソフトウェアです。
下記サイトで公開されています。
http://blog.livedoor.jp/yamma_ma/archives/ColorMimic.html
PhotoshopやCLIP STUDIO PAINTのような一部のペイント・イラストソフトにはカラープロファイルを割り当てて各カラープロファイルごとに色味を画面に表示する機能を持っていたりしますが、カラープロファイルを表示する機能の無いソフトでも『カラまね』を使用することでカラープロファイルを割り当てた状態で表示をすることが出来ます。
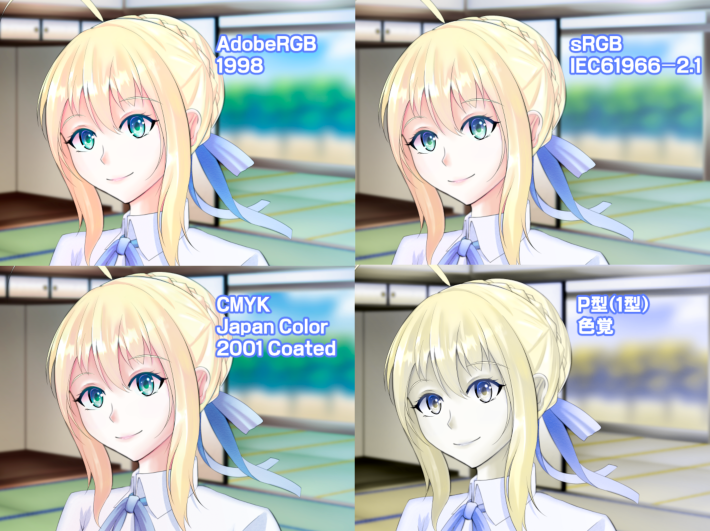
複数のカラまねを起動させることで、各カラープロファイルごとにどのように表示をされているのかを確認することが出来ます。カラまねを同時起動して表示するのはPCのパワーを要します。
- .NET Framework4以降がインストールされているPC
- OS:Windows XP/Vista/7/8/8.1/10対応
- Adobe CMMのインストールは推奨
カラまね使用例
SAIなどのカラーマネジメント非対応ソフトでもカラーマネジメントされたプレビュー画像を表示することが出来ます。(CMYKなどの色味を確認しながら作業が出来ます。)
高域色モニタ(例AdobeRGB99%、DCI-P95%など)でsRGBのコンテンツを扱うとき。
(広域色のモニタでカラーマネジメントを行わずに表示をすると、sRGB範囲外の色で表示をすることがあります。)
『カラまね』のライセンスについて
『からまね」は有料ソフトになります。下記のリンク先より購入可能です。
PixivBOOTH:https://booth.pm/ja/items/1306830
動作確認及び試用(体験)をするためのキーは上記リンクにある無料ダウンロードのソフトに付属されていますが連続しての使用が1時間と制限されています。しかし、ソフトを再起動させることで、再度使用することが出来ます。
※有料ライセンスを購入した場合はソフトの作成者がライセンスを発行するためPixivBOOTHの「購入した商品」から「ショップにメッセージを送る」でPixivIDまたはTwitterIDとメールアドレスを連絡する必要があります。カラまねの購入ページにも注意書きとして記載されています。
ライセンスの発行までには少し時間を要するようです。
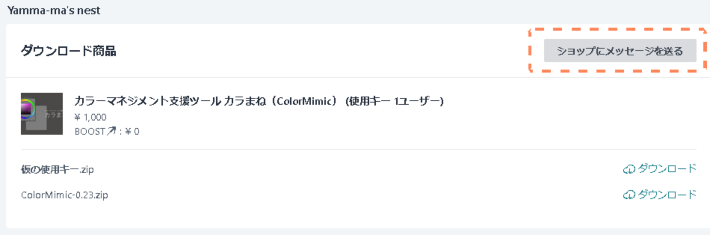
カラまねの使用方法について
ライセンスの登録について
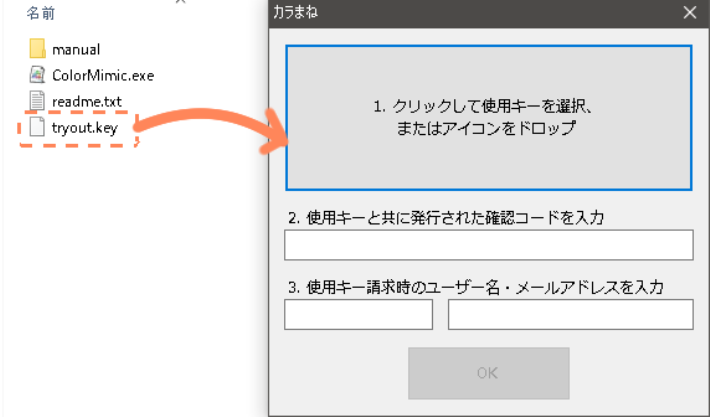
初回起動時にライセンス登録内容の確認をされます。
試用の場合は「カラまね」のあるフォルダの中に「tryout.key」を「1.へドラッグ&ドロップ」してください。「2.ユーザー名」、「3.メールアドレス」についてはマニュアルフォルダの中にある、「manual_ja.html」に試用で使うためのものが記載されています。
有償ライセンスを購入した場合は、ショップ管理者へ連絡をしたメール宛てにライセンスキーと確認コードをが送付されてきます。ユーザー名は連絡をしたPixivIDまたはTwitterIDになります。
試用後に有償ライセンスへ切り替える場合は、一度登録をしたライセンスを削除する必要があります。
Shiftキーを押しながら「カラまね」を起動させると「登録済み使用キー」と「設定」を削除するためのウィンドウが表示されるので、「登録済み使用キー」にチェックを入れ、キーを削除します。削除すると初回起動時の画面に戻ります。(推奨)
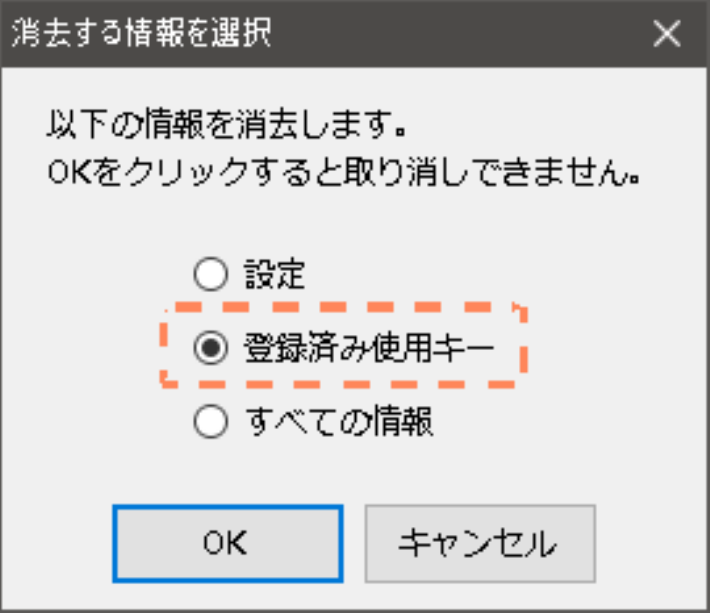
一応、下記のフォルダに登録された登録済み使用キーと設定が保管されいます。フォルダ内にある「userkey.dat」を削除すると、ライセンス登録画面が再度表示されるようになります。
C:\Users\%USERPROFILE%\AppData\Roaming\colormimic
カラまねの起動と初期設定
①「カラまね」の起動直後は四角いグレーの窓が表示されます。
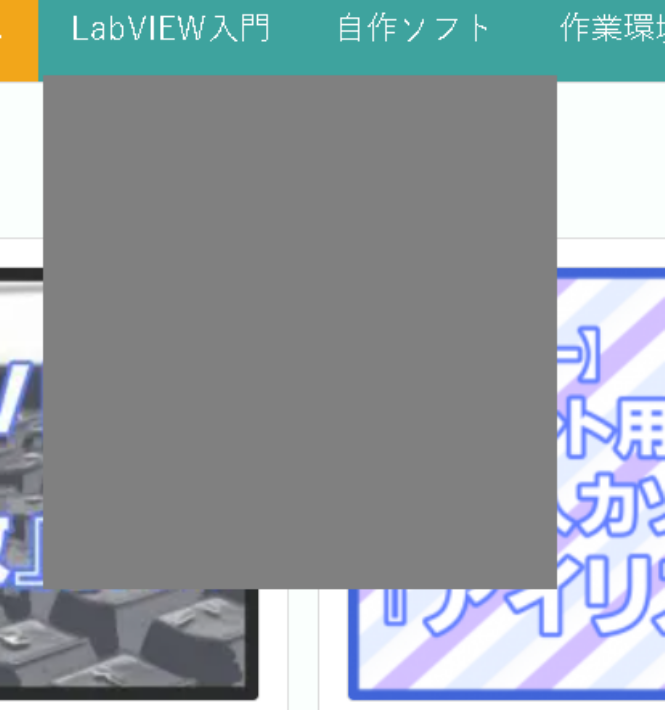
②グレーの領域内で右クリックすることで、「カラまね」のメニューを表示することが出来ます。

③カラまねに搭載されているビュアー機能を使用するためにAdobeCMMをインストールします。
カラまねメニューより「追加ファイルのダウンロード」を選択してください。
追加ファイルをダウロードするためのウィンドウが開くので、「AdobeCMM」にチェックを入れて、ダウンロードを開始してください。必要に応じてAdobeICC、Japan ColorのICC プロファイルをダウンロードしてください。
ダウンロードしたファイルは「ColorMimic」というフォルダ内に保存されています。ダウンロード完了後にフォルダを自動で開くので、自身でインストールをソフトのインストールを行う必要があります。自動でAdobeCMMはインストールされません。
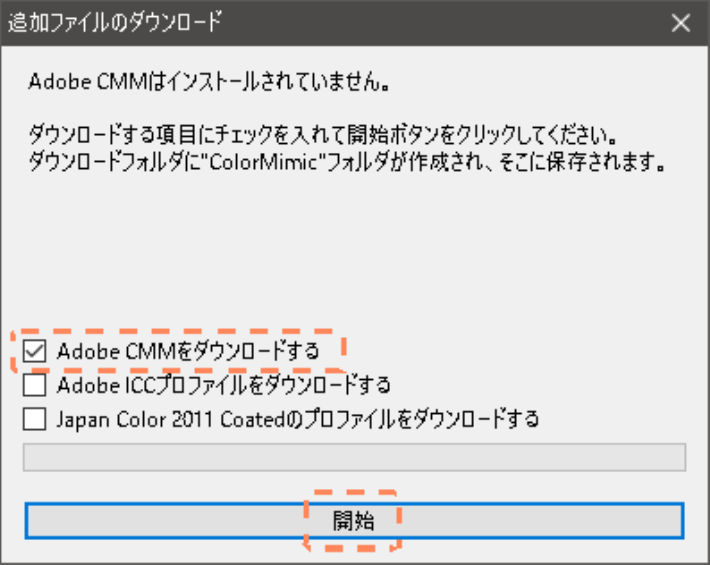
※Google検索等で「AdobeCMM」の検索を行うと、AdobeCMMをダウンロードするためのAdobeのページが下記URLで出てきますが、ダウンロードすることが出来るAdobeCMMのバージョンが古い物になってるため、カラまねが正常に動作しません。古いバージョンのAdobeCMMを使用すると画面が黄色く表示されたりします。
AdobeCMMはカラまねの追加ファイルからダウンロードしてください。
https://helpx.adobe.com/jp/photoshop/kb/adobe-color-management-module.html
表示したいウィンドウの選択方法
メニューの中から「ウィンドウを選択」を選び、「カラまね」で表示をするウィンドウを決めます。
「ウィンドウを選択」から、カラまねで表示をしたいものを選択します。実際に表示しているウィンドウ以外も表示されているため、目的のウィンドウを探すのが少しわかりにくいかもしれません。目的のウィンドウを選択したら、「選択」ボタンを押すことでウィンドウが選択されます。
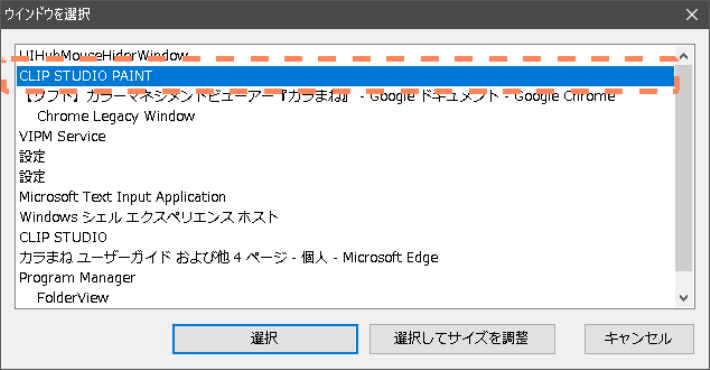
より簡単に「ウィンドウを選択する」のためのショートカット機能があるのでショートカットを使用することをオススメします。
「カラまね」のウィンドウ内にカーソルを合わせた状態でマウスのホイールボタン(中ボタン)を押すと、カーソルの右下に「?」が表示されるようになります。
ホイールボタンを押した状態で選択をしたいウィンドウにカーソルを移動させ、ホイールボタンを放すと「カラまね」で表示するウィンドウが選択されます。

キャプチャ方法について
1.標準
2.デスクトップから切り出し
3.直接描画
4.拡張(Windows8.1以降が対応)
の4種類を選ぶことが出来ます。このうち、「1.標準」と「3.直接描画」は対象ウィンドウを選択し、キャプチャをしてものぞき窓には真っ黒で表示される場合があるので「2.デスクトップからの切り出し」または「4.拡張」を選ぶことで正常に表示をすることが出来るようになります。

のぞき窓のサイズ変更について
のぞき窓のサイズ変更は設定の「基本設定」にある「初期値」を変更し、カラまねを再起動することで変更することが可能です。「終了時に設定を自動保存」にチェックを入れてからOKを押して、カラまねを再起動してください。
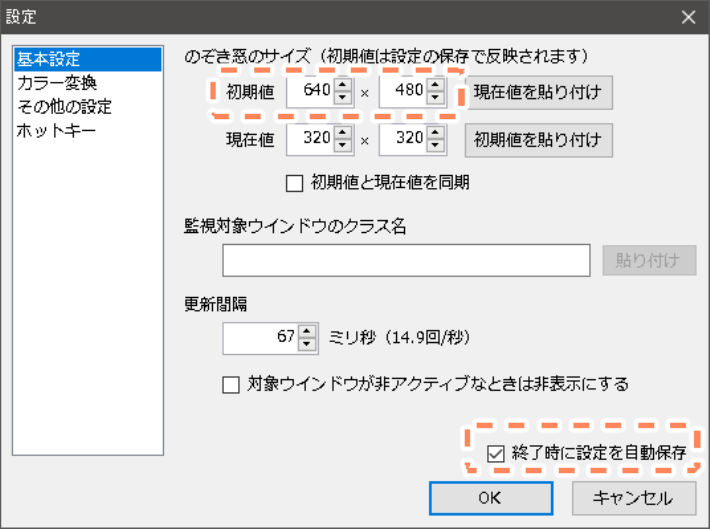
上記の方法でカラまねの「のぞき窓」サイズを変更するのは面倒なので、こちらもショートカット機能を使用することをオススメします。
のぞき窓のサイズを変更するショートカット機能として「のぞき窓」の右下をドラッグすることで広げることが可能です。のぞき窓の右下32pxの領域をマウスカーソルでドラッグするとのぞき窓のサイズを自由に変更することが出来ます。(※32pxの領域にカーソルが入っていても、カーソルの表示は特に変わりません。)
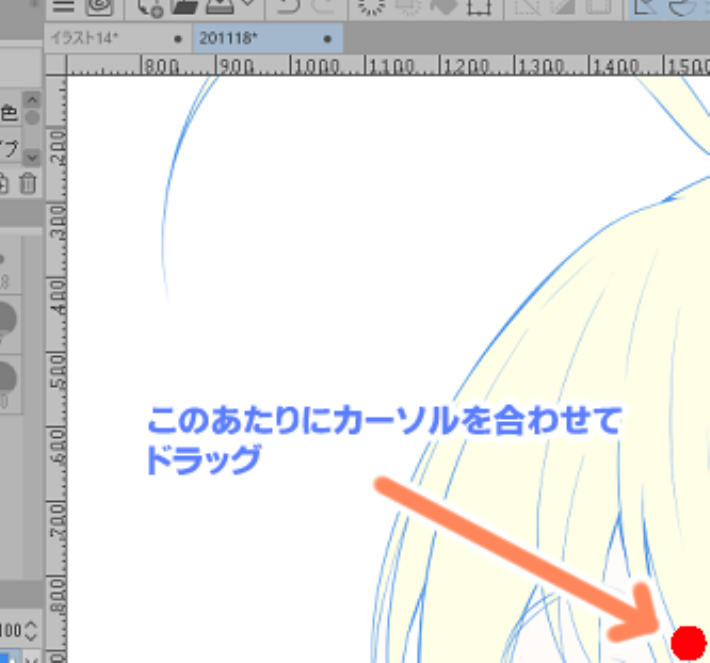
のぞき窓のカラー変換を行う
カラまねの「設定」⇒「カラー変換」を選択します。下記画像はCLIP STUDIO PAINTのプレビュー機能(CMYK設定)と同じ色で表現するための設定です。各項目の詳細な説明についてはカラまねの説明書を参照してください。

ソース:キャプチャ内容の色を指定する場合に使用します。未指定の場合はプライマリモニタの既定色が使用されます。
ターゲット:表示したい色のカラープロファイルを選択します。(未指定だと色校正をオンにすることは出来ません。)
モニター:使用しているモニタのプロファイルを指定します。しかし、マルチモニタ環境で指定をすると、全てのモニタで同じモニタのプロファイルが参照されるためマルチモニタ環境では未指定が推奨されています。
RGBの値を保持:色の校正がオンの際にソース→ターゲットの変換を省略してターゲットのプロファイルを割り当てます。
モニターへ:ソース→モニター(色の校正オン時にはターゲット→モニター)の変換におけるレンダリング方法を指定します。
ターゲットへ:色の校正オン時のソース→ターゲットの変換におけるレンダリング方法を指定します。





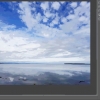







ディスカッション
コメント一覧
まだ、コメントがありません