【CLIP STUDIO PAINT】でもブラシを使わずに初心者でも雲を作る方法

CLIP STUDIO PAINTでブラシを使用せずに雲を描くための方法を紹介しています。
ブラシを使用して、自由に雲を描く方法については上記の記事で紹介をしています。
雲の配置や空の色などについても記載しているので、本記事と併せて読んでいただければと思います
Photoshopでも同じように雲を簡単に作成する方法を紹介しています。
CLIP STUDIO PAINTでもPhotoshopと同じように雲を作る方法を紹介します。
CLIP STUDIO PAINTでブラシを使わずに雲を作る方法
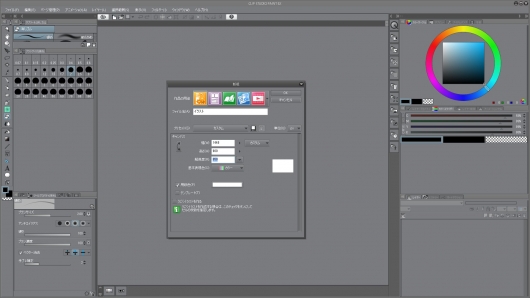
1.新規でキャンバスを作成します。今回は1440×900、350dpiで作業を行います。
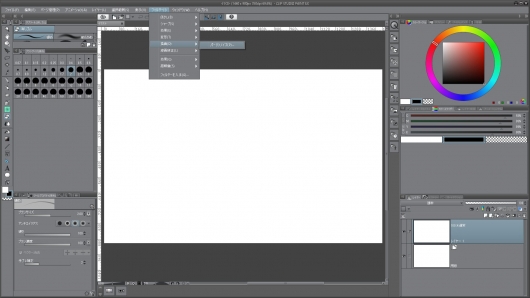
2.新規キャンバスを作成したら、とりあえず、新規レイヤーを作成します(雲模様)。そして「フィルター」⇒「描画」⇒「パーリンノイズ」を選択します。
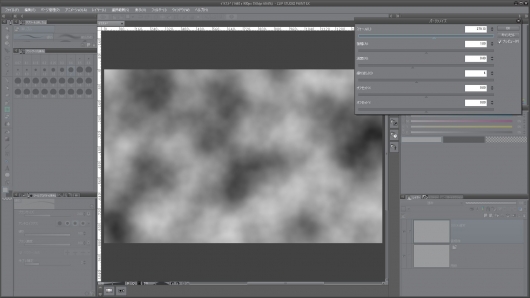
3.パーリンノイズを選択したら、設定画面が表示されるので、「スケール」の値を大きくします。値を大きくするほど、もやのサイズが大きくなって雲のようになります。
雲のようになったら、OKボタンを押して確定させます。

4.また新規レイヤーを作成し(雲模様2)、パーリンノイズを行います。「スケール」だけを設定すると同じ見た目になるので、「オフセットX」や「オフセットY」の値を変更して、もやの位置を変更します。
設定が終わったらOKボタンを押します。
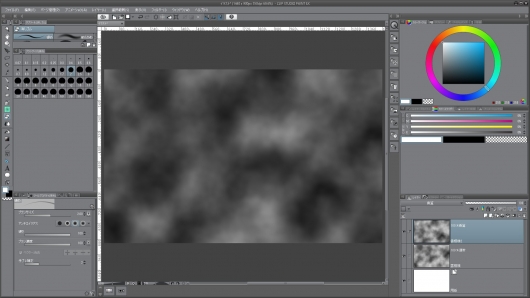
5.2枚目のパーリンノイズをあてたレイヤーの合成モードを「乗算」に変更します。

6.レイヤーの合成モードを変更したのち、パーリンノイズをあてたレイヤーを結合させます(雲模様)。
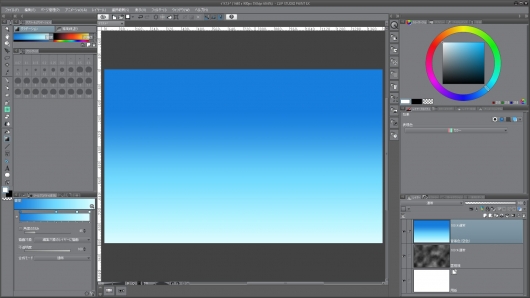
7.新規レイヤーを作成し(背景色)、グラデーションツールから「昼空」を選択して色を塗ります。
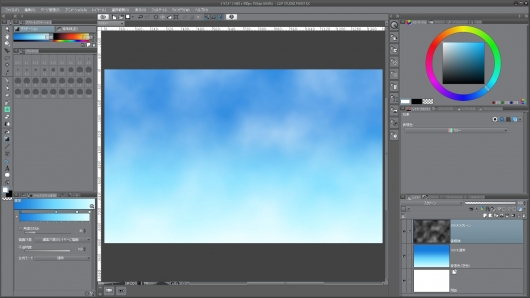
8.昼空のグラデーションで塗ったレイヤー(背景色)をパーリンノイズをあてたレイヤー(雲模様)の下に移動させます。
雲模様のレイヤーの合成モードを「スクリーン」に変更します。少し白っぽい「もや」が全体的に見えるようになります。
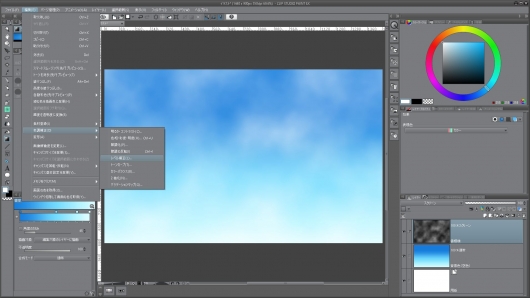
9.雲模様のレイヤーがこのままでは色が薄いので、メリハリを出すために雲模様のレイヤーの色を調整します。
「編集」⇒「色調補正」⇒「レベル補正」を行います。
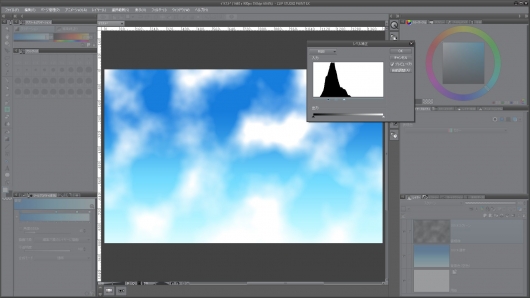
10.レベル補正の右側にある△を左側の山に移動させます。状況によっては、左にある▲を右に寄せて調整します。
調整をすると、徐々に白の範囲が増えていきます。
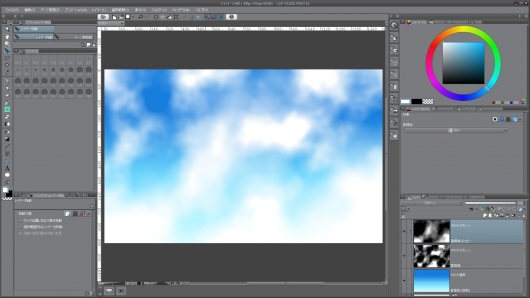
11.雲模様のレイヤーのレベル補正を行った後に、もう少し見栄えを良くするためにレイヤーのコピーを行い、拡大縮小でレイヤー全体の拡大を行いました。
これで、完成となります。特に技術も必要ないため誰でも作成することが出来ると思います。





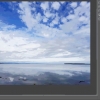









ディスカッション
コメント一覧
まだ、コメントがありません