【LabVIEW】オブジェクト/動作ショートカットキーまとめ

- LabVIEWでのオブジェクト/動作ショートカットキーまとめ
- 各ショートカットキーの動作を動画+画像付きで説明
LabVIEWで使用することが出来るキーボードショートカットをまとめています。ショートカットコマンドだけだと、どのようなショートカットか判りにくい場合がありますので、アニメーションPNGを使用してショートカット機能を用いたときの動作を表示しています。
LabVIEWで使用することが出来るキーボードショートカットをまとめています。
キーボードショートカット一覧についてはNI社の下記ページに記載されています。
http://zone.ni.com/reference/ja-XX/help/371361R-0112/lvhowto/keyboard_shortcuts/
本記事ではオブジェクト/動作に関するキーボードショートカットをまとめています。
- 1. オブジェクト/動作のショートカット
- 1.1. Shift+右クリック:複数のオブジェクトを選択
- 1.2. Ctrl+A:オブジェクトを全て選択
- 1.3. 右クリック⇒矢印キー押す:選択したオブジェクトの移動
- 1.4. Shift+矢印キー:選択したオブジェクトを1度に8px(ピクセル)ずつ移動
- 1.5. Shift+右クリック⇒ドラッグ:選択したオブジェクトをXY軸いずれかに沿って移動
- 1.6. Ctrl+K:選択したオブジェクトの表示順番を1つ上に移動する
- 1.7. Ctrl+J:選択したオブジェクトの表示順番を1つ下に移動する。
- 1.8. Ctrl+Shift+K:選択したオブジェクトを一番上に移動する
- 1.9. Ctrl+Shift+J:選択したオブジェクトを一番下に移動する
- 1.10. Ctrl+右クリック⇒ドラッグ:選択したオブジェクトを複製する
- 1.11. Ctrl+Shift+右クリック⇒ドラッグ:選択したオブジェクト複製し、XまたはY軸のいずれかの方向に移動する
- 1.12. オブジェクト選択⇒Shift⇒右クリックドラッグ:オブジェクトの縦横の比率を維持したまま拡大縮小をする。
- 1.13. オブジェクト選択⇒Ctrl⇒右クリックドラッグ:オブジェクトの中心を基点として拡大縮小
- 1.14. オブジェクト選択⇒Shift+Ctrl⇒右クリックドラッグ:オブジェクトの中心を基点として、縦横の比率を維持したまま拡大縮小
- 1.15. Ctrl+右クリック⇒拡大したい方向へドラッグ:フロントパネルまたはブロックダイアグラムで作業領域を任意の位置に挿入する
- 1.16. Ctrl+Alt+右クリック⇒縮小したい方向へドラッグ:フロントパネルまたはブロックダイアグラムにある作業領域を任意に縮小する
- 1.17. Ctrl+Shift+A:最後に行った整列コマンドを再度実行する
- 1.18. Ctrl+D:最後に行った配置コマンドを実行する
- 1.19. 空きスペースをダブルクリック:フリーラベルを追加(自動選択ツールが有効な場合)
- 1.20. Ctrl+マウスホイール:ケース、イベントストラクチャなどのサブダイアグラムを切替表示する。
- 1.21. SPACEキー:自動選択ツールが無効の状態で特定のツールに切り替え
- 1.22. ラベル又はキャプション選択⇒SPACE:任意の位置へラベルまたはキャプションを配置
- 1.23. Ctrl+U:ワイヤーやオブジェクトを自動的に並べ替え
オブジェクト/動作のショートカット
Shift+右クリック:複数のオブジェクトを選択
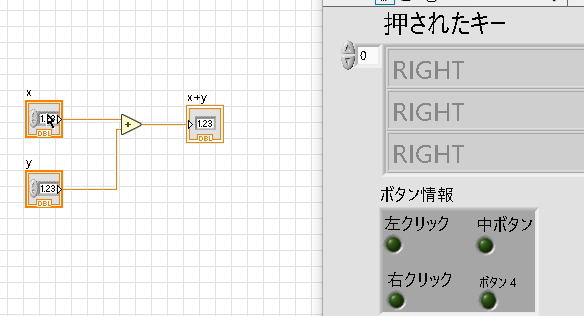
フロントパネルまたはブロックダイアグラムに配置をしたオブジェクト(制御器や表示器、関数など)、Shiftキーを長押ししたまま、各オブジェクトを右クリックで選択をしていくと複数のオブジェクトを選択することが出来ます。
Shiftキーを押さずにオブジェクトを選択しても、一つのオブジェクトしか選択することが出来ません。
Ctrl+A:オブジェクトを全て選択
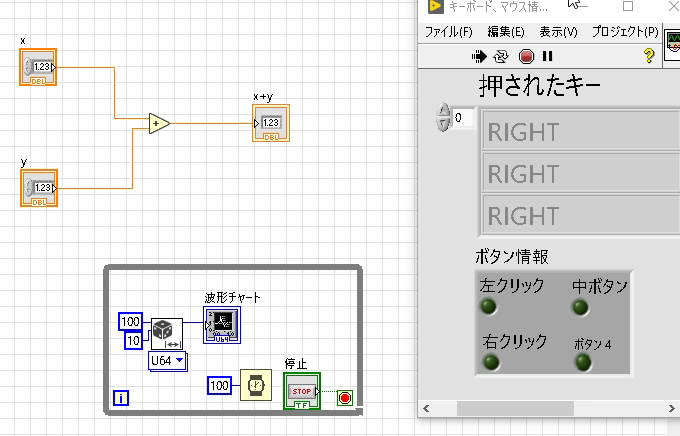
フロントパネルまたはブロックダイアグラム上にある、オブジェクトを全て選択することが出来ます。まとめてオブジェクトを移動させたい時や削除する場合等に有効です。
右クリック⇒矢印キー押す:選択したオブジェクトの移動
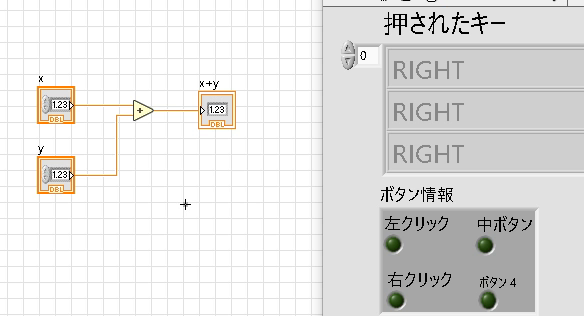
フロントパネルやブロックダイアグラムに配置をしたオブジェクトを選択した後に、キーボードの上下左右の矢印キーを押すとオブジェクトを1px(ピクセル)ずつ移動させることが出来ます。キーを押したままにすると連続して移動させることが可能です。
オブジェクトを少しだけ移動させる場合には有効ですが、移動させる量が大きいときは時間がかかるので別の手段を用いましょう。
Shift+矢印キー:選択したオブジェクトを1度に8px(ピクセル)ずつ移動
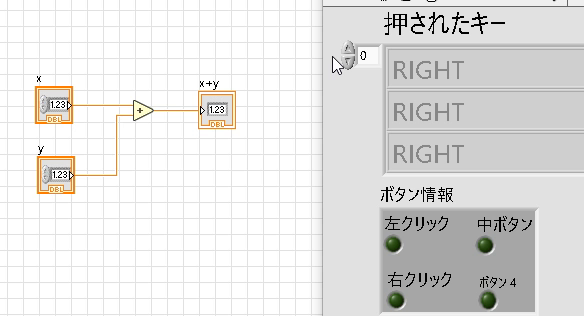
オブジェクトを選択した状態でShiftキーを押したままキーボードの上下左右キーを押すとオブジェクトが8px(ピクセル)ずつ移動をします。オブジェクトを大きく移動させたい場合に有効です。
Shift+右クリック⇒ドラッグ:選択したオブジェクトをXY軸いずれかに沿って移動
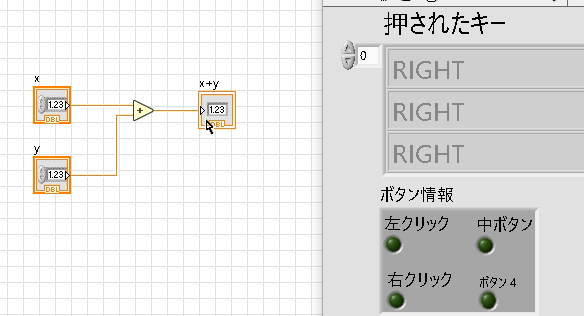
選択したオブジェクトをX、Yいずれかの軸に沿って移動を行います。一度移動を始めると移動を終わらせる(ドラッグを止める)までは別の軸方向へ移動することは出来ません。
Ctrl+K:選択したオブジェクトの表示順番を1つ上に移動する

フロントパネルまたはブロックダイアグラムに配置されているオブジェクトの表示順番を1つ上に変更します。複数のオブジェクトの下にある場合は複数回繰り返すことで一番上まで持ってくることが可能です。
Ctrl+J:選択したオブジェクトの表示順番を1つ下に移動する。
Ctrl+Kの逆で選択したオブジェクトの順番を一つ下に下げることが出来ます。
Ctrl+Shift+K:選択したオブジェクトを一番上に移動する
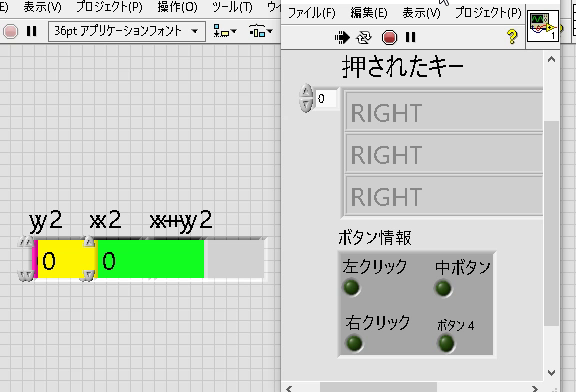
選択したオブジェクトが一番下にある場合でも、一度の操作でオブジェクトを最前面まで移動することが出来ます。
Ctrl+Shift+J:選択したオブジェクトを一番下に移動する
選択したオブジェクトが最前面に配置されていても、最背面まで一度で移動することが出来ます。
Ctrl+右クリック⇒ドラッグ:選択したオブジェクトを複製する

Ctrlキーを押しながら複製したいオブジェクトを選択して右クリックをドラッグすると、オブジェクトを任意の方向と位置に複製することが可能です。複数のオブジェクトを複製したい場合はまとめて選択をした後にCtrlキーを押しながら右クリックをドラッグすることで複製することが出来ます。
※ブロックダイアグラム上で制御器や表示器を複製した場合、ブロックダイアグラム上で移動させた分だけフロントパネル上も移動して配置されます。
Ctrl+Shift+右クリック⇒ドラッグ:選択したオブジェクト複製し、XまたはY軸のいずれかの方向に移動する
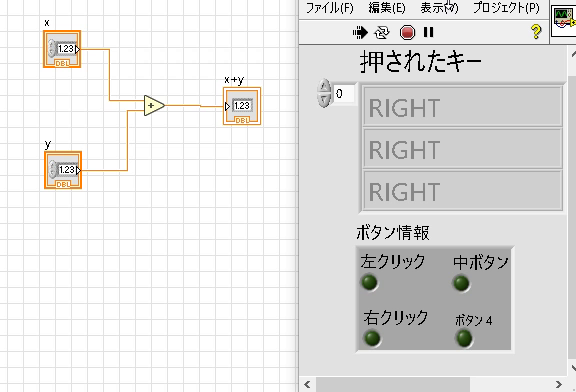
オブジェクトを複製するときに「Ctrl+右クリック」は任意の方向に移動して複製をすることが出来ましたが、「Ctrl+Shift+右クリック」の場合は複製時にX軸かY軸かどちらかの方向のみ移動することが出来ます。
※一度移動をすると、最初に移動させた方向以外には移動することが出来ません。別の方向に移動させたい場合は、「Shift+右クリック⇒ドラッグ」で移動させましょう。
オブジェクト選択⇒Shift⇒右クリックドラッグ:オブジェクトの縦横の比率を維持したまま拡大縮小をする。
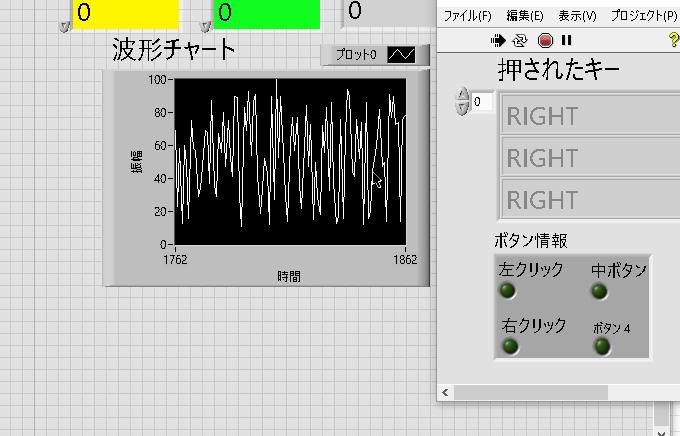
選択したオブジェクトのサイズを変更したい場合に、Shiftキーを押したまま、オブジェクトのサイズを変更すると、サイズを変更する前の縦横の比率を維持したままオブジェクトの拡大と縮小を行うことが出来ます。
縦横の比率を維持しながら、オブジェクトの拡大縮小を行っているときは左下に青線が表示されます。

オブジェクト選択⇒Ctrl⇒右クリックドラッグ:オブジェクトの中心を基点として拡大縮小
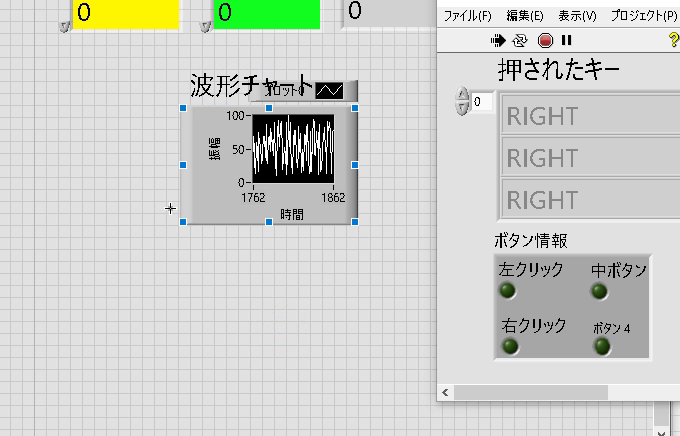
選択したオブジェクトのサイズを変更したい場合に、Ctrlキーを押したまま、オブジェクトのサイズを変更すると、オブジェクトの中心を基点としてオブジェクトの拡大縮小を行うことが出来ます。
オブジェクト選択⇒Shift+Ctrl⇒右クリックドラッグ:オブジェクトの中心を基点として、縦横の比率を維持したまま拡大縮小

選択したオブジェクトの縦横の比率を維持しつつ、オブジェクトの中心を基点として、拡大縮小を行うことが出来ます。
Ctrl+右クリック⇒拡大したい方向へドラッグ:フロントパネルまたはブロックダイアグラムで作業領域を任意の位置に挿入する
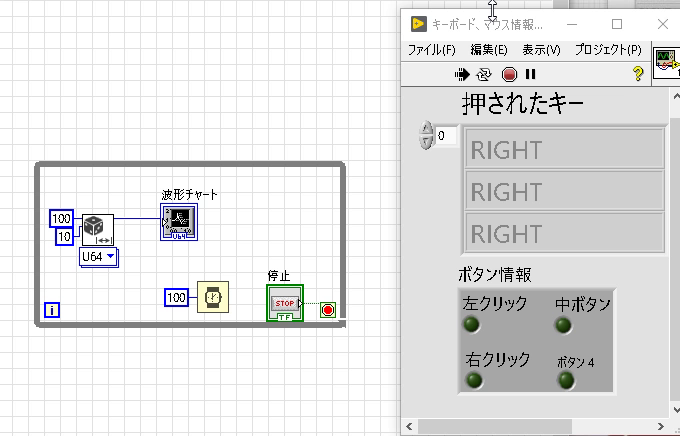
作業領域が密になってきた場合に、オブジェクトを一つずつ選択をして移動させていたのでは時間がかかるので、「Ctrl+右クリック⇒ドラッグ」を行うことで任意の位置に作業領域を追加挿入することが出来ます。
※挿入されるのは行または列の単位となるため、同じ行列にいるオブジェクト全てに影響します。
Ctrl+Alt+右クリック⇒縮小したい方向へドラッグ:フロントパネルまたはブロックダイアグラムにある作業領域を任意に縮小する
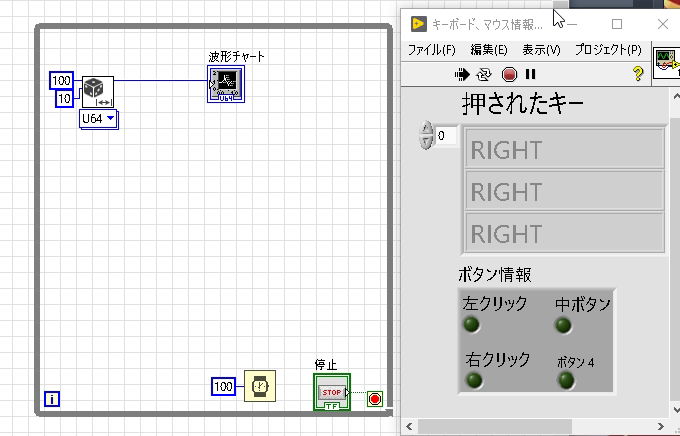
作業領域にスペースが空いてしまった場合に、作業領域を縮小することが出来ます。
※注意点としては作業領域を必要以上に縮小することが出来てしまうため、オブジェクト同士が重なってしまったりします。
※ケースストラクチャを使用している場合は、表に出ていないケースも同時に縮小されてしまうため、ワイヤーが見えない位置に移動してしまうといったことが起きます。
Ctrl+Shift+A:最後に行った整列コマンドを再度実行する
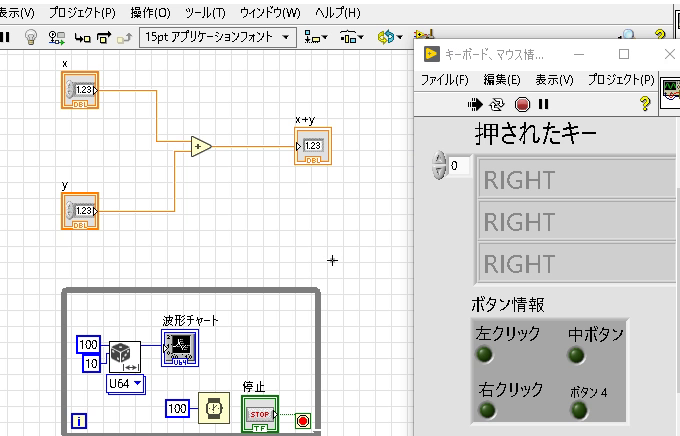
最後に行った整列のコマンドと同じものを実行します。そのため、整列コマンドで別のものを実行するとショートカットキーの実行内容も変化します。
Ctrl+D:最後に行った配置コマンドを実行する
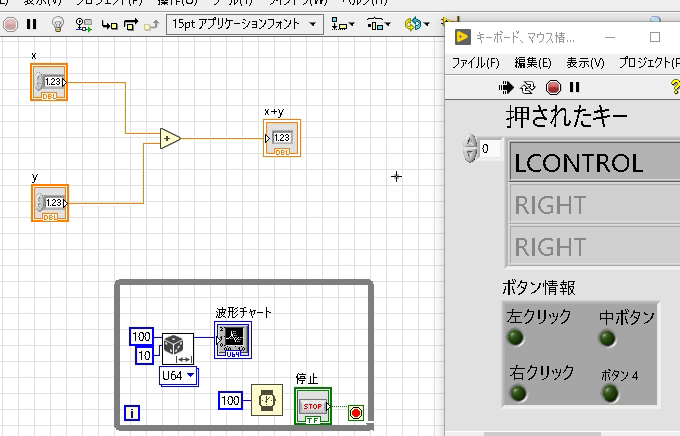
最後に行われた配置コマンドを実行します。最後に行った配置コマンドを別のものにした場合、コマンドの内容も変化します。
空きスペースをダブルクリック:フリーラベルを追加(自動選択ツールが有効な場合)
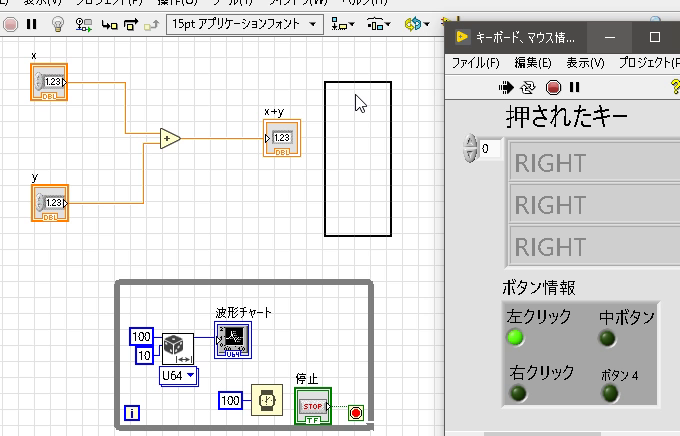
ツールパレットにある自動選択ツール(一番上)が有効な場合はフロントパネルまたはブロックダイアグラム上でダブルクリックをするとフリーラベルを追加することが出来ます。
自動選択ツールが有効にされていない場合は、ダブルクリックをしてもフリーラベルは追加されません。
Ctrl+マウスホイール:ケース、イベントストラクチャなどのサブダイアグラムを切替表示する。
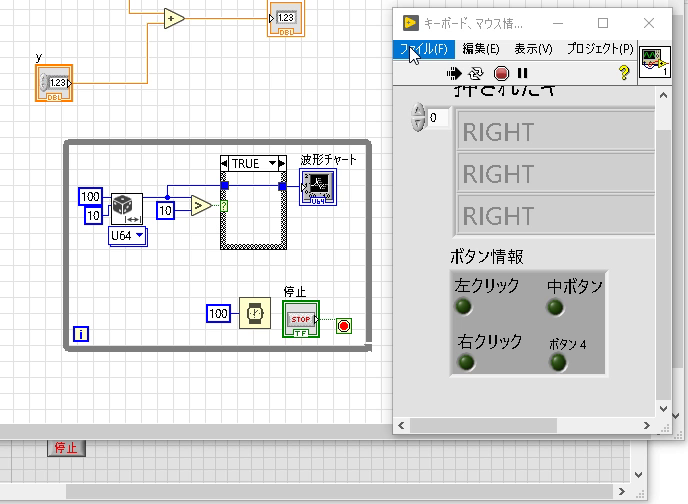
通常マウスホイールを上下させると、フロントパネルまたはブロックダイアグラムの表示位置が上下するだけですが、「Ctrl+マウスホイール」でケースストラクチャやイベントストラクチャ、スタックシーケンスストラクチャなどのサブダイアグラムを順番に切替える事が出来ます。サブダイアグラムの数が多くない場合には有効に使えると考えます。
SPACEキー:自動選択ツールが無効の状態で特定のツールに切り替え
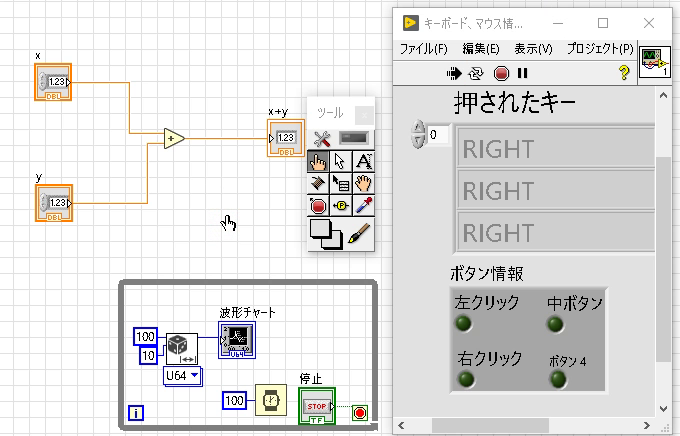
フロントパネルでは「オブジェクト操作⇔オブジェクト選択」で切り替わります。
ブロックダイアグラム上では「オブジェクト選択⇔ワイヤー」で切り替わります。
自動選択ツールが有効になっている状態では切替は行えません。
ラベル又はキャプション選択⇒SPACE:任意の位置へラベルまたはキャプションを配置

通常の状態ではラベルまたはキャプションはオブジェクト周辺の決まった位置に吸い付けられるように配置されてしまいますが、「選択⇒SPACEキー」を押すことでピクセル単位で任意の位置にラベルやキャプションを配置することが可能となります。
再度、「SPACEキー」を押すことで元の吸い付けられる状態に戻ります。
Ctrl+U:ワイヤーやオブジェクトを自動的に並べ替え

ブロックダイアグラム上にあるワイヤーやオブジェクトをプログラム的に自動で並べ替えを行います。オブジェクトやワイヤーが重なっているのを自動的に整理する時に役立ちます。
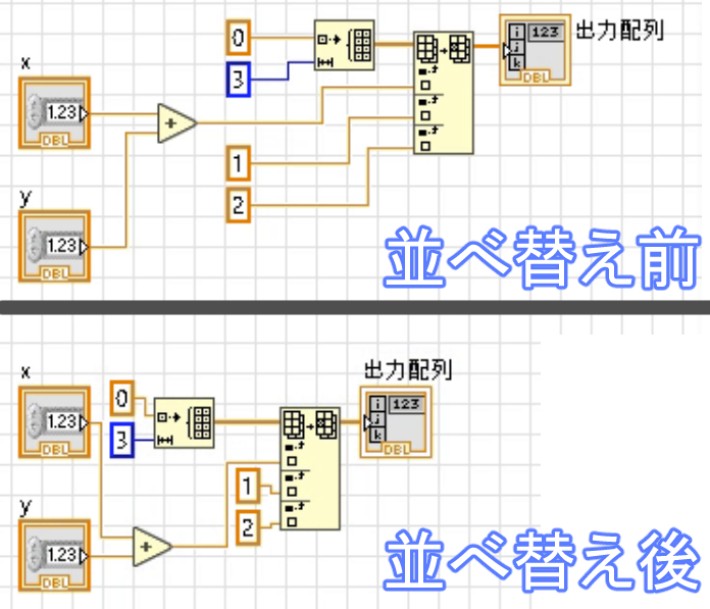
※注意点としてプログラム的に並べ替えを行うので、視覚的に見やすい並べ替えになるとは限りません。時々思い通りの並べ換えになる時はありますが、人が見て理解しやすいプログラムはある程度は手動で配置する必要があります。















ディスカッション
コメント一覧
まだ、コメントがありません