【レビュー】ELECOMのRelaconとTABMATEを比較しました。

この記事はプロモーションを含みます。
CLIP STUDIO TABMATEにはマウスカーソルを動かす機能が無かったので、似たような製品がELECOMからRelaconとして発売されたので購入しました。
2.4GHzとBluetoothの2種類が販売されましたが、今回はBluetooth版 M-RT1BRBKを購入しました。
2.4GHzにすると専用のアダプタを使用する必要がありますが、Bluetoothなら既にTABMATEで使用しているため新しくアダプタを指す必要がありません。
CLUP STUDIO TABMATEのレビューについては下記を参照してください。
ELECOMのRelaconとTABMATEを比較

通販で購入したので思ったよりも見た目の良いパッケージで届きました。

表面が蓋となっており、OPEN(水色)の部分を開くとM-RT1BRBK各部の名称などが記載されていました。
マジックテープで結構強力に張り付いているので開けるのに少しだけ力が必要でした。
中身はM-RT1BRBK本体と、本体の台座、単4乾電池が2つあります。

M-RT1BRBK単体の外観写真についてはパッケージなどに掲載されているため、CLIP STUDIO TABMATEと比較した写真を撮ってみました。
製品の全長としてはTABMATEの方が長くなっておりますが、幅は圧倒的にM-RT1BRBKの方が広いです。

厚みはTABMATEと殆ど変わりありません。M-RT1BRBKは持ちやすいように全体的に湾曲しています。
TABMATEは全体的にストレートの構造となっているため指と本体の間に隙間が出来るため、やや持ちづらい構造となっています。
持ちやすさはM-RT1BRBKの方が優秀です。持ったときの手に馴染むフィット感はTABMATEよりも良い。

上部から比較した場合です。TABMATEは小さいスイッチですが、M-RT1BRBKは製品の幅全体に広がった形状になっています。
写真では分かりづらいですが、下側のスイッチがM-RT1BRBKは湾曲しており人差し指がやや引っかかる構造になっており、押しやすさを向上させるための配慮がされています。

裏側を比べてみました。TABMATEは裏側に行くほど細くなっていますが、M-RT1BRBKは殆ど同じ形状です。
少しだけ丸みを帯びていますが、ほとんど同じ幅を維持しています。
ELECOM Relaconをパソコンに接続してみる

接続をするまえにまず注意が必要です。Bluetooth版を使用する場合はBluetoothアダプタがHOGPプロファイルに対応している必要があります。
手持ちでPLANEXのBT-Micro4とアイオーデータのUSB-BT40LEの2つを確認しました。USB-BT40LEはHOGPのプロファイルに対応していましがBT-Micro4は対応していませんでした。
Windows10に接続する場合の方法を記載していきます。

まず、Relaconの電源を入れます。スライドスイッチを青色にすると電源が入ります。
次にとなりにある、DPIと記載をされたスイッチを5秒間長押ししてから離すとRelaconがペアリングモードになります。
ペアリングモードになるとホイール部分の赤色LEDが点滅します。
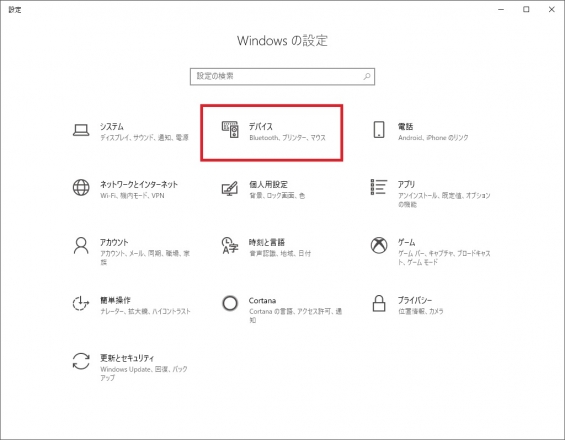
「PCの設定」から「デバイス」を選択します。
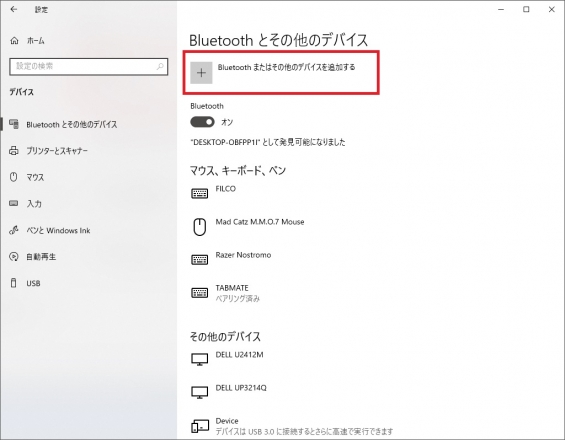
一番上の+マーク Bluetoothまたはその他のデバイスを追加するボタンをクリックします。
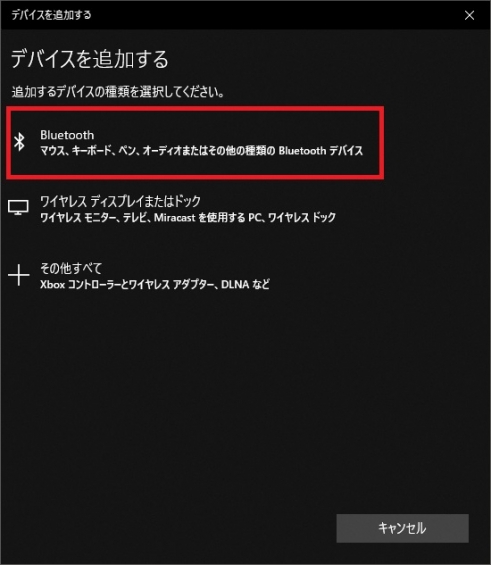
デバイスを追加する画面が表示されるので、一番上にある「Bluetooth」を選択します。
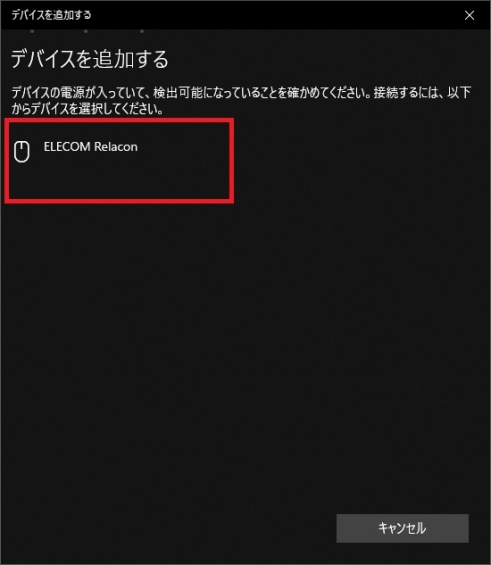
Bluetoothデバイスの検索を行います。暫くすると「ELECOM Relacon」と画面に表示されます。
表示されたELECOM Relaconを選択します。
もし表示されない場合は、Relaconのペアリングモードが解除されている可能性がありますので、もう一度ペアリングモードに入れてください。
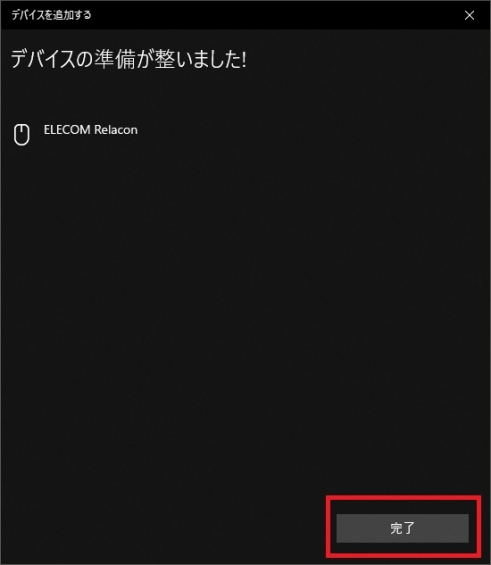
上記の画面が表示されたら完了ボタンをクリックしてください。
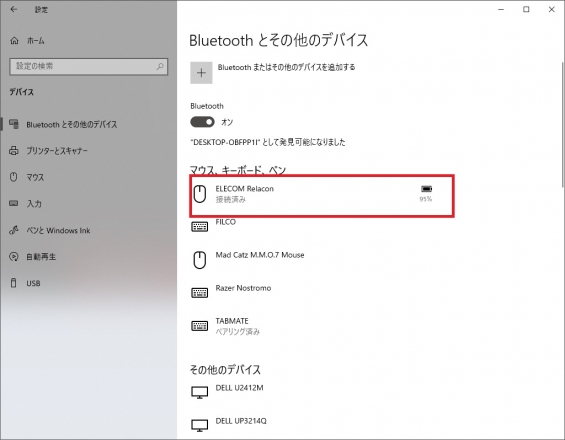
デバイス画面に「ELECOM Relacon」が追加されます。
右端に電池の容量が表示されます。
ELECOM Relaconの使用感について
イラストで使用するには、ボタン数がやや少ないため多くのショートカットキーを割り当てられません。TABMATEが15個、Relaconは10個になります。
また、トラックボールの支持に少しガタがあり、横向きで持っていたりすると手を離した瞬間にマウスポインタが勝手に少し動いてしまいます。
一応、ELECOMから専用のキーを割り当てるソフトは出ていますが、別途インストールをする必要があります。
ELECOMアシスタント
本来想定をされている、Web閲覧や動画閲覧で使用するのには良いと思います。特にこたつに入りながら動画見るときはケーブルが無いため取り回しが楽なので便利です。
各ボタンのスイッチについては特に大きな緩みもないため、問題ありません。もう少しクリック感はあった方が押した感じがして良いと思います。
- 持ちやすい形状になっている。
- 無線なので、どんな姿勢でもWeb閲覧や動画視聴を行うことが出来る。
- 音量調整をRelaconから直接行うことが出来る。
- 支持球にガタがあるため、横向きで持っていると手をボールから離したときにポインタが動く
- ボールが動きやすいため、マウスポインタの位置調整が少し難しい
- ホイールとボールが近いため、ホイールを動かしているとボールに指が当たる。
まとめ
Relaconはイラストを描くためのデバイスとして使うにはショートカットを割り当てられるボタンも少ないため、イラストを描く際はTABMATEを使用した方が作業効率は良いです。
当初の想定されてるとおりRelaconはWeb閲覧や動画視聴に使用するのが最適です。
関連記事

【初心者向け】イラストのペンタブレット選び方まとめ
この記事はプロモーションを含みます。 デジタルイラストを描くにあたり、最も重要な ...

【2025年版】もうポーズで悩まない!初心者におすすめのイラストポーズ集を目的別に紹介
この記事はプロモーションを含みます。 イラストを描くとき、「また同じようなポーズ ...

【無料ソフト】KumoWorksのインストールについて
雲を簡単に描くためにはブラシを使って描くというのが多くはないでしょうか? Kum ...

液晶タブレットでの肩こりや腰痛を防ぐ!机&畳環境での対策ガイド
この記事はプロモーションを含みます。 液晶タブレットを使ってイラスト制作をしてい ...

絵描き&デザイナー向けおすすめ31.5インチ以上の広色域モニターまとめ【2025】
この記事はプロモーションを含みます。 「もっと正確な色でイラストやデザイン作業が ...











ディスカッション
コメント一覧
まだ、コメントがありません