【LabVIEW】ストラクチャ関数についての解説・使い方

本記事はLabVIEWのストラクチャ関数について使い方や解説を記載しています。LabVIEWのストラクチャ関数にはWhileループやForループなどが含まれています。
LabVIEWのストラクチャ関数の説明と使用方法について解説しています。
Labviewの参考書については下記記事で紹介をしております。
ストラクチャについて
ストラクチャ関数の中にはループ処理でよく出てくる、ForループやWhileループといった関数が含まれています。
他にもC言語などのIf文に相当するケースストラクチャなどLabVIEW独自の構造体に関するコマンドがストラクチャの中に入っています。

Forループ
ある決まった回数または条件でループしたい場合、または配列の数で何らかの処理を行いたい場合に使用するループです。
無限ループの場合は後述するWhileループを通常は使用します。
Forループの基本的な使い方
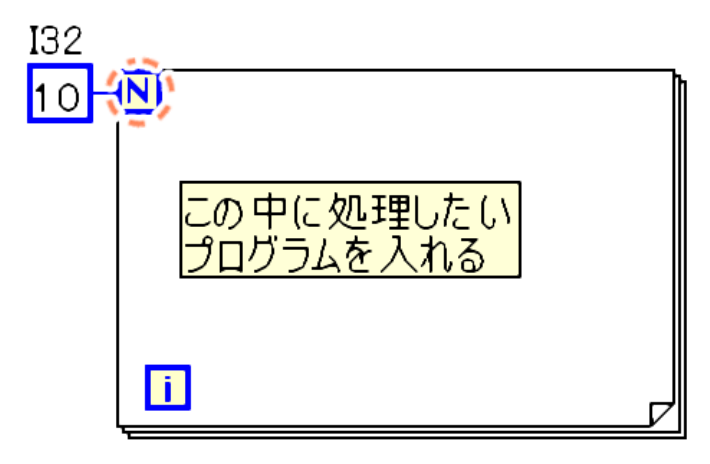
Forループの基本的な使い方としては左上の『N』にループさせたい回数を「I32」数値で入力を行います。
上図の場合だと、Forループ内にあるプログラムを10回実行します。

Forループを設置したときに『N』と同時に設置されている『i』はループの反復回数を表しておりが何回ループが実行されたかを出力します。
注意点としては、初回のループは『ゼロ』が出力されるため、ループが10回実行されたときに『i』から出力される値は『9』になります。
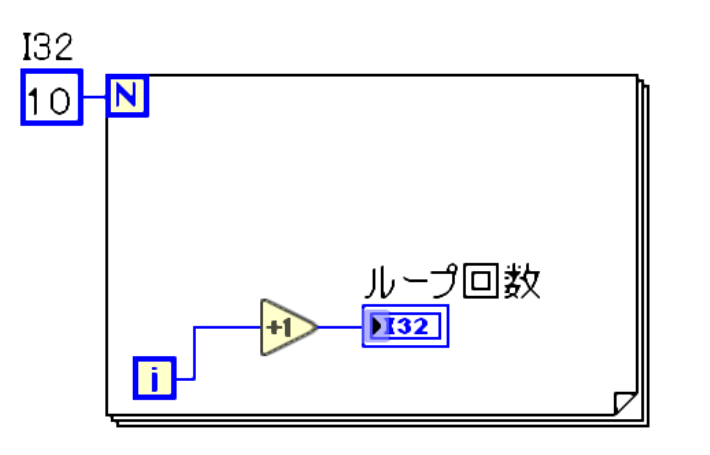
もし、ループの回数と表示を一致させたいのであれば、インクリメント関数を追加することで、ループの回数と表示を一致させることが出来ます。
※プログラムの実行速度から見ると無駄な処理を行っているので、実行速度を優先する場合は出来るだけ追加しないことが望ましい。
Forループへデータを入力する
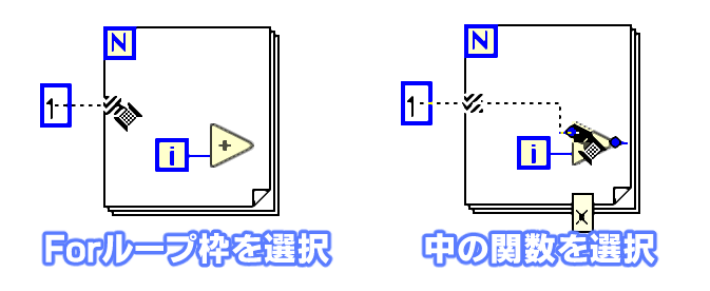
Forループの外からデータを入力する場合は、Forループの枠を選択するか、Forループの中にある関数を選択することで入力をすることが出来ます。
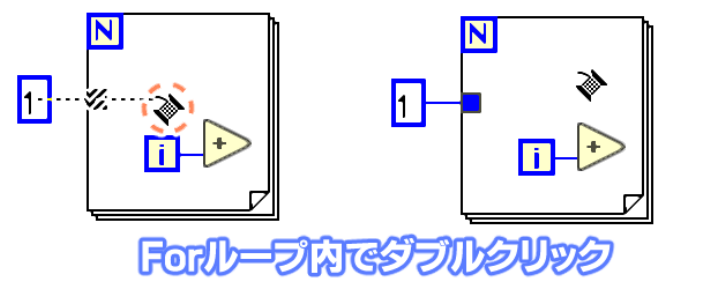
または、Forループ内の何もない場所でダブルクリックしても枠を選択したときと同じ入力状態になります。
何もない場所でシングルクリックを押した後にダブルクリックをするとForループ内にシングルクリックした場所まで不良ワイヤが発生します。
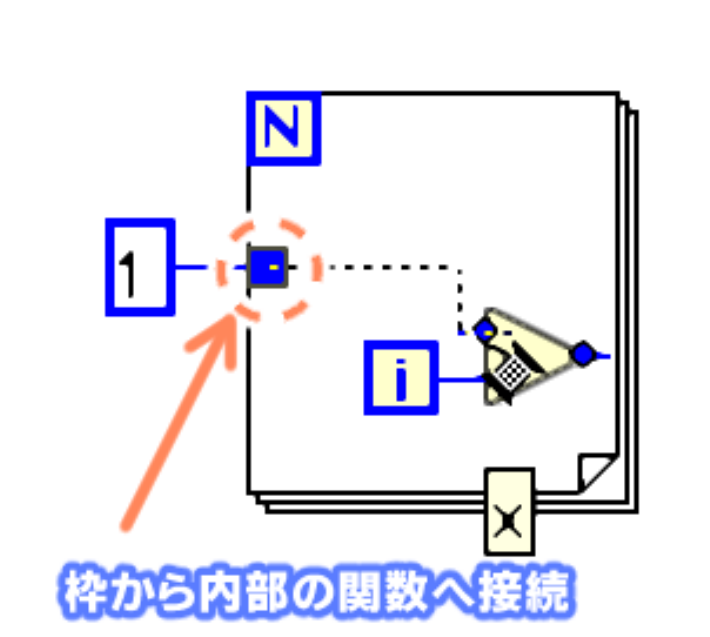
Forループの枠に入力データに応じたアイコンが出ているので、そこから内部の関数へワイヤーを接続します。※ループへ入力するデータは基本的に左から入力して右へ出力をするようにしてください。
Forループへ配列データを入力する
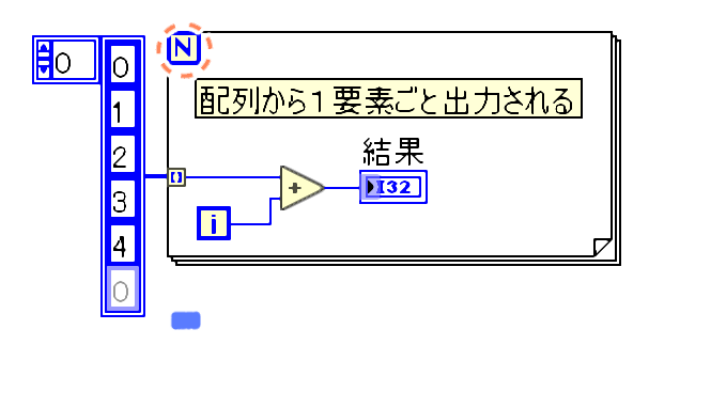
Forループに配列データを入力するとデフォルトでは自動で指標付けという処理がされるため、指標0から、順に要素が取り出されます。
上図の場合だと、要素の値は0,1…5の順で要素がループごとに出てきます。
また、自動で指標付けの配列が入力されている場合、配列サイズがループ回数となり、左上にある『N』にループの回数を入力する必要はありません。
上図は配列サイズが『5』なのでループの回数は5回になります。
Forループ入力側の指標付けを変更する場合
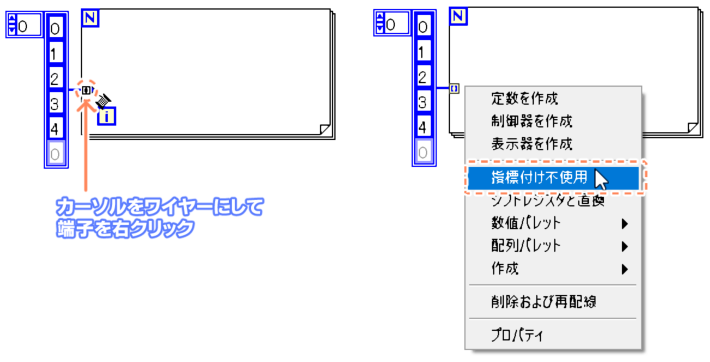
配列データを要素単位ではなく、そのままForループへ入力を行いたい場合はForループに入力している配列データの端子にカーソルがワイヤーの状態で合わせて(端子が点滅)から右クリックでメニューを表示します。
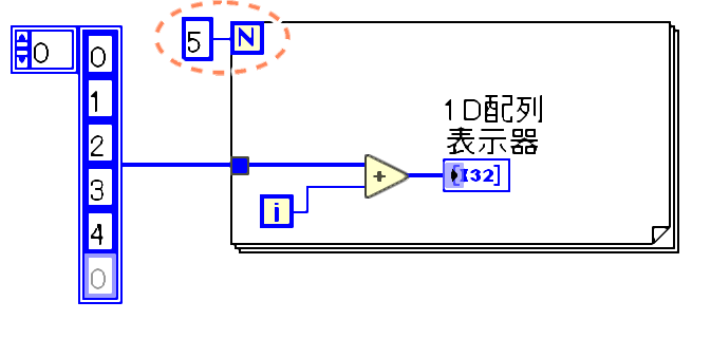
指標付不使用を選択すると配列データをForループ内に入力することができます。
注意、指標付けが無くなるので、左上のNにループを入力しないと実行エラーになります。
Forループへ二次元配列を入力する
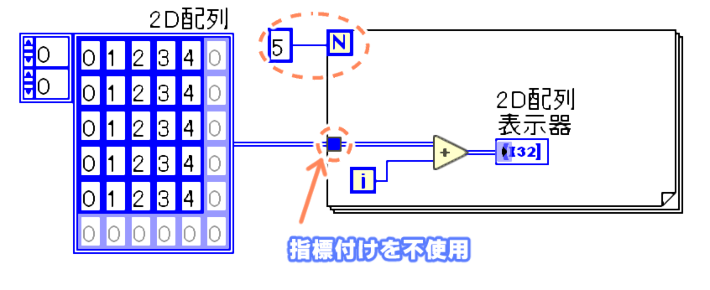
Forループへ2D配列のデータを直接入れたい場合は、1D配列と同様に自動で指標付けを止めることで配列をForループ内へ入力することが出来ます。
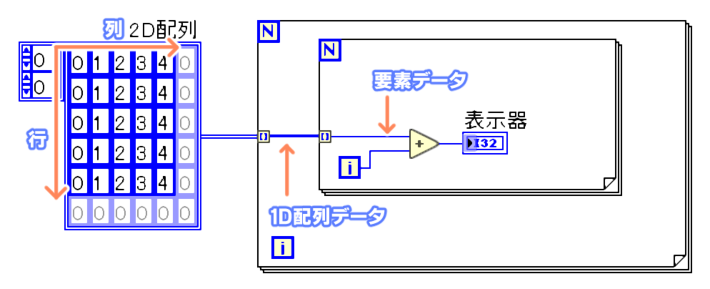
2D配列の場合に自動で指標付けを行うと一つ目のForループへ入力した場合、1D配列が出力されるようになります。
0行目、1行目、2行目…n行目の順番で出力され、行の数だけループが行われます。
更に二つ目のForループでも自動で指標付けを行うと要素単位での出力になります。

2D配列を3重のForループで囲んでも要素データよりも分解は出来ないので、3重目も2重目と同様に要素データがループ内に入力されます。
配列が3D配列データであれば、3重目でようやく要素データとなります。
Forループからの出力データを配列データにする
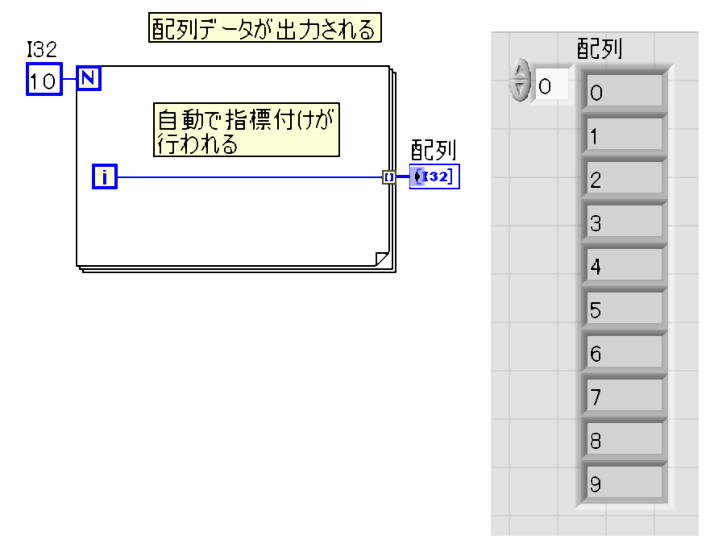
Forループ内から外にワイヤーを引っ張ると自動で『指標付け』という処理が行われ配列データとして出力がされます。
上図の場合、ループが10回実行すると『i』から順番に『0,1,2,3….9』と値が順番に出力されます。
この『i』から出力された値を配列データの指標『0』から順に入力していき、Forループが終了した場合に、配列データとして出力します。
Forループでの配列作成例
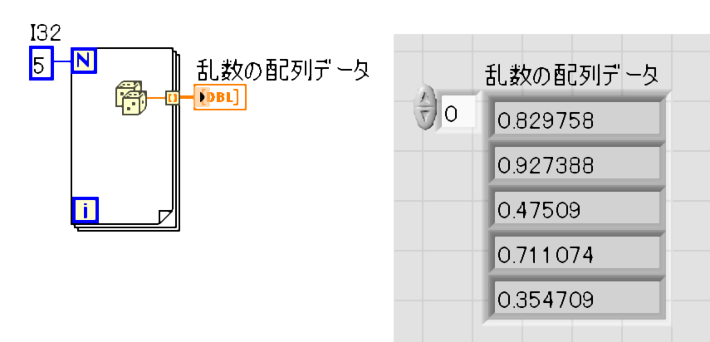
あるプログラムを組んでいるときに入力された値で設定した条件で想定通りの動作をするのかを確認するために、Forループ内に乱数を入れて、1D配列の数値データを作成したりする場合があります。
Forループで2次元以上の配列データを作成する場合
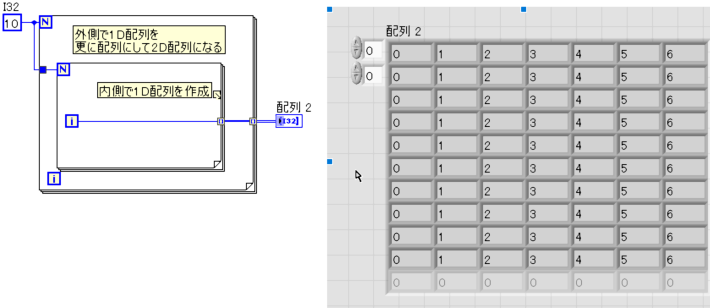
Forループの外に更にForループを重ねることで、出力される値を2D配列として出力をすることが出来ます。
この場合は、外側のForループが1回実行されるごとに内部のForループが10回実行されるので合計100回の処理が実行されていることになります。
Forループを3重にすることで、3Dの配列データを作成することも可能です。
Forループ出力側の指標付けを変更する場合
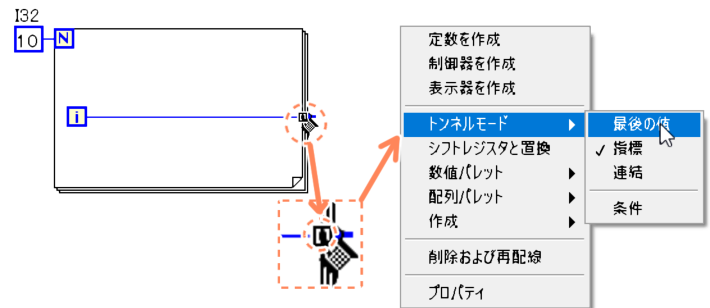
Forループから出力されている、四角いマークの所にカーソルがワイヤーの状態で重ねると点滅を開始するので右クリックをするとメニューが表示されます。
メニュー内にトンネルモードという項目があるので、最後の値を選択すると最終のループで出力されている値のみを出すことが出来ます。
元の指標付けされた配列データで出力を行いたい場合は、指標を再度選択することで元に戻すことが出来ます。
あと、『連結』という項目がありますが、NIとしても配列データを作るためにはあまりオススメされていない機能です。
出力された値を繋げて配列データを作成することが出来ますが、特に大きな配列データを取り扱う場合に使用するとメモリが上限に達する原因となるため、通常は指標付けを使用します。
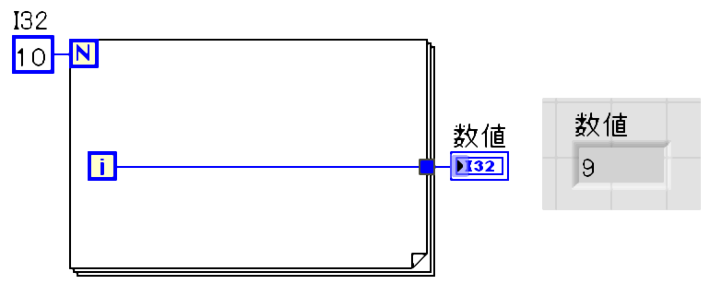
『トンネルモード』を最後の値に設定すると上図の様に、最終ループの値のみが出力されます。
前のループの値を次のループへ引き渡す(シフトレジスタ)
シフトレジスタという機能を用いることで、前のループで計算した値等を次のループでも使用することが出来ます。
例として数値データを用いていますが、ブール、文字列、バリアントデータなど特にデータタイプの指定はありません。
また、要素データだけではなく配列データもシフトレジスタを用いてデータを引き渡すことも可能です。
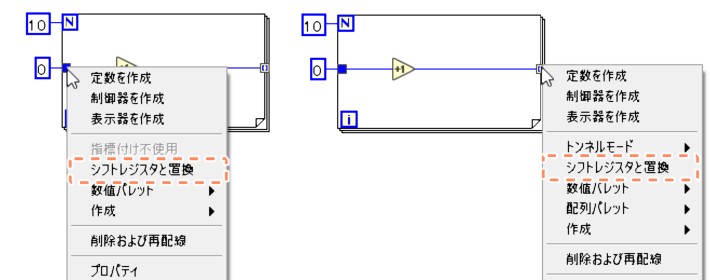
シフトレジスタを使用するには、
①Forループに入力または出力の端子を作成します。
②カーソルをワイヤーの状態に変更をして、端子にカーソルを重ねてから右クリックでメニューを表示
③メニューの中に『シフトレジスタと置換』という項目があるので選択をします。
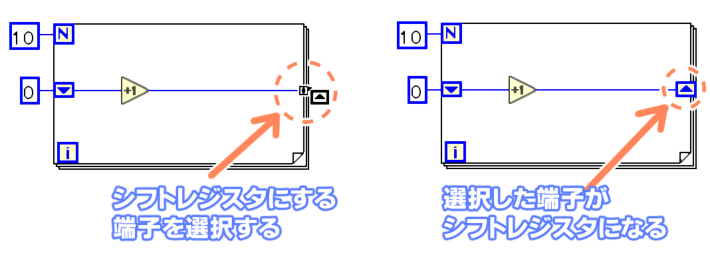
④カーソルがシフトレジスタのアイコンに切り替わるので、置換されていないトンネル端子を選択してシフトレジスタに置換をします。
※端子を選択せずにいずれかの場所をクリックした場合はシフトレジスタの端子が新規作成されます。
※出力端子が一つも無い場合はシフトレジスタ端子は自動的に作成されます。
シフトレジスタの値について
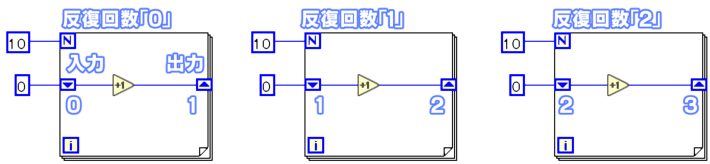
反復回数「0」初めてのループの場合は、Forループの外から入力された値が初期値になります。
反復回数「1」以降は出力側のシフトレジスタへ入力された値が、次回の入力のシフトレジスタから出てきます。
Forループが終了した場合にForループから出力される値はトンネルモードの「最後の値」と同じく、シフトレジスタへ最後に入力された値となります。
入力側のシフトレジスタを増やす
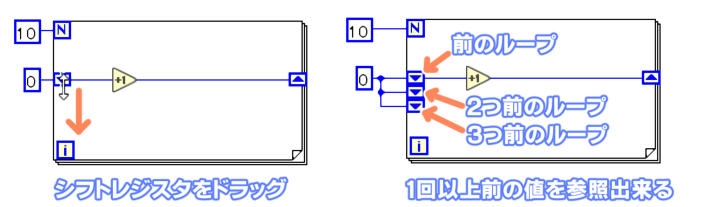
入力側に限り、シフトレジスタの数を増やすことが出来ます。
通常は前のループの値だけを参照することが出来ますが、シフトレジスタの数を増やすことで、複数前のループの値を参照することが出来るようになります。
例では3つ前のループの値を参照するところまで出していますが、さらにシフトレジスタを増やして前の値まで参照することが出来ます。
シフトレジスタを使用したプログラム例
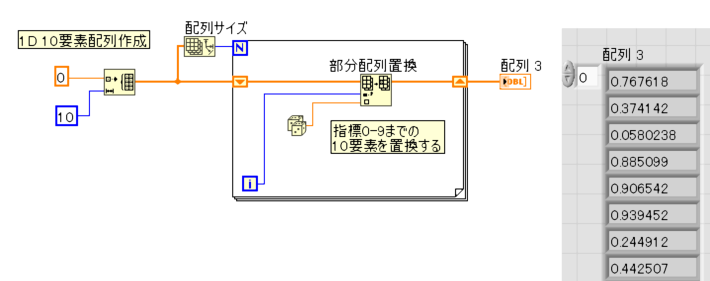
①初期化配列を使用して、任意の配列を作成します。
②配列サイズなどでForループへループ回数を入力します。
③初期化配列をシフトレジスタへ入力をします。
④部分配列置換で配列の値を置き換えます。(指標は反復回数で指定をする)
⑤置換した配列をシフトレジスタで次のループへ渡します。
⑥④と⑤がループ終了するまで繰り返される。
⑦10要素がすべて乱数の値で置き換わった配列になる。
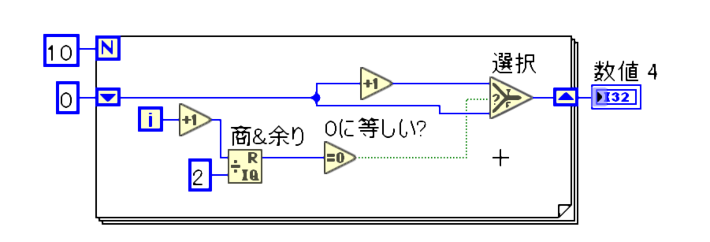
ある特定の条件に合致(True)になった場合のみ、カウントアップするプログラムです。
Forループを10回行い、偶数の場合のみ数値をカウントアップさせています。
Forループが条件に合致した場合に終了または継続
Forループは指定回数だけ実行するのに使用するループですが、ループの途中で終了をさせることも可能です。
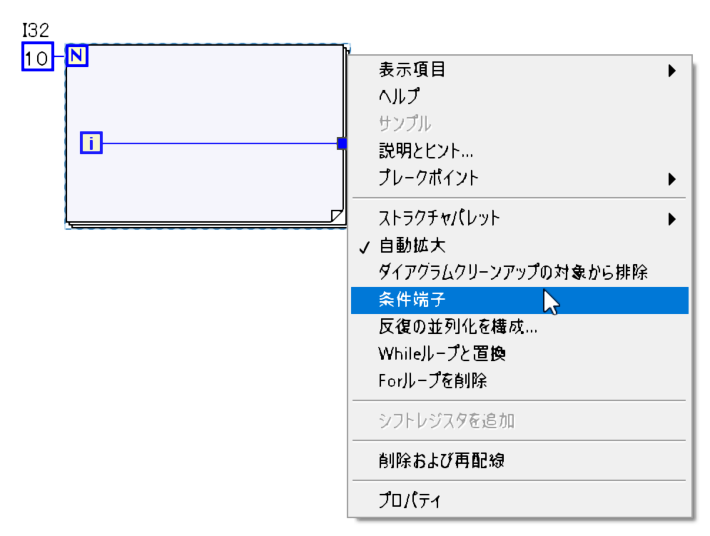
カーソルがオブジェクト選択の状態でForループの枠を選択し、右クリックを行ってください。上図のようなメニューが表示されます。
その中にある『条件端子』を選択してください。
条件端子に『True』を入力すると停止する場合
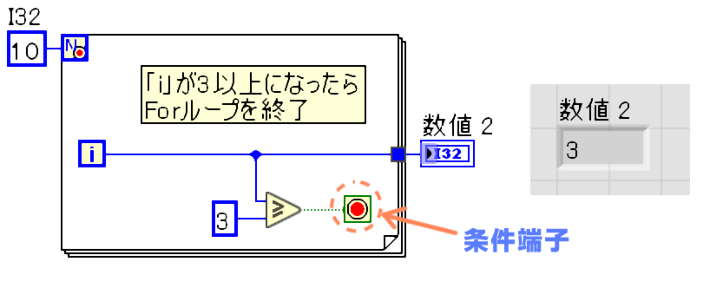
条件端子を選択するとForループの右下に赤丸と緑枠のアイコンが表示されます。
ブール値で『True』を入力すると、Forループが指定回数に達していなくてもループを終了します。
条件端子が出ると左上の『N』の所に赤丸が表示されます。条件端子の設定を行っているときはループの回数と、条件端子へループ入力を行わないと実行エラーとなります。
上図の場合は、『i』から3以上の値が出力されたときにForループを終了するというプログラムを組んでいます。
条件端子に『True』が入力されている間は継続する場合
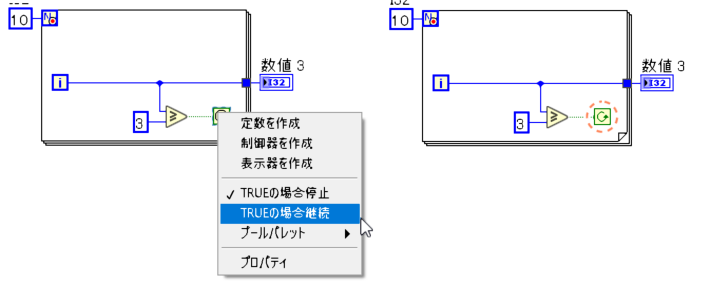
条件端子をカーソルがオブジェクト選択で右クリックをすると、条件端子の終了条件を変更することが可能です。
デフォルトでは『TRUE』の場合にループは終了しますが、逆の『TRUE』の場合のみループを継続するという設定にすることも可能です。(FLASEになるとループを終了する)
プログラムの構成に合わせて条件端子を設定してください。個人的にはデフォルトTRUEの場合に終了を多用してます。
Forループの処理を並列化する
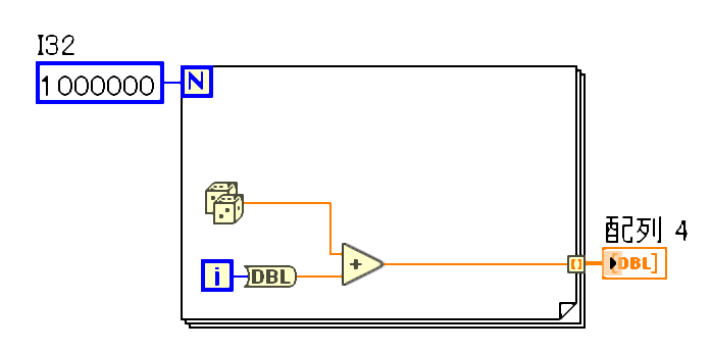
プログラムを組んでいると同じ様な処理を何度も繰り返す必要が出てきたりする場合があります。
上図のように100万回も計算をしていると処理の内容によっては時間を要するものも出てきたりします。
その場合、Forループを並列化することで処理時間を短縮化することが出来る場合もあります。
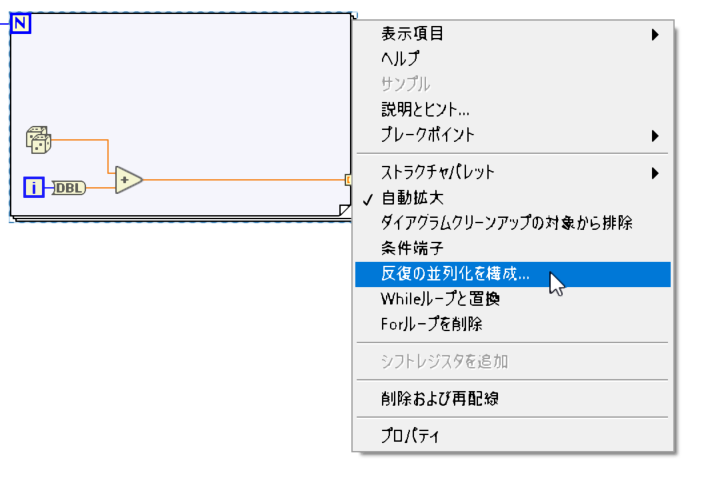
Forループの並列化は条件端子の時と同様にForループの枠をオブジェクト選択し、右クリックをするとメニューに『反復の並列化構成…』という項目が出てくるので選択をします。
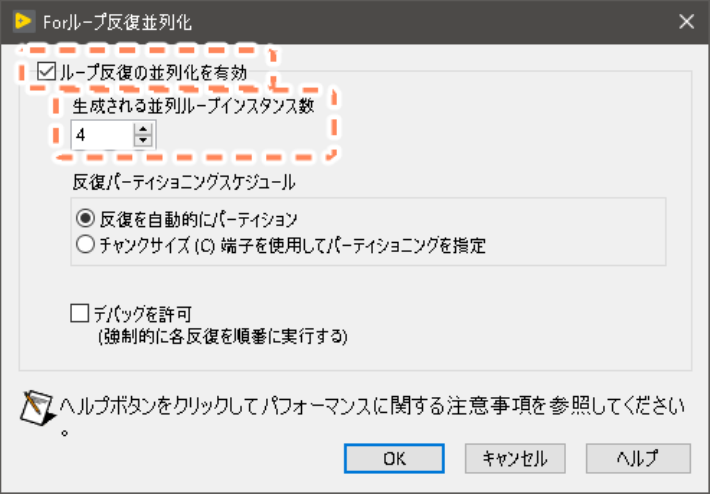
Forループ反復並列化を構成するためのウィンドウが表示されるので、『ループ反復の並列化を有効』にチェックを入れます。
次に『生成される並列ループインスタンス数』の数字を並列したいループの数に変更します。
ここに入力された数字が並列の最大数となります。
※物理コアの数までしか並列化が出来ない。他に同時で処理しているスレッドがある場合、最大値で処理をすると影響が出る場合があるので注意が必要。
OKをクリックすると並列化の処理が完了します。
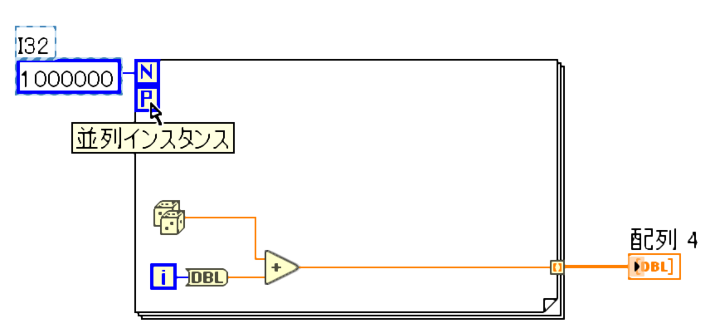
並列化をすると左上に『P』マークの並列インスタンスが表示されます。
Pマークが未配線または『ゼロ』が入力されている場合はLabVIEWが実行時に使用可能な論理プロセッサの数を決定して実行されます。
『-1』を入力すると、『生成される並列ループインスタンス数』の数でループが実行されます。他の処理を邪魔する可能性があるので注意が必要。

よく使用されている手法として、生成されるインスタンス数とは別に、プログラム的にインスタンス数を指定します。
『アプリケーション制御』⇒『CPU情報』⇒『CPU情報』という関数がありますので、CPU情報関数から使用しているPCの論理プロセッサ数を出力して、インスタンス数へ入力を行います。
もし、『生成される並列ループインスタンス数』が使用しているPCの論理プロセッサ数より多くても、CPU情報から論理プロセッサ数を指定することで、パソコンの能力以上のインスタンス数の割り当てを防げます。
Forループの並列化可能ループの見つけ方
Forループの並列化設定はどのプログラムでも行うことは可能ですが、逆にパフォーマンスを下げてしまう場合があります。
並列化が可能(効果がありそう)なループをLabVIEWでは自動的に並列化が可能なループを見つけてくれます。
ウィンドウメニューの『ツール』⇒『プロファイル』⇒『並列化可能なループを検索』で並列化が可能なループを検索することが出来ます。

検索をしたブロックダイアグラム上にあるForループが並列化可能または不可能かを検索してくれます。
緑のチェックが付いているものは並列化が可能で、?マークが付いているループは並列化出来るけど何らかの不具合が出るかもしれないという状態です。
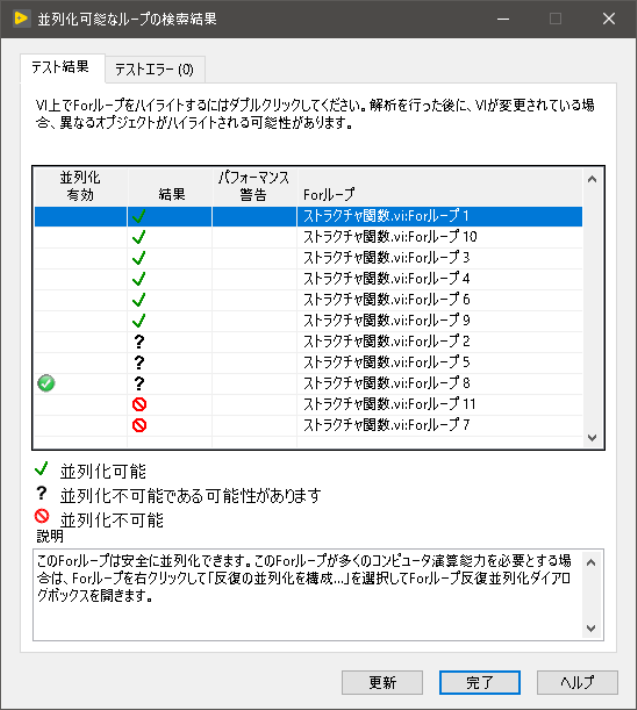
例で上げた並列化の画像は『?』マークが付いており、何らかの不具合が出るかもしれないという判定になっています。(乱数が原因のようです。)
並列化した場合の実行速度の違い
LabVIEWの確認では並列化に『?』が付いていましたが、並列化を行い実行速度の確認を行ってみました。
並列化をせずに100万回ループを回した場合、実行に約19.9ms必要でしたが、並列化を行うことで、約6.5msに短縮が出来ています。
ちょっとした計算でもループの回数を重ねると実行速度に差が出てくるので、必要に応じて並列化を行っていく必要があります。
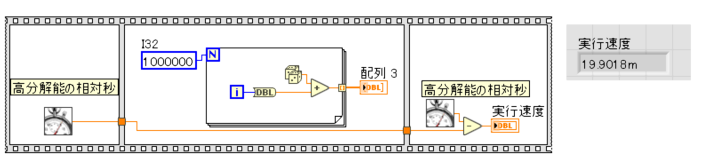
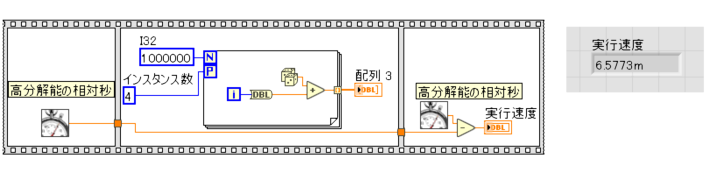
Whileループ
ループ回数の決まっていない場合(特定の条件でのみ終了)やプログラムを永続的に実行するための無限ループを行う場合にはWhileループを使用します。(決まった回数をループする場合はForループを使う)
Whileループの基本的な使い方
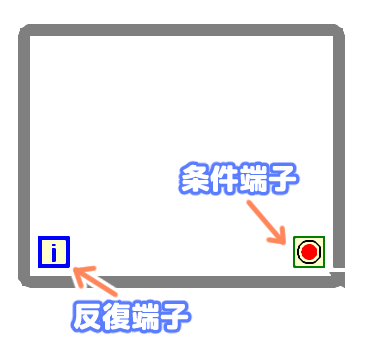
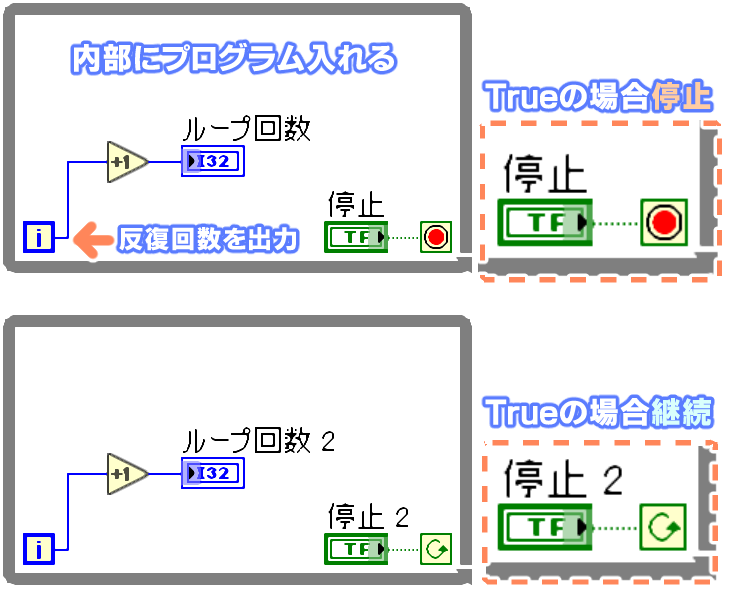
Whileループの基本的な使い方はWhileループ内にプログラムを書き、右下に出てくる条件端子へブール値を入力します。
条件端子は『Trueの場合停止』と『Trueの場合継続』のいずれかを選択する必要があります。個人的には『Trueの場合停止』を使用することが多いです。
ブールの制御器を条件端子に接続し、ストップボタンを押した場合にプログラムを停止するなどのプログラムを組むことが出来ます。
左下の『i』は反復回数が出力されます。初回は反復していないため『0』が出力されます。ループの実行回数を表示したいのであれば、インクリメントを反復回数に接続することで実行回数を表記できます。
条件端子へエラー配線を入力する
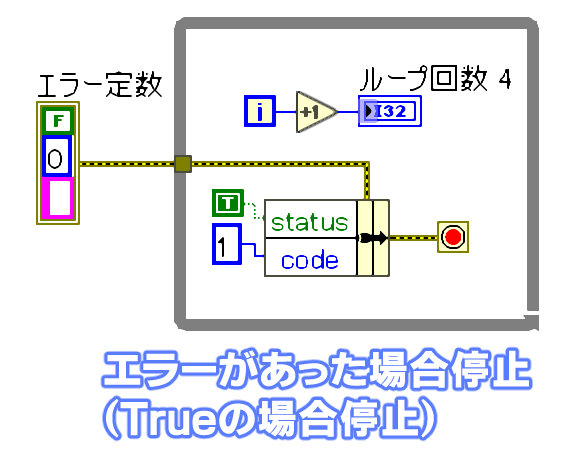
条件端子へはブールだけではなく、エラーも直接接続することが出来るようになっていまする。
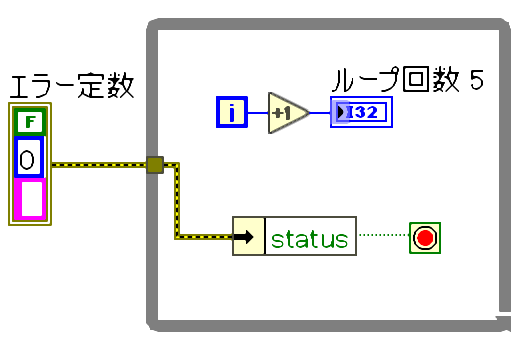
過去はエラーをバンドル解除し、『Status』のみ出力をして条件端子へ入力するという形が取られていました。古いVIの中にはあったりします。
今はブールを条件端子へは直接ワイヤーを入力するのが主流となっています。(NIのCLD試験でもエラーバンドルを解除せずに直接入れることが推奨されています。)
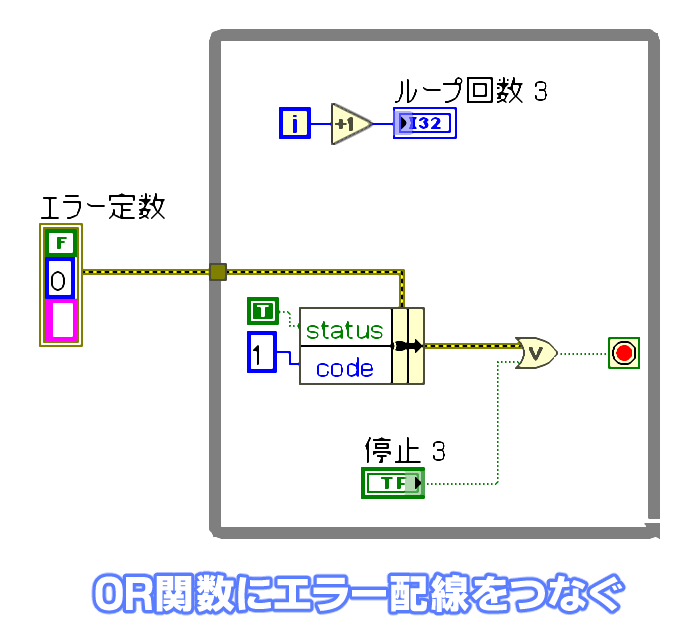
実際にプログラムを組んでいく中で、エラーワイヤーだけを条件端子に繋ぐとWhileループを停止する条件がエラー発生時のみになるので、上図のようにOR関数にWhileループの停止させるためのブールとエラーワイヤーを接続するという手法をとります。
Forループの条件端子へも同様の処置は可能です。
データの入出力
データの入力
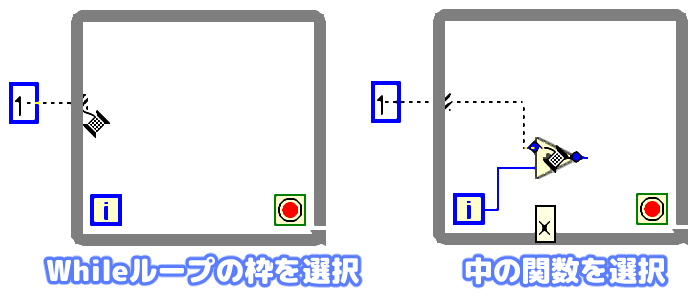
Whileループの外からデータを入力する場合は、Whileループの枠を選択するか、Whileループの中にある関数を選択することで入力をすることが出来ます。
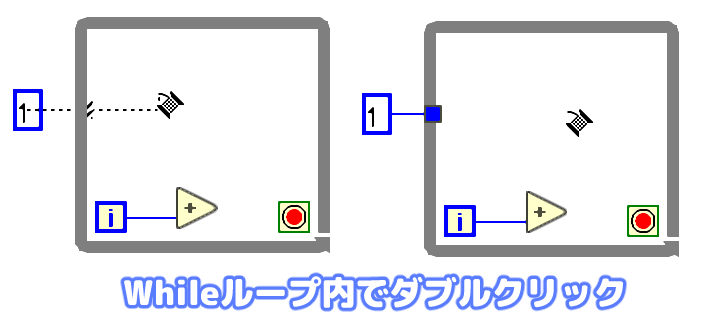
または、Whileループ内の何もない場所でダブルクリックしても枠を選択したときと同じ入力状態になります。
何もない場所でシングルクリックを押した後にダブルクリックをするとWhileループ内にシングルクリックした場所まで不良ワイヤが発生します。
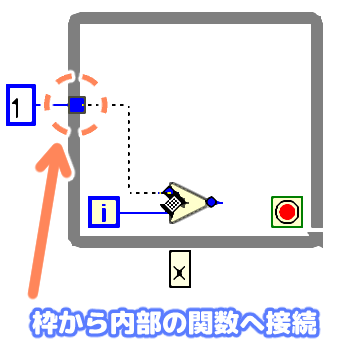
データの出力
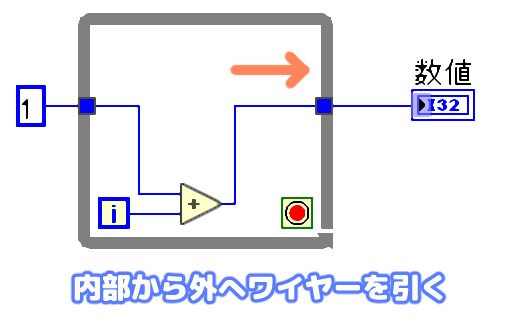
内部から外へワイヤーを引くことで、出力側の端子にすることが出来ます。
端子を設置するための操作については入力側と同じです。
指標付け
Whileループ出力はデフォルトでは『最後の値』が出力されるように設定されていますが、Forループと同様に指標付出力を行うことも可能です。
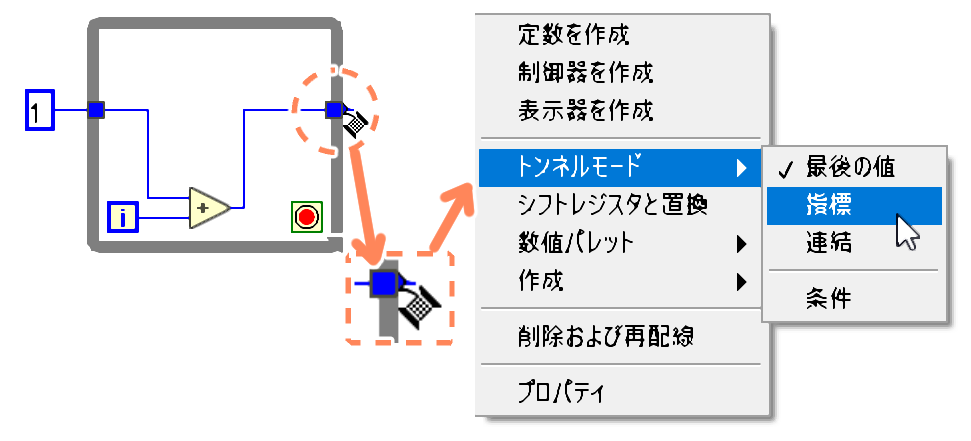
指標付けを行うためには、Whileループの出力側端子にカーソルを合わせて右クリックを行うと、メニューが表示されます。
メニューの中から『トンネルモード』⇒『指標』を選択することで最後の値を指標付けに変更することが出来ます。
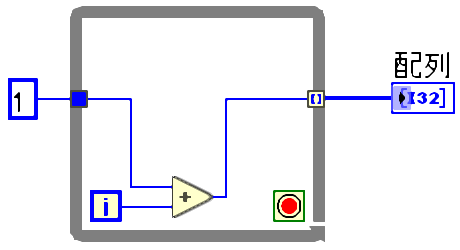
無限ループで更に待機関数の無い状態で指標付けを行うと配列データが巨大となり、使用メモリが膨れ上がるため『メモリが一杯』というエラーが発生します。
無限ループでの指標付けは避けてください。
指標付けの条件端子
指標付けに『条件』設定を設けることで条件に合致(True)した場合のみのデータを配列として出力させることが出来ます。
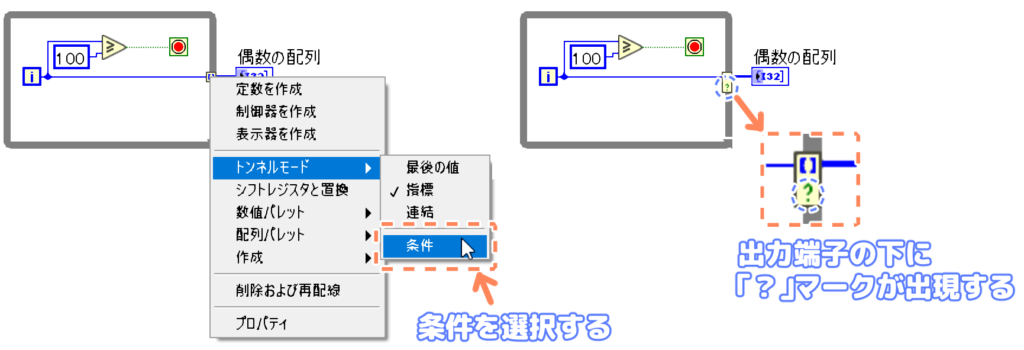
出力側の端子のトンネルモードを設定するときに『条件』にチェックを入れると出力端子の下に『?』マークが出現します。
出力側の端子を指標付にしている状態でで『?』マークにブール値を入力するとTrueが入力された場合の値のみを配列として出力をします。
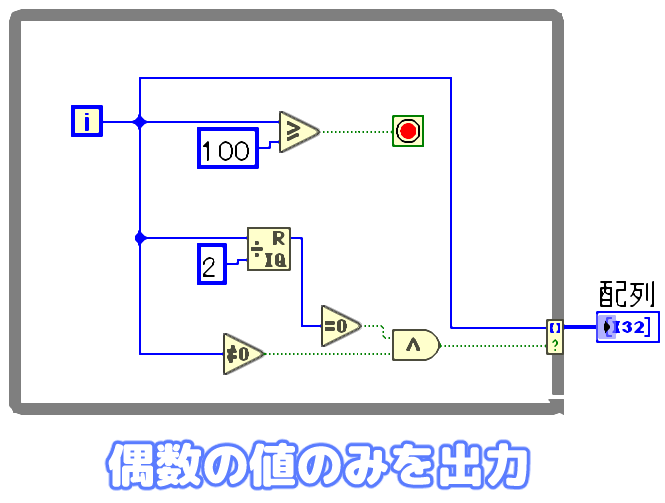
例として上図は、100までに出現する偶数のみを配列データとして出力をします。
Whileループの反復回数が100以上になった場合に停止するようにしています。
反復回数が『0』でなく『偶数』の値の場合のみブール値がTrueになるようにAND関数を使用しています。
反復回数が偶数かどうかは商&余り関数を使用し、2で割ったときに余りが0の場合は偶数と判断しています。
前のループの値を次のループへ引き渡す(シフトレジスタ)
シフトレジスタという機能を用いることで、前のループで計算した値等を次のループでも使用することが出来ます。
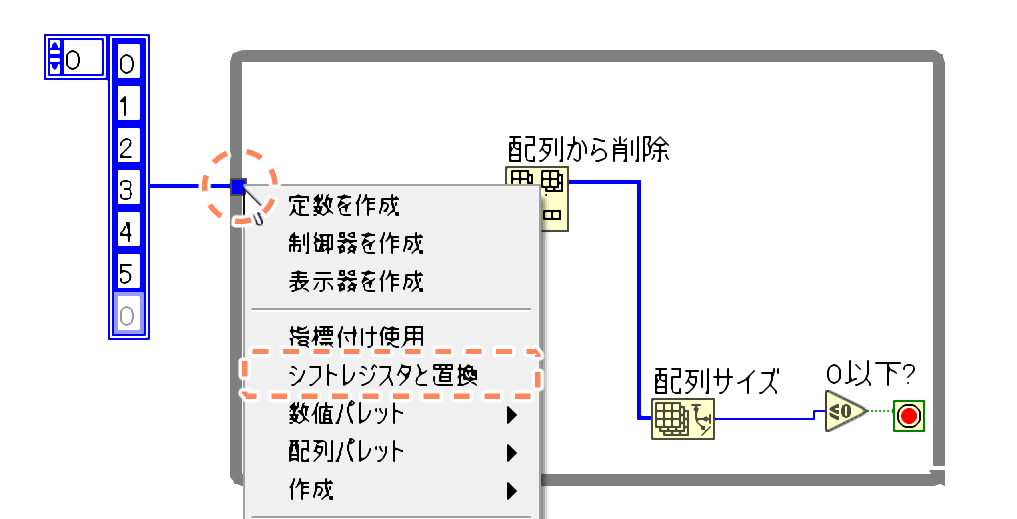
トンネル端子にカーソルを合わせた状態で右クリックするとメニューが表示されるので、その中から、シフトレジスタと置換を選択します。
入力側にしかトンネル端子が存在しない場合は自動で出力側のシフトレジスタ端子が作成されます。
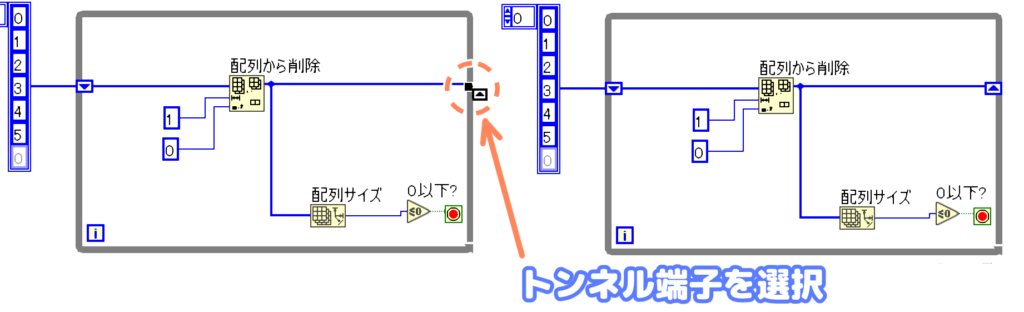
出力側にトンネル端子が有る場合は、トンネル端子を選択してシフトレジスタ端子に置換するか、新たにシフトレジスタ端子を作成するか選ぶことが出来ます。
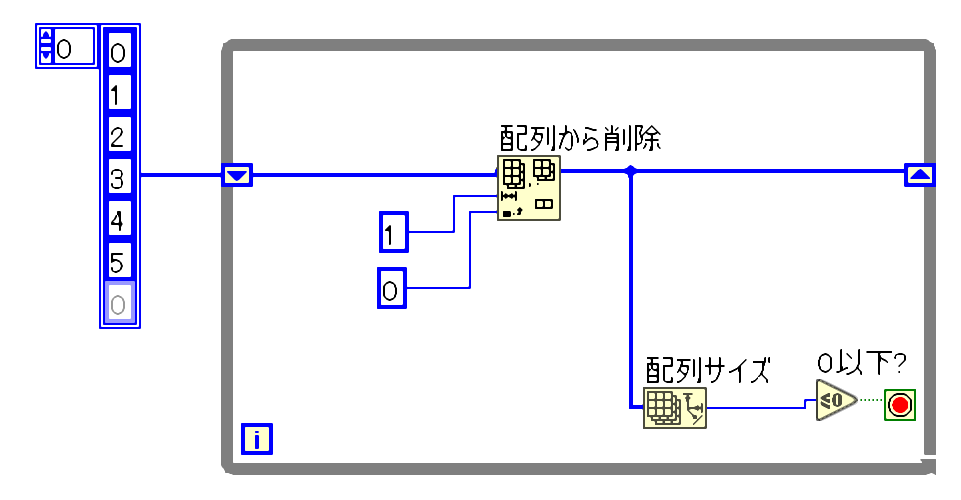
シフトレジスタを使用してプログラムの例として、1ループごとに配列の指標0から要素を一つ削除し、配列のサイズを読み取って、配列サイズが0以下になった場合、ループを停止します。
最終的にシフトレジスタから出力される配列要素はゼロになります。
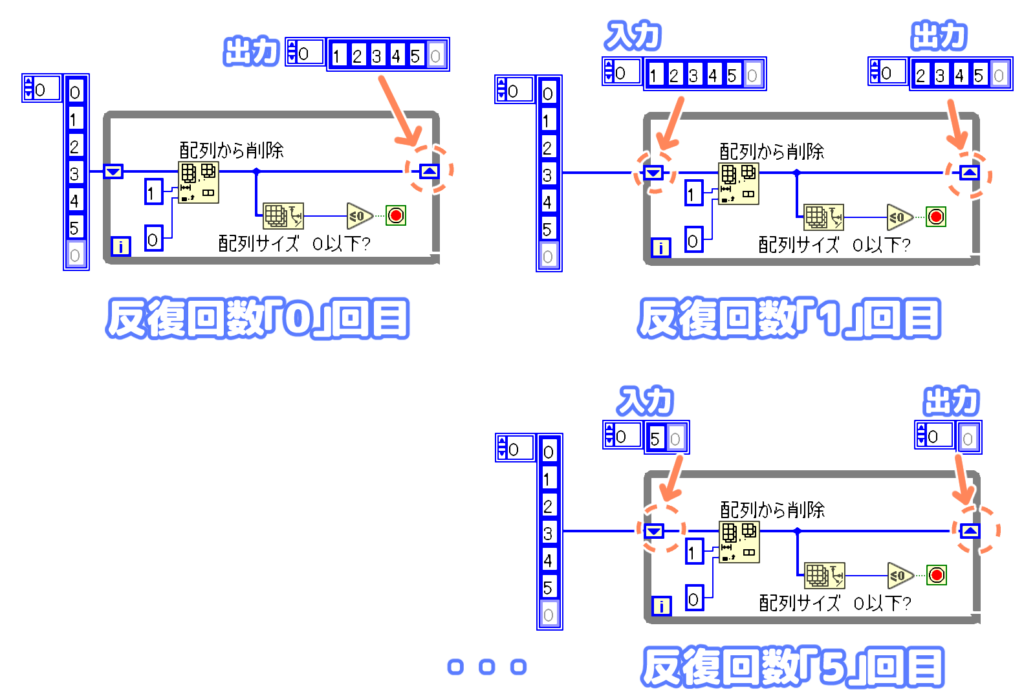
シフトレジスタに値を格納することで、次のループへ値を持ち越すことが出来るので、ローカル変数やグローバル変数を無理に作る必要は無くなります。
フラットシーケンスストラクチャ
シーケンスの名前の通り、ストラクチャの中にあるプログラムを順番通りに実行していくための機能になります。
フラットシーケンスストラクチャは必ず左から順に、各フレーム内の処理が終わらないと次へ移動しないようになっています。

数値制御器の初期値は「0」になっています。
フラットシーケンスストラクチャを使用せずに上図のようなプログラムを組んだ場合、数値表示器に出力される値は「0」または「2」のどちらかが出力されます。
出力結果が不安定になるのはデータフローの構造になっていないためです。
データフローについては下記を参照ください。
フラットシーケンスストラクチャを用いることで必ず左のフレームから順に処理が行われるため出力結果が必ず「2」になります。
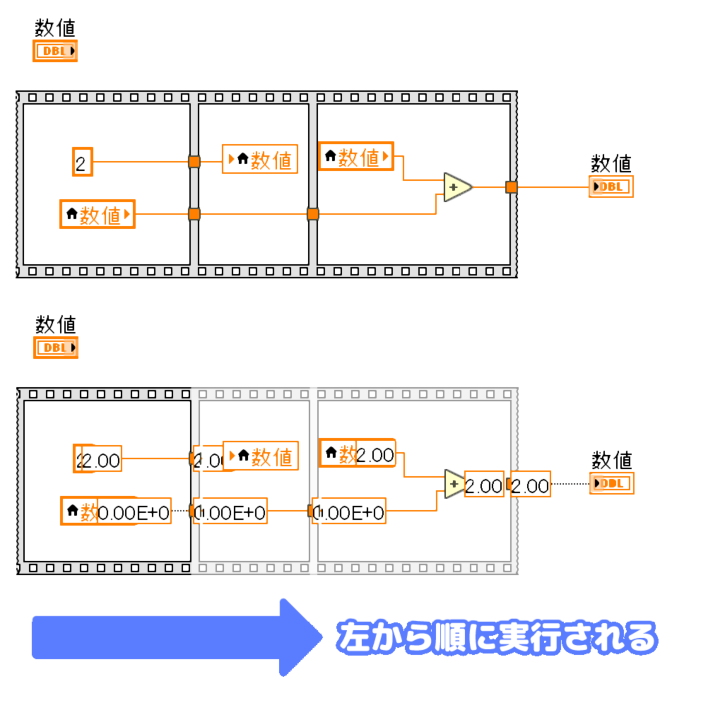
本来はワイヤーを繋げることでデータフローを作成しますが、ふらっとシーケンスストラクチャを使用することでワイヤーを繋げなくても強制的にデータフロー構造を作り出すことが可能です。
基本的な使い方
フラットシーケンスストラクチャで範囲選択をした直後は一つのフレームしか表示されません
複数のフレームが必要な場合はフラットシーケンスストラクチャの枠を右クリックしてメニューから前にフレームを追加または後ろにフレームを追加を選択することでフレームを追加することが出来ます。
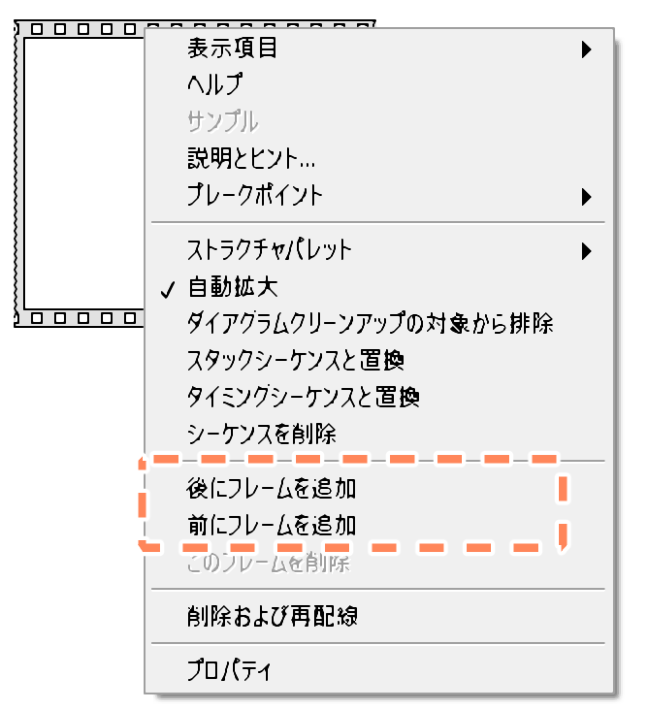
右クリックを押す箇所によって前後のどちらかがグレーアウトしていたりします。フレームの左側の場合は『後にフレームを追加』がグレーアウトしています。右側の場合は逆に『前にフレームを追加』がグレーアウトになっています。
両方ともを表示したい場合はフレームの上下どちらかを右クリックすると表示されます。

フレームが不要な場合は該当のフレームを右クリックして『このフレームを削除』を選択することで、余計なフレームを削除することが出来ます。
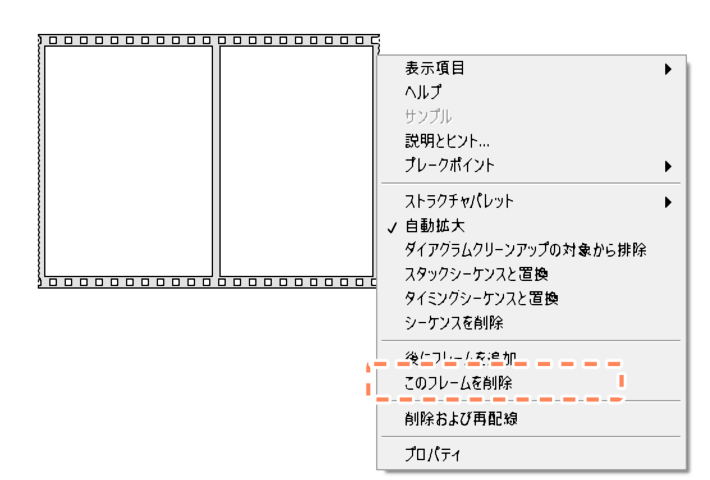
フラットシーケンスストラクチャにデータを入れる場合は、フレームを選択するか、フレームの中でダブルクリックするとトンネルが出来ます。
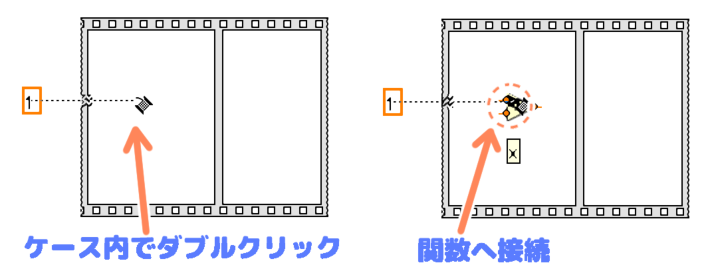
フラットシーケンスストラクチャを使用する機会としてはプログラムの途中に待機関数を入れるためだったり、プログラムの実行速度を確認する場合に用いられることが多いです。
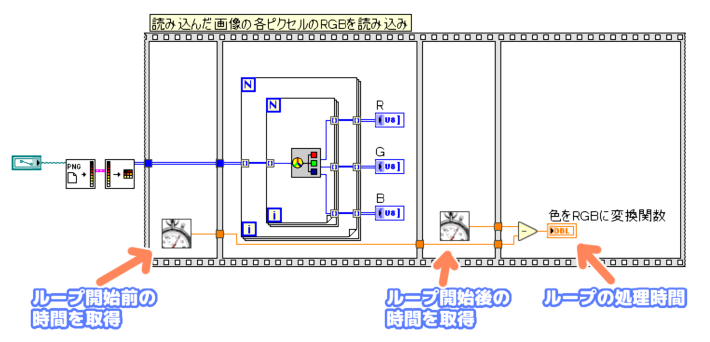
ケースストラクチャ
C言語でいうところのIf文またはSwitch-Case文に相当する機能になります。
標準はTrueまたはFalseの値を入力することで、該当するケース内にあるプログラムを実行することが出来ます。
基本的な使い方
ケースストラクチャに入力が可能な値は、ブール値、数値、文字列、エラークラスタの4種類になります。
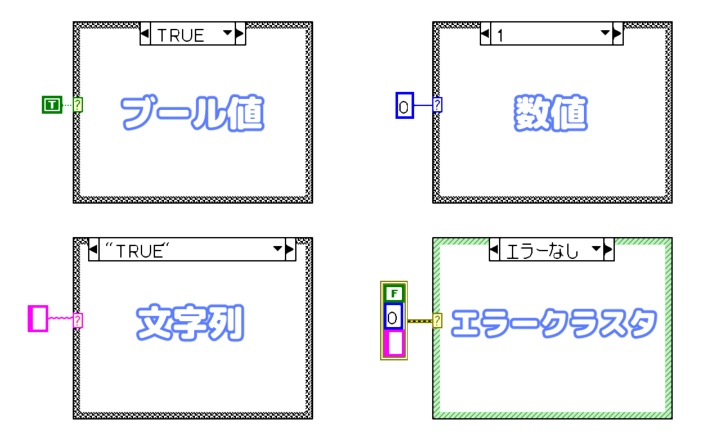
ブール値を入力する場合
通常は何らかの条件を判定させてTrueまたはFalseをケースストラクチャへ入力を行い各ケースでプログラムを実行します。
Trueが入力された場合はケースストラクチャの上部のケースに「TRUE」と表示されます。Falseが入力された場合は「False」が表示されます。
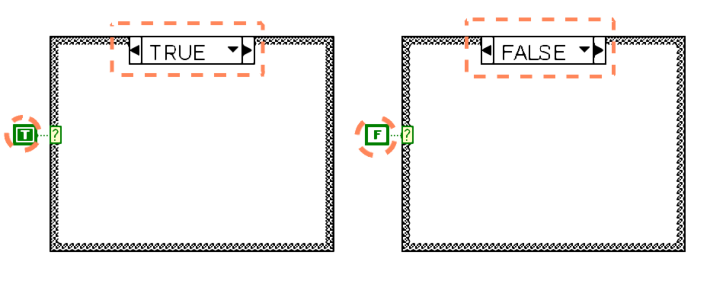
下図は数値関数の商&余りを使用して余りが「0」の場合だけ表示器のブールが点灯するようなプログラムを組んでいます。
「0」以外の場合はFalseとなり、ブール表示器は消灯します。
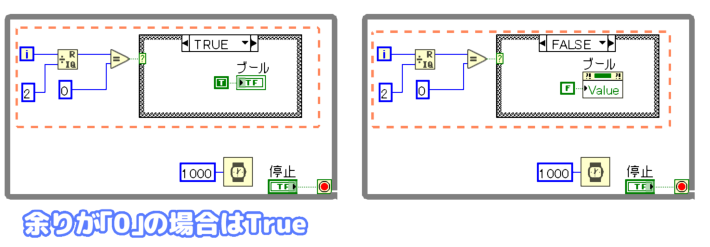
TRUEのケースをFALSEに変更する(FALSEをTRUEに変更する)
プログラムを作成していて、本来はFALSEで実行するはずのプログラムを間違ってTRUEケースへ入れてしまった場合はケースを変更することで、内部の関数やワイヤーを変更せずに入れ替えることが可能です。
ケースストラクチャのケース部分にカーソルを合わせてから右クリックをするとメニューが表示されます。
メニュー内にある『このケースをFALSEにする』または『このケースをTRUEにする』を選択することでケースを入れ替えることが出来ます。
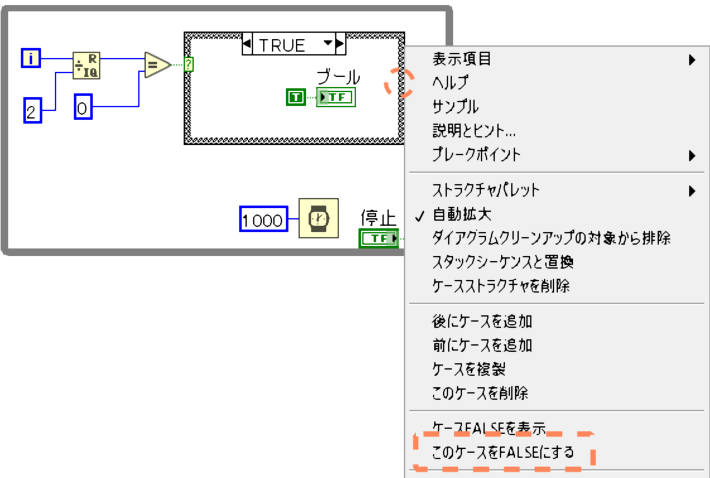
数値を入力する場合
ケースストラクチャへ数値を入力する場合は数値関数内にある「列挙定数」を用いることが多いです。
数値をそのままケースストラクチャへ入力した場合、ケースが「1,2,3」といった形で表示をする必要があるため、数値と処理の関係性が見えないため何の処理をしている ケースなのか分からなくなります。
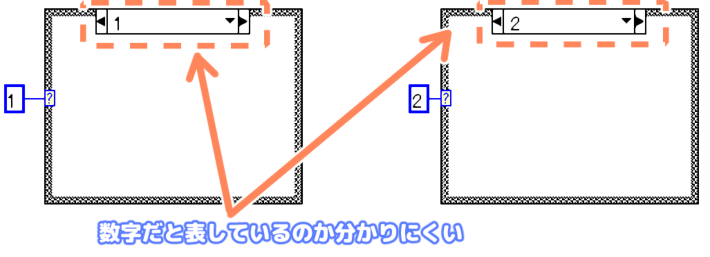
列挙定数を使用すると、数字に対応した項目名を入力するのでケースストラクチャのケース表示も数字ではなく項目名を表示することが出来ます。
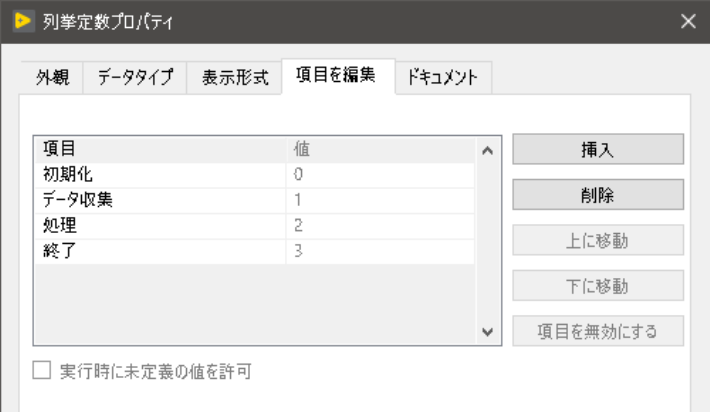
数値ではなく列挙定数をケースストラクチャへ入力をした方が、ケースに項目名が表示されるため、プログラムを理解するまでの時間を短縮することが出来ます。
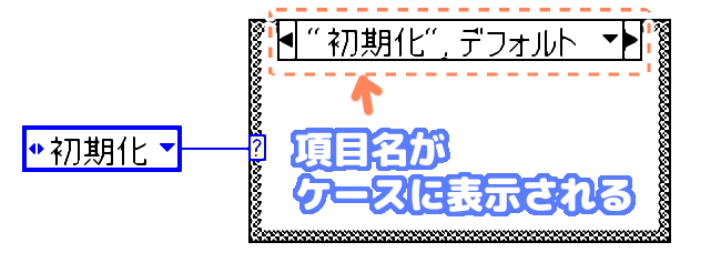
列挙定数をケースストラクチャに接続するとすでにあるケース分だけ自動的に列挙定数の項目が表示されます。(デフォルトのケースストラクチャの場合は値が0と1の項目が表示される。)
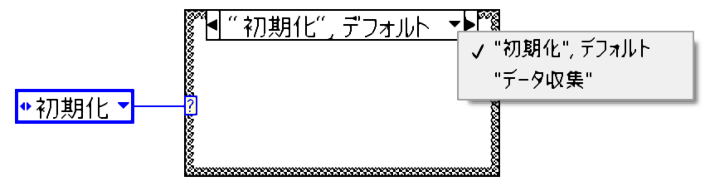
ケースのデフォルト表示について
数字または後述する文字列のようにケースストラクチャへ入力する値が複数あるような場合、ケースに『デフォルト』と表示がされます。

今回の場合、列挙定数で4つの項目を作成したためケースストラクチャへ入力される値は『0~3』になります。
しかし、初期状態では『初期化:0』と『データ収集:1』の項目しか作成されていないため、『2~3』の値がケースストラクチャへ入力された場合、プログラムが実行不可の状態になります。
プログラムが実行不可を回避するために、作成されているケース以外の値が入力された場合に実行するためのケースを先に決めておくというのが『デフォルト』ケースの意味になります。
「デフォルト」ケースについては、カーソルを文字入力に変更することで別のケースケースに移動するか、ケースストラクチャの右クリックメニューから『このケースをデフォルトにする』を選択することで変更が可能です。
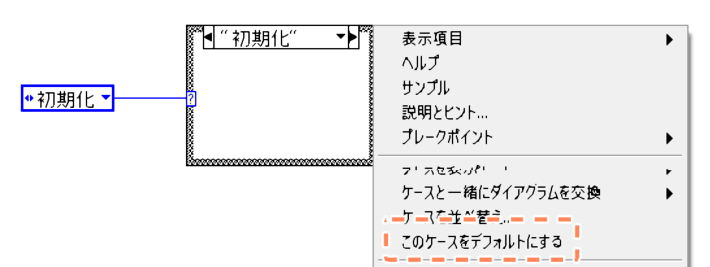
※列挙定数の場合は全ての値に対応したケースを作成した場合は『デフォルト』ケースを削除することが出来ます。
すべての値にケース追加について
列挙定数の項目に対するケースを手動で追加していくことも出来ますが、自動で項目名のケースを追加することが出来ます。
ケースにカーソルを合わせて右クリックで表示されるメニューの中に「すべての値にケースを追加」という項目があるので選択をすると列挙定数にある項目が全て追加されます。
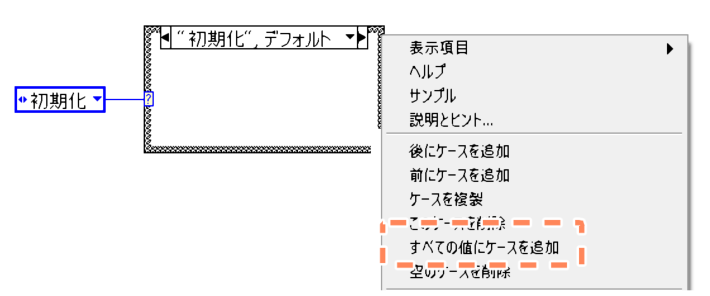
するとケースストラクチャにケースを追加してくれます。
列挙定数の項目に対応するケースがすべて作成されている場合は、『すべての値にケースを追加』はメニューに表示されません。
ケースの並べ替えについて
ケースを後で色々と追加した場合、プログラム自体は正常に動いているが、ケースの並びが悪いという状態になったりすることがあります。
特に列挙定数の並びとケースの並びが悪いとプログラムの可読性も悪くなります。
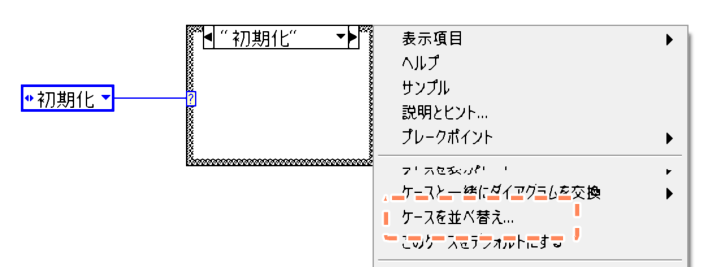
ケースの並べ替えについてですが、列挙定数と同じ順番で並べ替えたい場合は、『ソート』を選択することで自動で項目順に並べ替えることが出来ます。
手動でケースの順番を並べ替えたい場合はケースリストに表示されているケース名を選択してドラッグして並べ替えます。
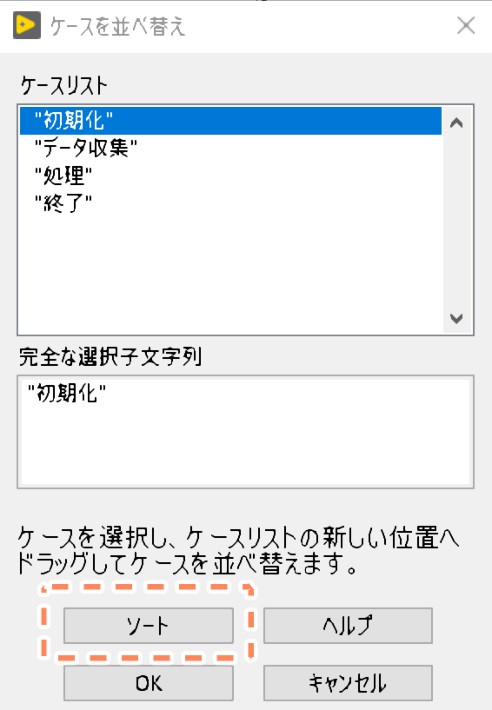
文字列を入力する場合
デフォルトのケースストラクチャへ文字列を入力した場合、TRUEの両端が「”ダブルクオート」で囲われます。
ダブルクオートが付いたことで、「TRUE」または「FALSE」と表記されていてもケース名は文字列の値で表示されています。
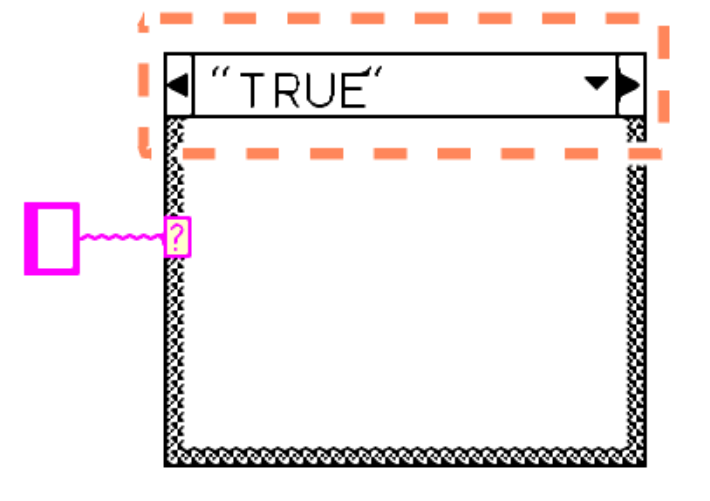
文字列を入力した場合は、いずれかのケースに「デフォルト」の設定が必ず必要になります。(どのような文字列が来るかプログラムでは判断出来ないため。
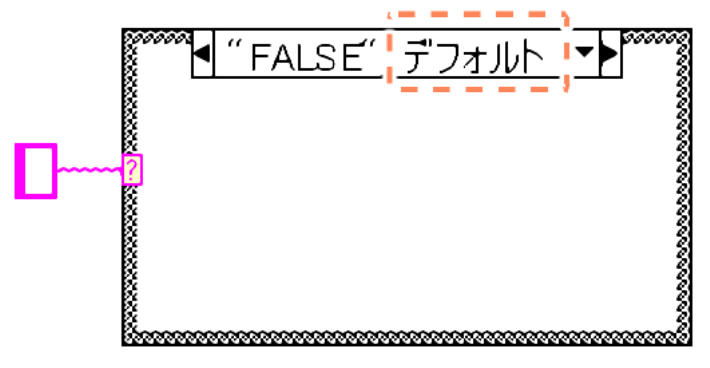
文字列の場合は手動でケースを追加していく必要があります。ケースストラクチャの枠を右クリックしメニューからケースの追加を選択します。
新規ケースが作成されるとケース名が空欄になっているので、カーソルを文字列入力に変更してケース名を入力します。
ケース名は、ひらがなや漢字でも入力することが可能です。後で何の処理をしているケースなのか判りやすい名称をつけることが望ましいです。
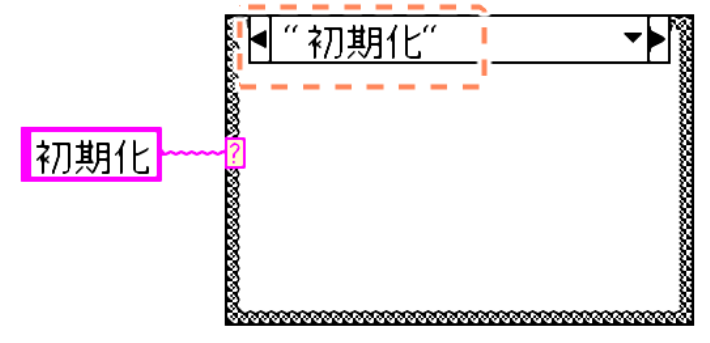
文字列入力の注意点としてはケース名と入力された文字列が完全に一致する必要があります。
エラークラスタを入力する場合
ケースストラクチャに「エラークラスタ」または「エラーリング」を入力した場合は自動的に「エラーなし」と「エラー」のケースが作成されます。
また、エラーなしの場合は緑色、エラーの場合は赤色のケース色に変更されます。
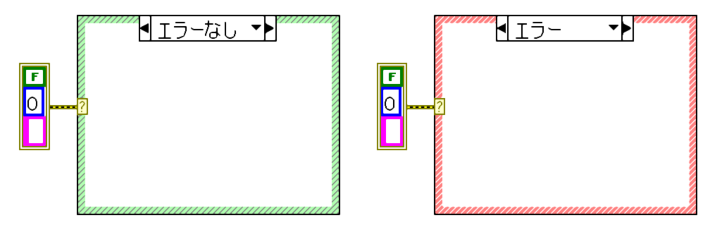
ケースストラクチャにエラークラスタを入力する理由は、後続の処理が実行されるのを防ぐためです。(プログラムの処理を飛ばすことでの時間短縮もあります。)
よく使用されている例としてはサブVIにエラー入出力を設けて、エラーが入力された場合は内部の処理を実行しないという作りになっているものがあります。
下記はファイルI/Oの上級関数にある「ファイル拡張子を取得」の中身になります。
エラーなしの時のみ内部の処理を実行するようになっています

またはエラーが発生したときにプログラム停止させずにエラーだけを記録する場合に使用するという手段もあります。
プログラムを停止させずに、エラーを記録する方法の参考例

エラーについてはケースの色が変わったりして、やや特殊な状態に見えるかもしれませんが、結局は条件によって、どのような処理を割り当てれば効率よく処理を実行できるかという視点で考えればよいと思います。
イベントストラクチャ
VIが実行中に、イベントとして登録されている制御器の値が変化した場合や特定の条件に達した場合に実行をするための関数。
制御器(主にスイッチ)に応じて動作するプログラムの内容を変化させたいときに使用する必要があります。(簡易ステートマシンやステートマシンのプログラム構造の場合)
実際にイベントストラクチャを使用した簡易ステートマシン構造のプログラムについて解説しています。(VIも配布してます。)
基本的な使い方
イベントストラクチャの項目について
①イベントストラクチャのイベントケース
②タイムアウトイベント用のタイムアウト時間(単位ms)
③イベントデータノード:イベント発生時にLabVIEWから各イベントノードに対応したデータが返されます。
④イベントフィルタノード:フィルタイベントを行う場合に使用します。「破棄?」にTRUEが入力された場合はイベントフィルタノードの変更自体を破棄する。
※フィルタイベントとは、動作させたいイベントの前に1つフィルタとなるイベントを挟むことで、想定されていない入力があった場合に除外を行うことが出来る。

タイムアウトイベントについて
イベントストラクチャを作成した直後はイベントケースが「タイムアウト」のみ表示されています。
タイムアウトのイベントは一定の時間が経過した場合に実行されるイベントになっています。
注意点としてはイベントストラクチャの左上にある砂時計に数値を接続していないまたは「-1」を入力している場合はタイムアウトしません。
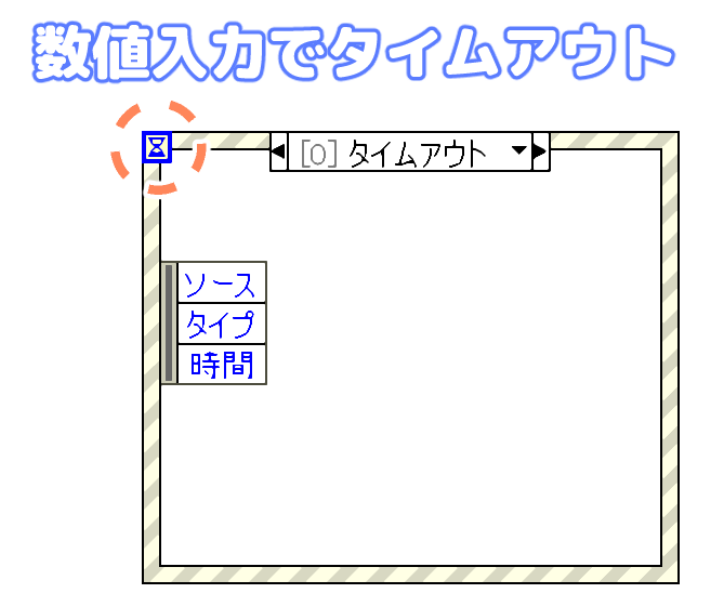
砂時計の単位ですが、「ms(ミリ秒)」になります。仮に100を入力した場合、100msが経過するまでに他のイベントが実行されなければタイムアウトとなり、タイムアウトのイベントが実行されます。
100ms以内に他のイベントが実行された場合は経過時間がリセットされます。
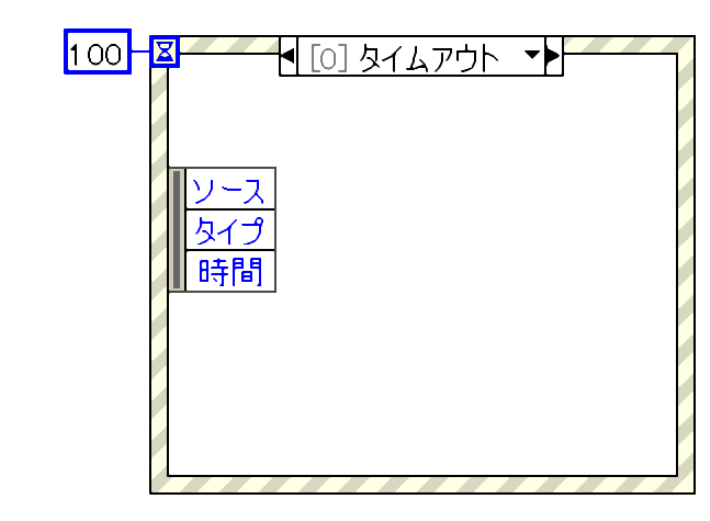
制御器のイベントを登録について
まず、フロントパネルに制御器のスイッチを配置します。
スイッチの機械的な動作は『放されたらラッチ』に設定をしています。ラッチだと自動的にFalseの状態に戻るため。
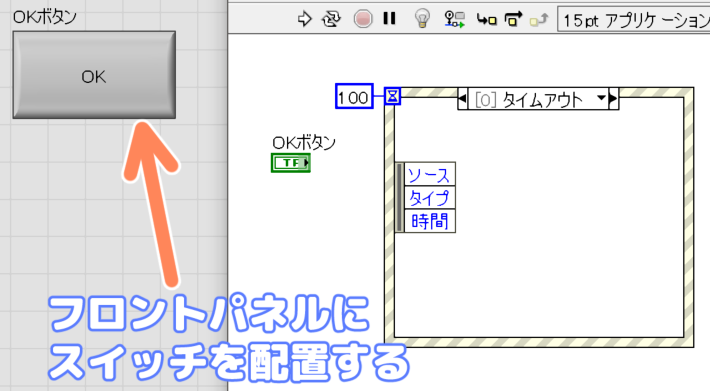
イベントストラクチャをフレームにカーソルを合わせて右クリックして表示されるメニューから「イベントケースを追加」を選択します。
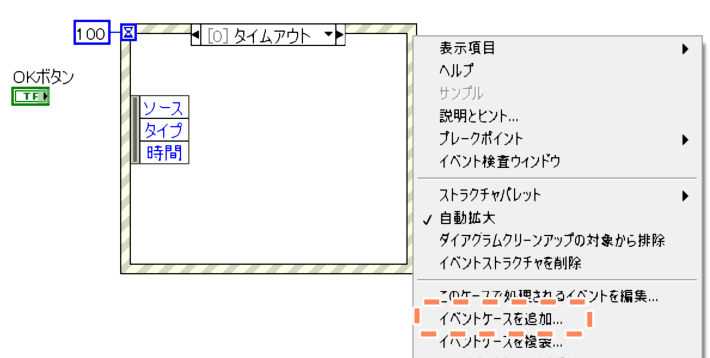
イベントケースを追加を選択すると「イベント編集」のウィンドウが表示されます。
ウィンドウの中央にあるイベントソースから先ほど作成をした制御器「OKボタン」を選択します。
※イベントソースとして表示されている制御器はラベル名で表示されています。同じラベル名の制御器が2つあると同じ名前で表示されるため見分けがつかなくなります。
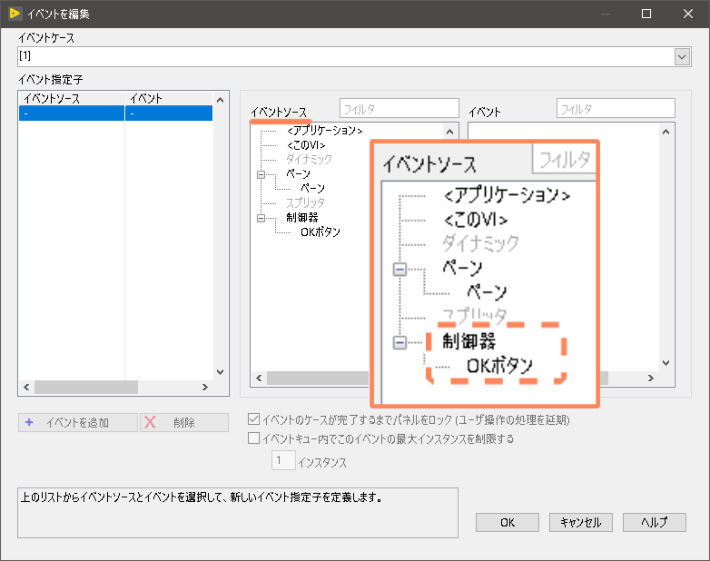
イベントのソースを選択すると一番左側のイベント欄にある「値変更」を通常は選択します。
選択し終えたら、イベント編集ウィンドウのOKボタンをクリックします。
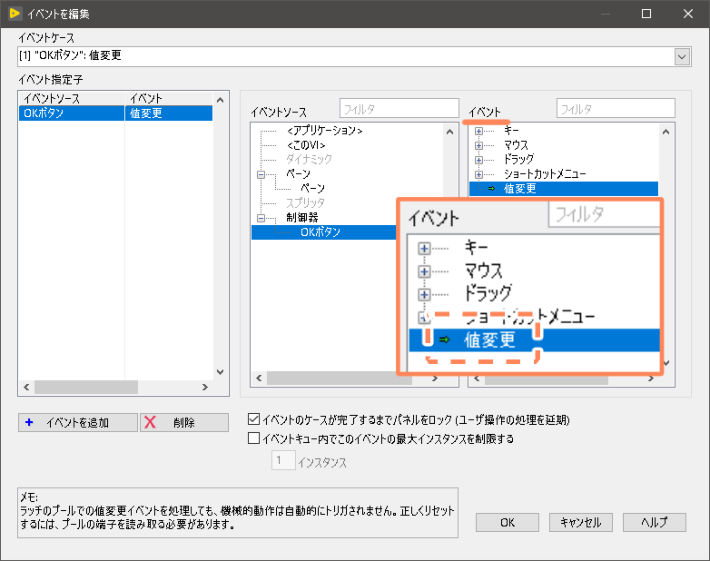
これで、OKボタンのイベントケースが作成されます。
制御器のOKボタンについては、ブロックダイアグラム上どの位置にあっても値が変化したときに動作しますが、通常はイベントケースの中に入れます。
どの制御器がイベントケースに対応しているか把握出来るようにするため。
※イベントケースの外に機械的動作がラッチのスイッチを置くと、スイッチが正常な動作をしない(元に戻らない)場合があります。
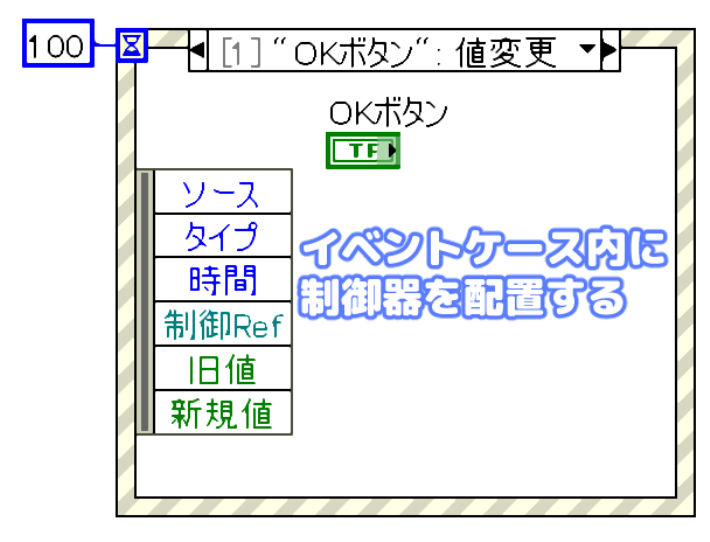
実際にイベントストラクチャを使用する場合は、制御器の値が変化したかを監視する必要があるため、Whileループの中に配置して使用します。
VIが実行中にOKボタンを押すと、「OK押した」というダイアログが表示されます。
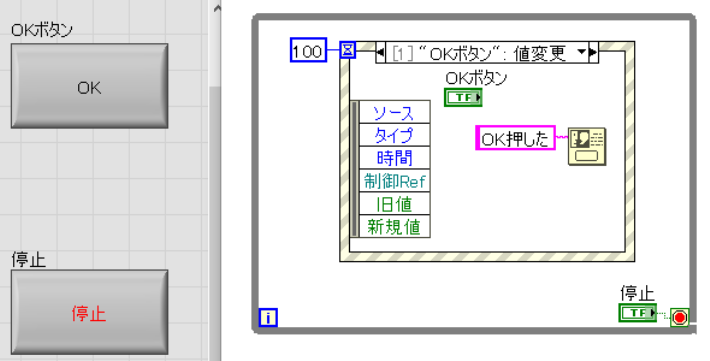
複数の制御器で同一のイベントケースを実行したい場合
1.
「イベントを編集」ウィンドウを開き、いずれかの制御器で動作させたいイベントを選択します。
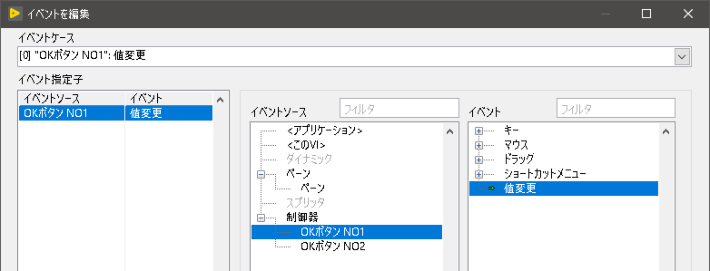
2.
一番左にあるイベント指定子の下にあるイベントを追加ボタンをクリックします。
追加ボタンをクリックするとイベント指定子の中にあるイベントソースが一列増えます。
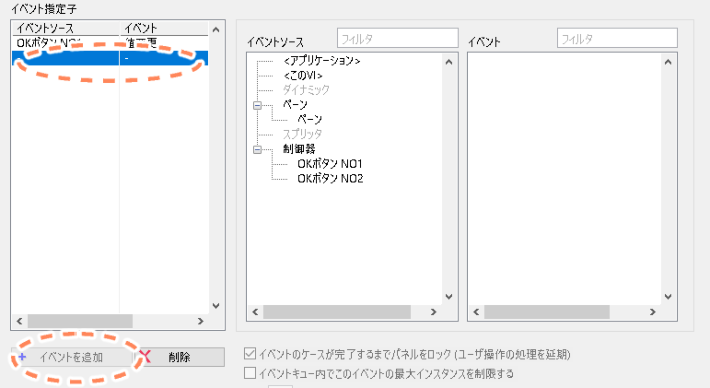
3.
イベント指定子の中にある増えたイベントソースが選択された状態で、中央にあるイベントソースから別の制御器と制御器のイベントを選択し、「イベントを編集」ウィンドウを終了します。
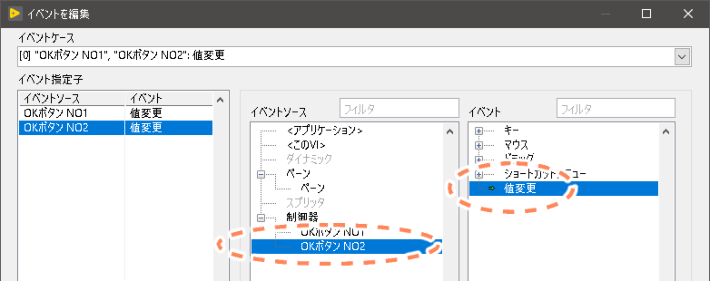
4.
イベントストラクチャのイベントケース名に制御器の名前が今回の場合だと2つ表示されています。(イベントを編集ウィンドウにも表示されてます。)
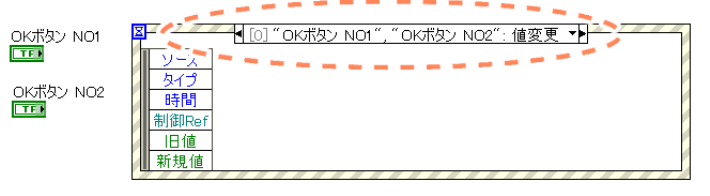
5.
今回はOKボタンの制御器を2つともイベント発生条件を「値変更」としましたが、別の条件を割り当てることも可能です。
割り当てるイベント条件は同じ色の矢印である必要があります。
緑色が通知イベント、赤色がフィルタイベントとLabVIEWでは割り当てられているため条件を合わせる必要があります。
間違った選択をしているときは「イベントを編集」ウィンドウの左下に警告が表示されます。
警告のある状態では、VIを実行することは出来ません。
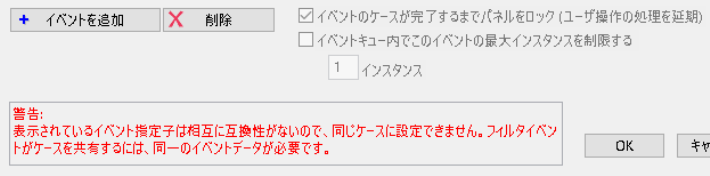
ユーザーイベント(プログラムで実行するイベント)
ユーザーイベントはプログラム的にイベントを発生させることが出来る機能です。
非同期で異なるループからデータを送信したりすることが出来ます。
使用例としてはプログラムにエラーが発生した場合、手動でプログラムを停止していては遅いので、プログラムで自動的に停止させる場合に使用したりします。
ユーザーイベントの関数はストラクチャ関数内ではなく、ダイアログ&ユーザーインターフェース⇒イベント⇒イベント関数内にあります。
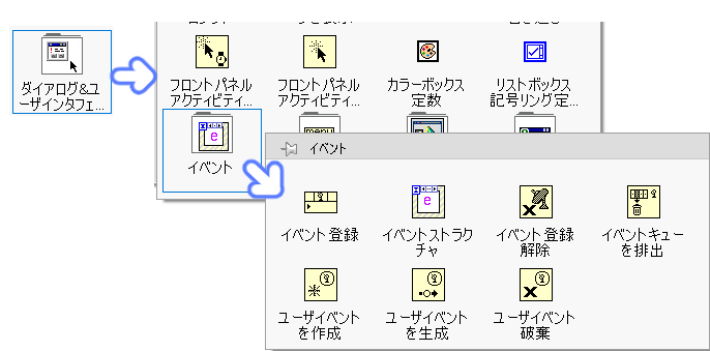
下図は簡易的に作成をしたユーザーイベントが発生するプログラムです。
約1秒後にプログラムが停止し、フロントパネルの数値表示器で数値が表示されます。
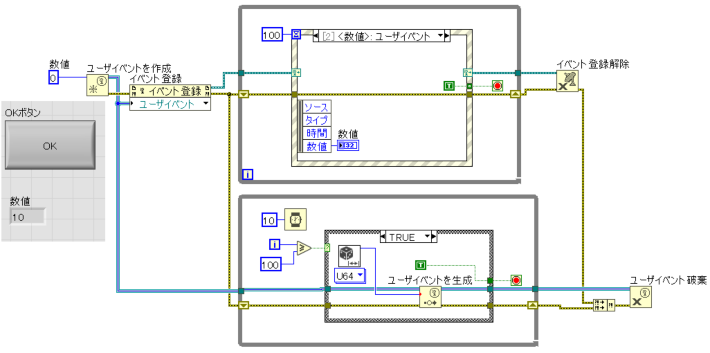
ユーザーイベントの作成手順
1.
関数群から「ユーザーイベントを作成」関数を配置します。
「ユーザーイベントを作成」にイベント発生時に送信をしたいデータタイプを入力します。
データタイプはラベル名を必ず入力してください。ラベル名が入力されていない場合はプログラムを実行が実行できません。
「ユーザーイベントを作成」から「イベント登録」関数へユーザーイベント出力を接続します。
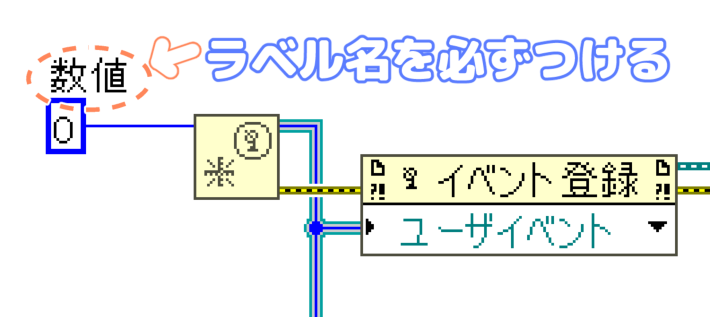
2.
イベントストラクチャのケースを右クリックしてメニューを表示し「ダイナミックなイベント端子を表示」を選択します。
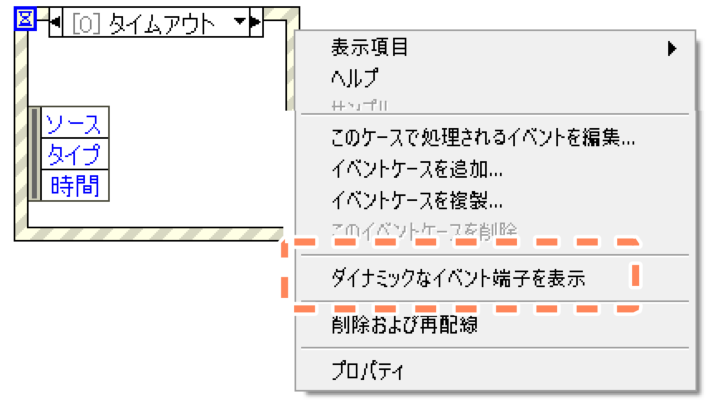
イベントケースの左と右側に受信アンテナのようなアイコンの端子が表示されます。
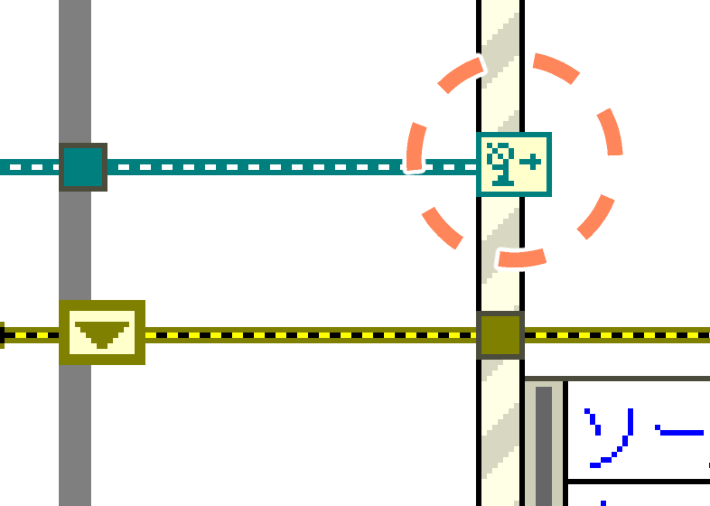
3.
イベントストラクチャの右クリックメニューからイベントケースの追加を選択し、「イベントを編集」ウィンドウを開きます。
イベントソース欄から「ダイナミック」⇒「<ラベル名>:ユーザーイベント」を選択します。
イベント欄の「ユーザーイベント」を選択して、イベント編集を終えます。
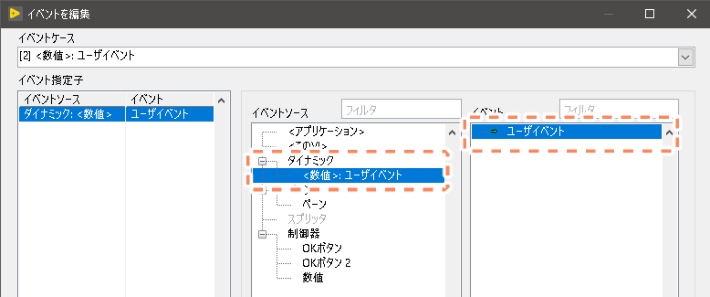
これで、ユーザーイベントのケースが作成されます。
必要に応じて、ユーザーイベントのケースにプログラムを行います。
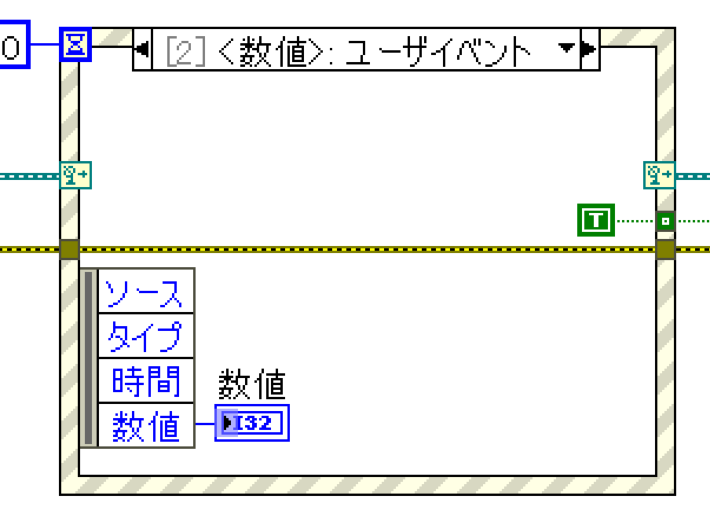
4.
ユーザーイベントを発生させるために「ユーザーイベントを生成」を配置します。また、ユーザーイベントを発生させるための条件の指定も行います。
今回は101回目のループでユーザーイベントが発生するように組んでいます。(Falseのケースストラクチャの中身は空にしています。)
Trueになった場合にユーザーイベントの生成を行います。また乱数をユーザーイベントを生成へ入力しています。
乱数から入力された値は、イベントストラクチャのユーザーイベントケースにあるイベントデータノード「数値」から出力される。(※数値以外のデータもイベントデータノードから出力可)
Whileループ同士は非同期でも、ユーザーイベント生成へ入力したデータを通信することが出来る。
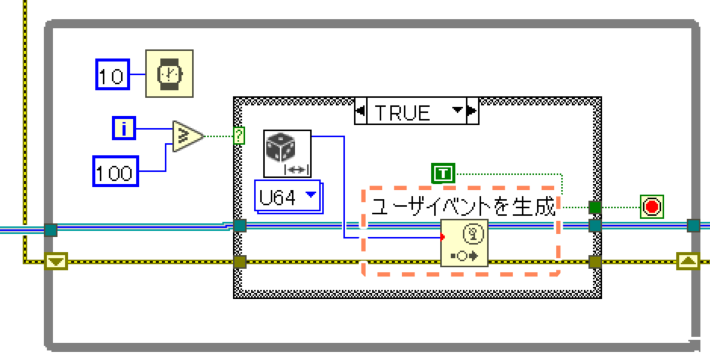
5.
最後に生成をしたイベントの登録と解除を行い、プログラムを終了します。
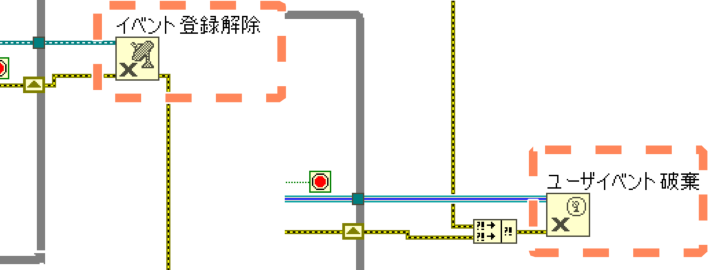
フィルタイベントについて
イベントストラクチャの「イベントを編集」ウィンドウでイベント欄にある項目で緑と赤色の矢印がありますが、赤色の矢印で表示されている項目がフィルタイベントで使用するイベントになります。(?が最後についている物)
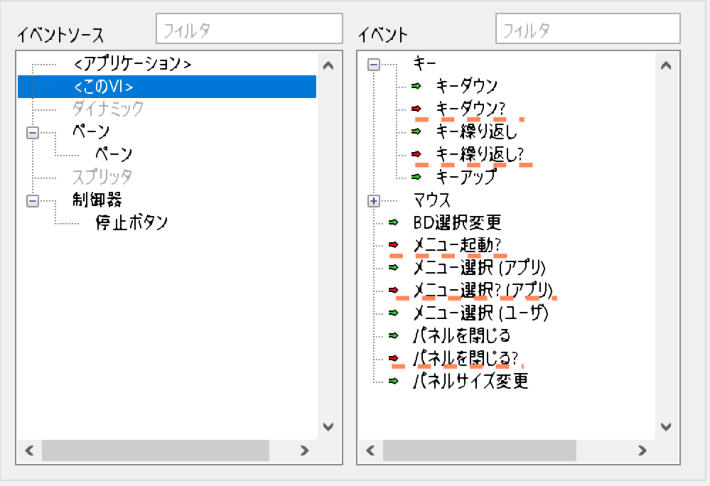
フィルタイベントを使用する場合の例としては、本来動作をさせたいイベントの前にフィルタとなるイベントを組み込むことで、イレギュラーな動作を除外したりするのに使用します。
フィルタイベント例
例として指定のループ回数に到達するまでは停止ボタンをクリックしても反応しないというプログラムを作成しました。
指定のループ回数に到達するまでの間はマウスダウンの動作自体を破棄するため、ボタンをクリックすることが出来ないという動作になっています。
指定のループ回数到達後はマウスダウンの動作が破棄されないため、ボタンをクリックすることが有効になります。
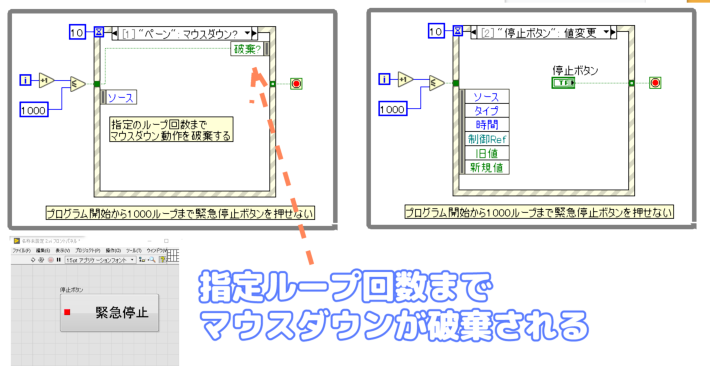
フローチャートで動作概要を書くと下図のようになります。
今回はループ回数でしたが、何らかのエラーが発生した場合でないとボタンを押せないなどの使い方も出来るとは思います。
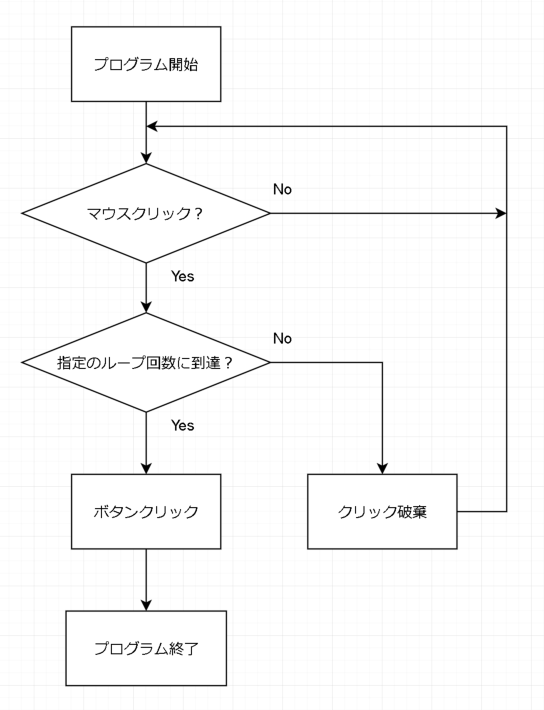
あと、よく使用するフィルタイベントの例としてはVIが実行している時に間違ってウィンドウの「×」をクリックして終了してしまうという悲劇を起こさないようにする方法です。
イベントソース「このVI」⇒「パネルを閉じる?」のイベントケースを追加します。
下図のようにプログラムすることでVIが実行中にウィンドウの「×」をクリックしても、ウィンドウが閉じる前にダイアログが表示されます。
ダイアログで本当に閉じる場合は「Yes」を押せばウィンドウが閉じます。(パネルを閉じる動作が破棄されないため)
「No」を押せばパネルを閉じる動作が破棄されるので、継続してプログラムが実行されます。
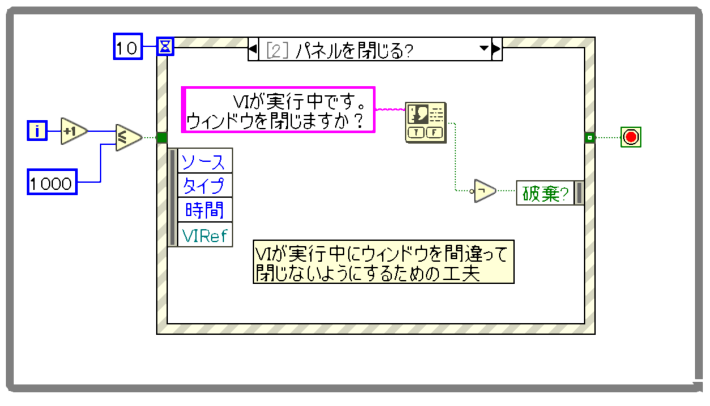
















ディスカッション
コメント一覧
まだ、コメントがありません