【LabVIEW】LabVIEWで作ったプログラムのバージョンを管理する方法1
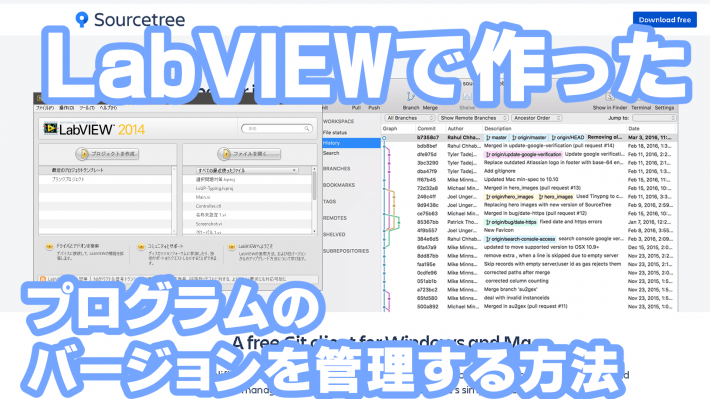
LabVIEWでプログラムを作っていると、途中で前の状態に戻したいということが多々出てきます。
特にコードのリファクタリングや新規機能を実装している時に、前の状態に戻したいと思うことはないでしょうか?
一々、ファイルをコピーして別フォルダに保存という手もありますが、フォルダ名で管理をしているとフォルダ名を適当に付けたことで途中からどれが最新かどうかが解らなくなるという自体が発生します。
作業をしている時は問題ないかもしれませんが、それが数か月後に見直すことになると、もはや訳の分からないことになっていることは、LabVIEWや他のプログラミングソフトに限らず往々にしてあります。
- ファイル名
- ファイル名+検討
- ファイル名+改
- ファイル名+改+最新
- ファイル名+改2
このようになっていると、何度も言いますがどれが最新のファイルなのか解らない状態になってきます。
最新のファイルや途中検討するファイルを分けるためにはファイルを管理してくれる仕組みが必要となってきます。
今回はLabVIEWで最新のデータや新しい機能を追加したい場合などのファイルを簡単に管理するためのシステムについて記載をしていきます。
LabVIEWで作ったプログラムのバージョンを管理する方法1
ソフト開発を行う時はバージョン管理ソフトを使用すると、ファイルの修正を行う時も、新規の機能を追加するときにもファイルを迷うことなく管理をすることが出来るようになります。企業では当たり前かもしれませんが、個人でもソフト管理をすることでプログラムのバージョン管理をするための手間を最も省くことが出来ます。
GitHubとGitは違う言葉です。
Gitという単語を初めて見たとき、GitHubの短縮語かと思っていましたが、短縮語ではありませんでした。
Twitterでフォローさせてもらっているのゆべし氏からGitHubとGitについて教えてもらいました。私は完全にGitとGitHubを混同していました。
GitHubは、バージョン管理システムにGitを採用した共同開発のためのプラットフォーム(Wikiや課題管理、外部サービスとの連携etc)という感じですね。GitはVCSの1つで、Githubはホスティングサービスなので混同には注意です。
— ゆべし (@kt_yubeshi) November 28, 2019
プラットフォーム(Wikiや課題管理、外部サービスとの連携etc)という感じですね。
GitはVCSの1つで、Githubはホスティングサービスなので混同には注意です。
なので今回はGitを使用したバージョン管理ソフトについて記載します。
Gitクライアントソフト Sourcetree
LabVIEWで作ったプログラムのバージョンを管理する方法として今回は無料で使用することが出来る「Sourcetree」というソフトを紹介します。
以下のATLASSIANのサイトよりSourcetreeをダウンロードをすることが出来ます。
https://www.sourcetreeapp.com/
SourcetreeはBitbacketなどを提供してるATLASSIAN社が提供をしている無料のGitクライアントソフトになります。ATLASSIANのサイトの一部は日本語化されているようですが、Sourcetreeのサイトは英語しかないようです。
Sourcetreeのインストール、Bitbucketアカウント作成まで

1.
赤枠の部分からソフトをダウンロードすることが出来ます。Windows版とMac版両方あります。

2.
ダウンロードをするとプレゼントボックスみたいな形のアイコンが表示されます。これをクリックしてインストールを行います。
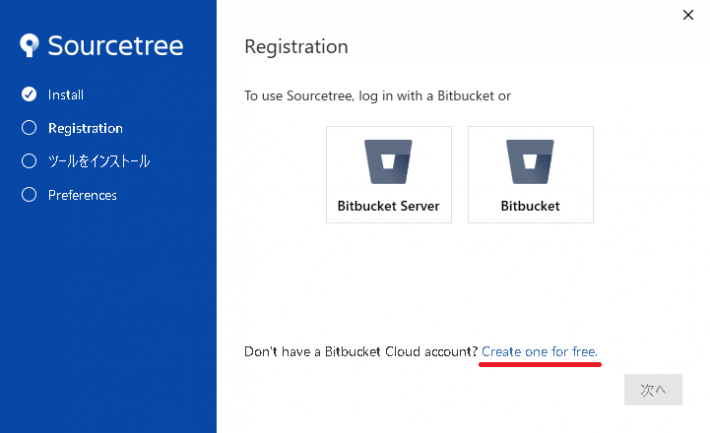
3.
インストーラーを起動すると最初にBitbucketのアカウントを持っているか聞かれます。もし持っていないのであれば、Bitbucketのアカウントを作成してください。赤線部分をクリックするとBitbucketのアカウントを作成するリンクになっています。
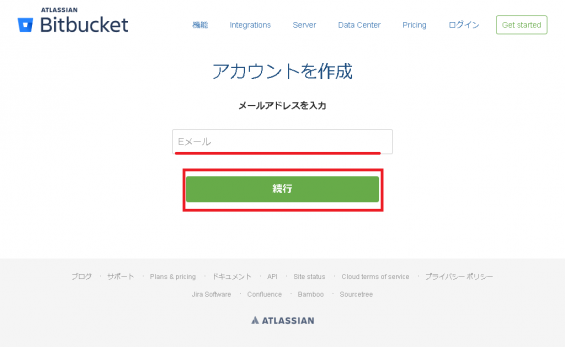
4.
Bitbucketのアカウント作成ですが、最初に使用するメールアドレスの入力を行います。
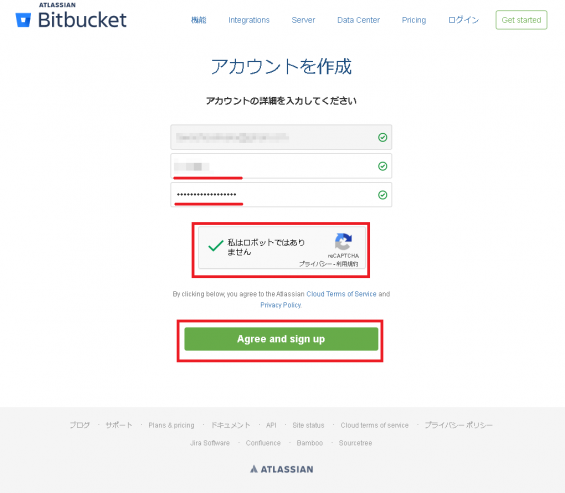
5.
アドレスの入力が終わり、問題がなければ、自動的に上からユーザーアカウント、パスワードの順番で入力を行います。ロボットの入力か人が入力したかを判断するためのチェックボックスにチェックを入れ、「Agree and sign up」をクリックします。
既に使用されているユーザーアカウントだったりすると、入力欄の右側にある緑色のチェックマークが赤色になります。
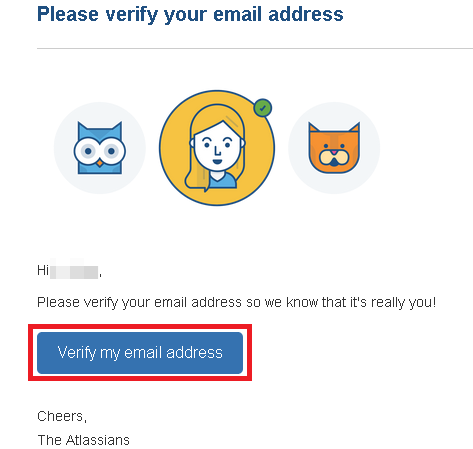
6.
暫くすると登録したメールアドレスに上記のようなメールが届きます。赤枠部分をクリックして、登録したメールアドレスを有効にします。
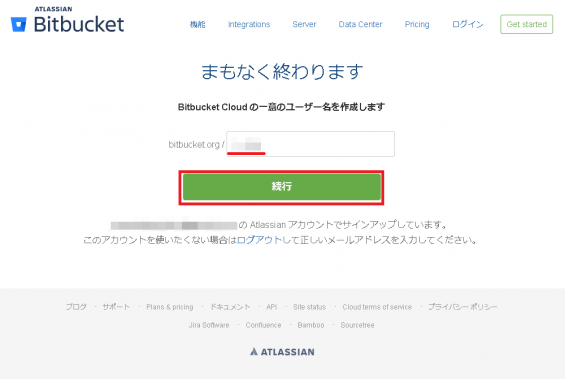
7.
Bitbuketクラウドのユーザー名を作成する必要がありますので、入力を行います。
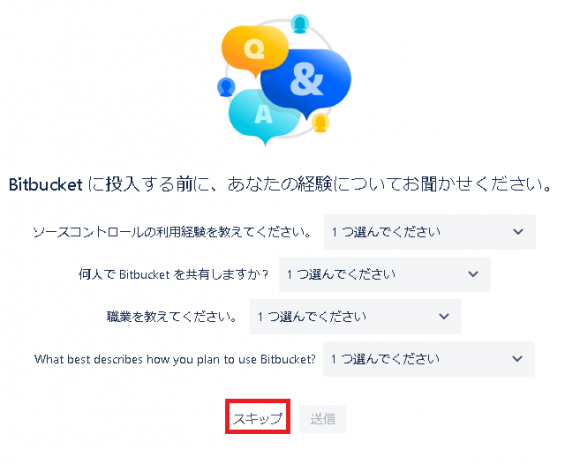
8.
最後にアンケートが出てきますので、スキップをします。これでBitbucketのアカウント登録が終わりました。一旦、Sourcetreeのインストーラーに戻ります。
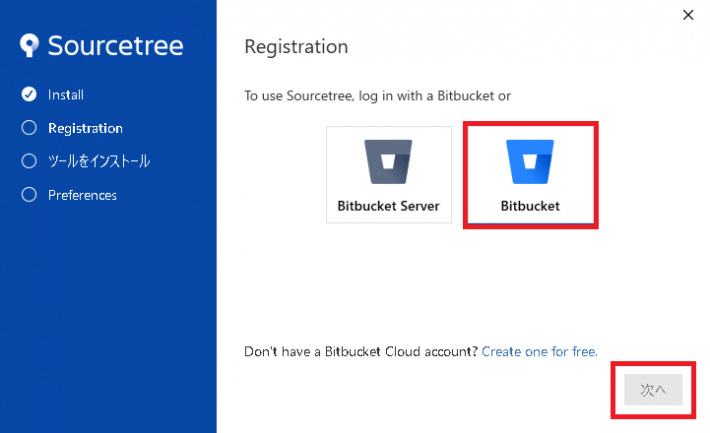
9.
アカウントを作成したら、Bitbucketを選択して「次へ」をクリックします。
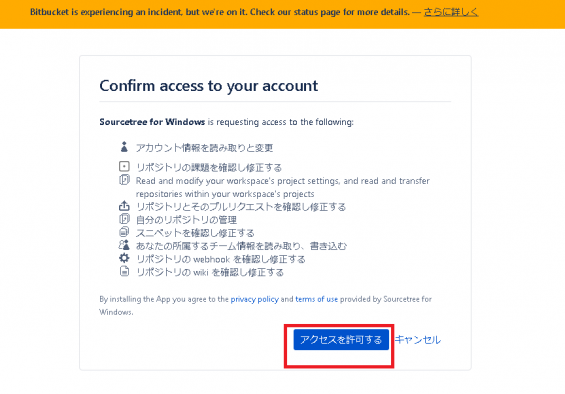
10.
SourcetreeでBitbucketアカウントを使用するため連携のアクセスを許可するかどうか聞かれるので、アクセスを許可します。
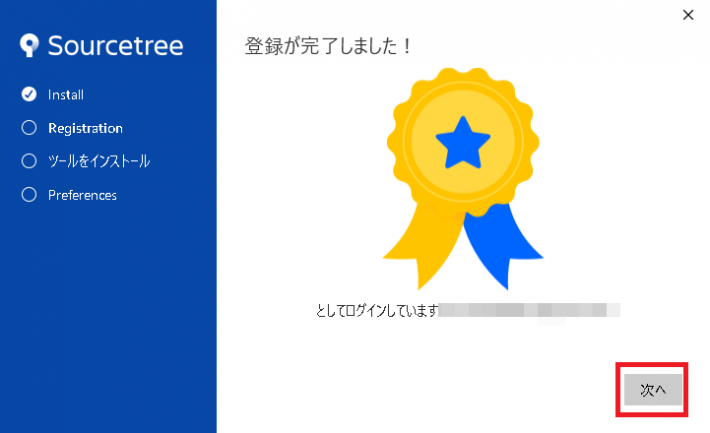
11.
これでSourcetreeとBitbucketアカウントの連携をすることが出来たので、「次へ」をクリックします。ローカルだけで保存をする場合、必要ないのですが、どうもアカウント連携をしないとインストーラーが先へ進めないようです。
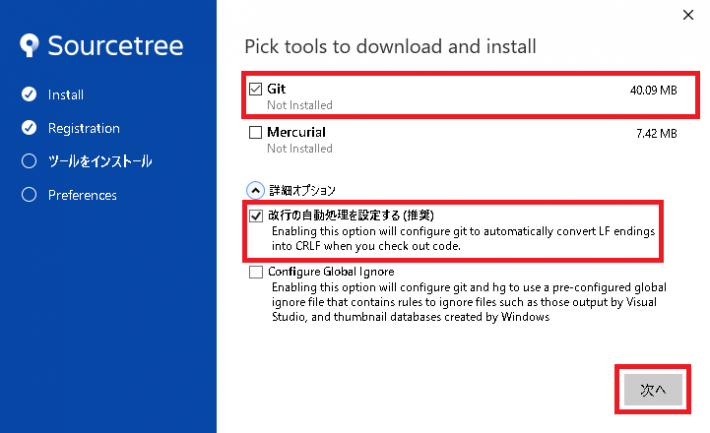
12.
インストールするファイルを聞かれるので、「Git」を選択してください。Mercurialはチェックを外します。無くても大丈夫です。オプションについては推奨と記載されていたのでとりあえずインストールしています。終わったら「次へ」をクリックします。
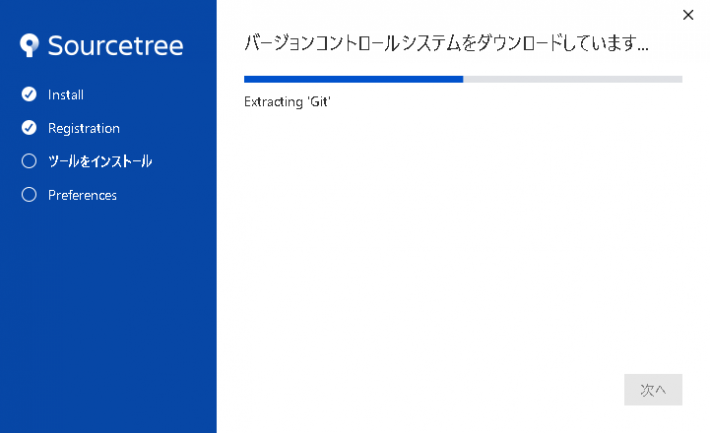
13.
インストール中。
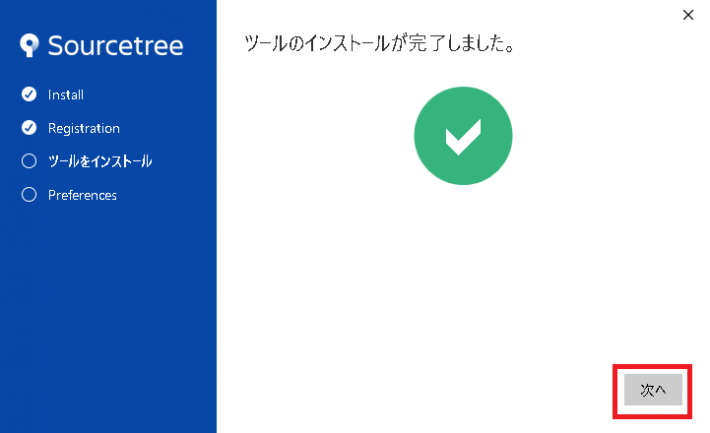
14.
インストールが完了しました。「次へ」をクリックします。
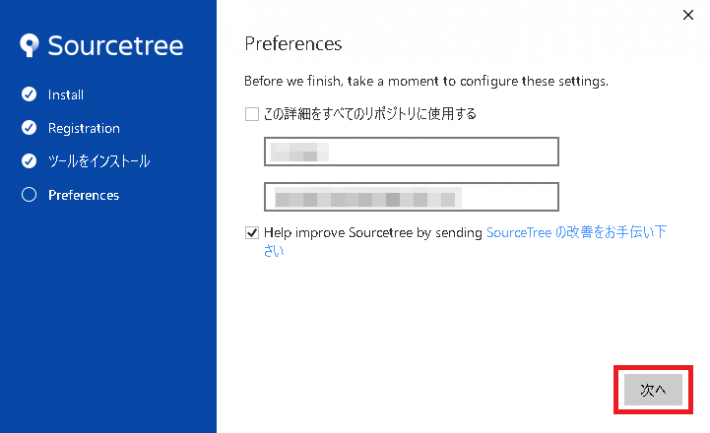
15.
特に何もないので「次へ」をクリックします。

17.
SSHキーを読み込むか聞いてきますが、今回はローカル保存なので不要です。
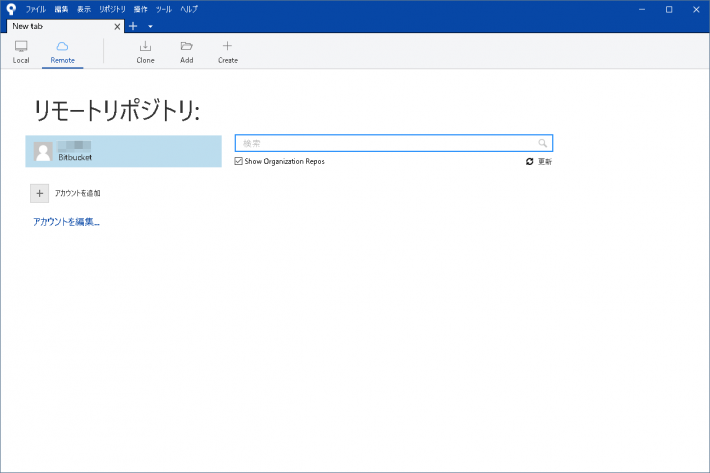
18.
無事にSourcetreeがインストールされました。左上にRemoteとLocalとあります。RemoteだとBitbucketアカウントと連携してクラウド上にファイルを保管します。ローカルだと自分のPC内になります。
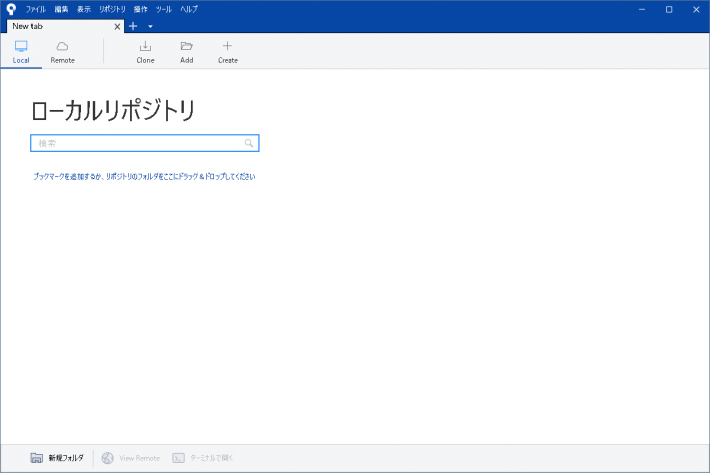
19.
今回の場合はローカルでのリポジトリを記載していきます。
今回はインストールまでです。次回の記事で、LabVIEWファイルのバージョン管理について記載していきたいと思います。
実際にLabVIEWファイルをSourcetreeでバージョン管理する方法については下記を参照してください。














ディスカッション
コメント一覧
まだ、コメントがありません