【無料】LabVIEW Community Edition配布開始
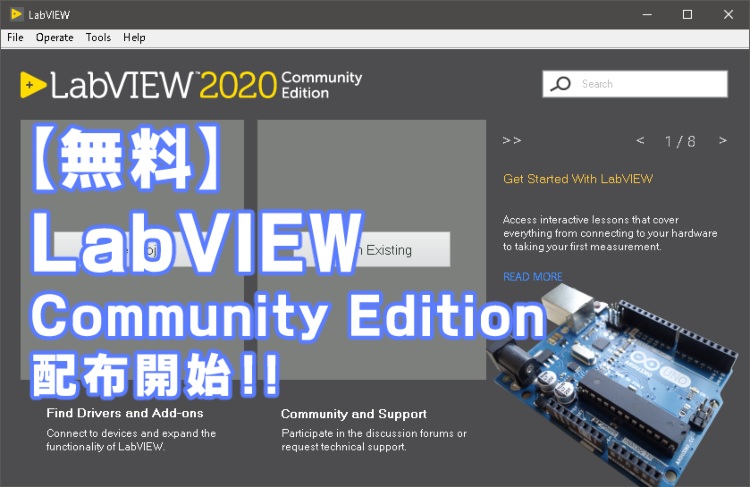
National Instrumentsから待望のLabVIEW Community Editionが4月28日から配布されました。
今までは非商用・非学術目的の場合でもLabVIEW2014 Home Editionを購入しなければいけませんでしたが、今回からは無料で配布されています
今回はLabVIEW Community Editionについての紹介を行いたいと思います。
LabVIEWがどのようなものか知りたい方は下記のページで紹介をしています。
- LabVIEW Community Editionについて知る
- LabVIEW Community Editionの入手方法・インストール方法
- LINXを使ってみる
LabVIEW Community Editionについて
LabVIEW CommunityEditionとは簡単に言うと、「非商用・非学術目的のLabVIEWとLabVIEW NXGなどの総称」になります。非商用と非学術目的に限っては無料で使用することが出来ます。※2021年8月21日時点では英語版のみ配布
商用(ソフト販売など)や学術使用を行いたい場合は従来通り商用版のソフトを購入する必要があります。
LabVIEW Community Editionと同等の機能を持った商用版のソフトを購入すると約70万円かかります。個人で買うには非常に高価です。しかし、非商用・非学術目的であれば無料です。National Instruments太っ腹です。
LabVIEW Community Editionは最新のLabVIEWがあるので、それまでのLabVIEWに実装されていた機能はもちろん使用することが可能です。LabVIEW NXGも同様に過去に実装された機能については実装済みになります。
※LabVIEW NXGは2021年が最終リリースとなることが決定しています。2022年以降の新バージョンはありません。LabVIEWを学ぶのであれば通常のLabVIEWで学習することをオススメします。
https://forums.ni.com/t5/LabVIEW/Our-Commitment-to-LabVIEW-as-we-Expand-our-Software-Portfolio/td-p/4101878?profile.language=ja
2021年から「G Web Development Software」がCommunity Editionで追加されました。
測定用のWebベースインターフェースを作成するために使用するソフトのようです。
LINXについて
https://www.labviewmakerhub.com/doku.php?id=libraries:linx:start
今回のLabVIEW 2020の大きな変更点としてArduinoやRaspberry Piと連携をするための「LINX」というアドオンソフトウェアが標準でインストールされるようになっています。以前まではLabVIEW2014(英語版)に自分でLINXを追加インストールする必要がありました。(詳細については上記のURLから確認することが出来ます。)
ArduinoやRasberry PiなどのIoTデバイスと簡単に連携することが出来るようになったため、電子パーツショップなどで販売されている安価なセンサー類の計測データを直接PC内に取り込むことが出来るようになります。
電子パーツを組み合わせることによって個人でも様々な計測を容易に行うことが出来るようになります。
LabVIEW Community Editionの入手方法
2020年までは「LabVIEW NXG Community Edition」をダウンロードするためのリンクがありましたが、LabVIEW NXGの開発終了が決まったためリンクが無くなっているみたいです。
ダウンロード自体は下記のページより2021年8月21日の時点でも出来るようです。
https://www.ni.com/ja-jp/support/downloads/software-products/download.labview-nxg.html#370014
- LabVIEW
- LabVIEW NXG(開発終了ソフト)
- G Web Development Software
ダウンロード先は下記URLになります。
https://www.ni.com/en-us/shop/labview/select-edition/labview-community-edition.html
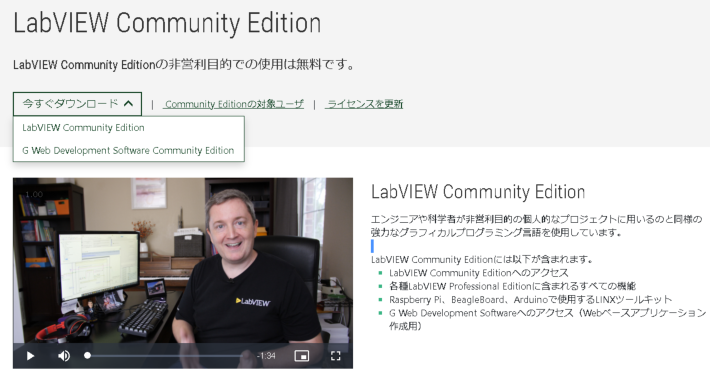
①
URL先にアクセスをしたら、赤いボタンの「今すぐダウンロード」をクリックしてください。プルダウンで「LabVIEW Community Edition」と「G Web Development Software」を選択することが出来ます。
今回は「LabVIEW Community Edition」を選択してください

②
LabVIEW Community Editionのダウンロードページに移行します。
注意事項に「非商用」及び「非学術使用目的」でのみ使用することが出来ると記載されています。なお、言語は「英語」のみです。暫くすると日本語版も配布されるのかもしれません。サポートOSは「WIndows」、「Mac」、「Linux」になります。
ソフトをダウンロードする場合はNational Instrumentsのアカウントを作成する必要があります。
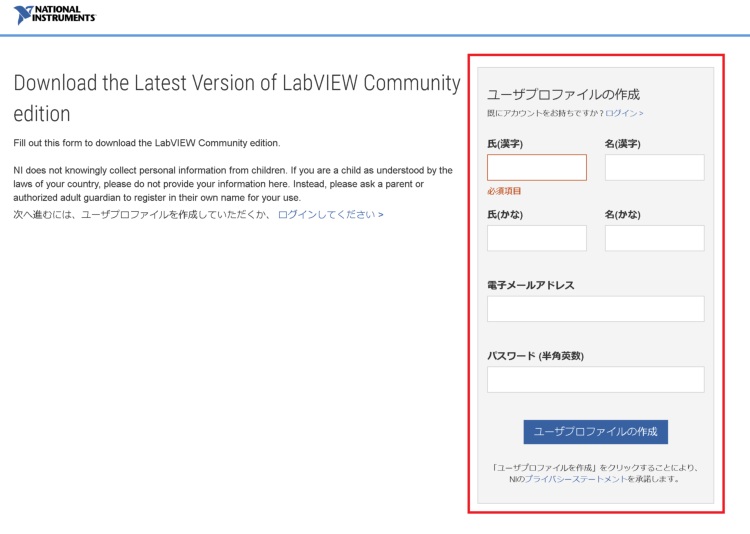
③
ユーザーアカウントが無ければ作成をする必要があります。
アカウントを持っている場合はログインすればダウンロードすることが出来ます。
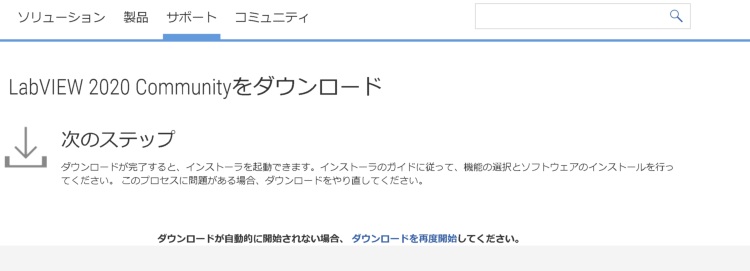
④
ログインをしてダウンロードすれば、自動的にファイルのダウンロードが開始されます。
ファイルの容量はLabVIEW 2020で約2GBです。 ファイル形式はISOファイルになります。
LabVIEW Community Editionのインストール
⑤
まずダウンロードしたISOファイルを展開します。
ISOファイルを展開する方法としては簡単な方法としては下記の3つになります。
OSがWindows10なら3番の方法が最も簡単です。それ以前なら2番の方法をオススメします。
- ライティングソフトでISOファイルをDVDに書き込む
- Demontools Lite(個人版)を使用して仮想DVDドライブを作成しISOファイルをマウントする。(Windows10以前の場合は、この方法がオススメ)
- Window10の場合は、ISOファイルを右クリック⇒「プログラムから開く」⇒「エクスプローラー」で展開することが出来ます。(Windows10の場合はこの方法がオススメ)
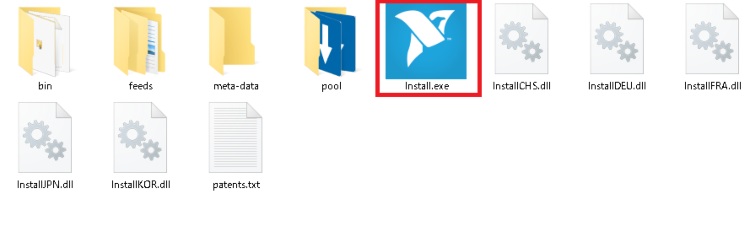
⑥
展開したファイルの中に「Install.exe」というファイルがあるので、クリックしてインストールを開始します。
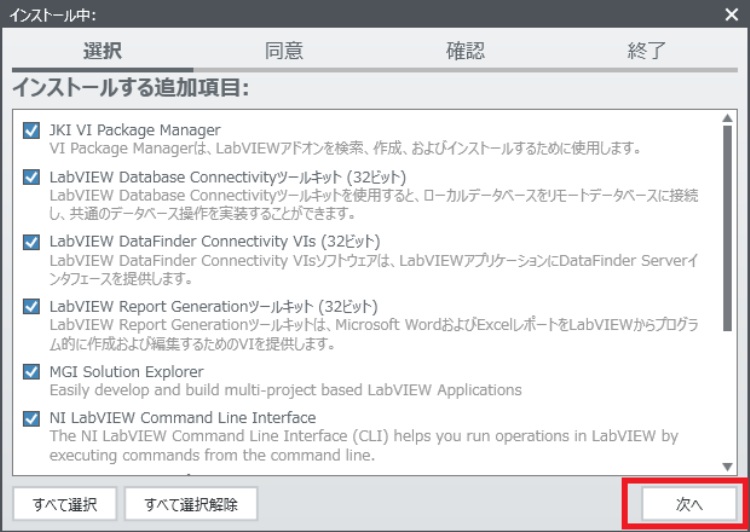
⑦
インストーラーが起動すると、インストールをする項目について表示されますが、特に変更する必要はないので、「次へ」をクリックします。(自動的に必要な物は全てインストールされます。)

⑧
ライセンスの同意を求められるので、「上記の3ライセンス契約書に同意します。」にチェックを入れ「次へ」をクリックします。
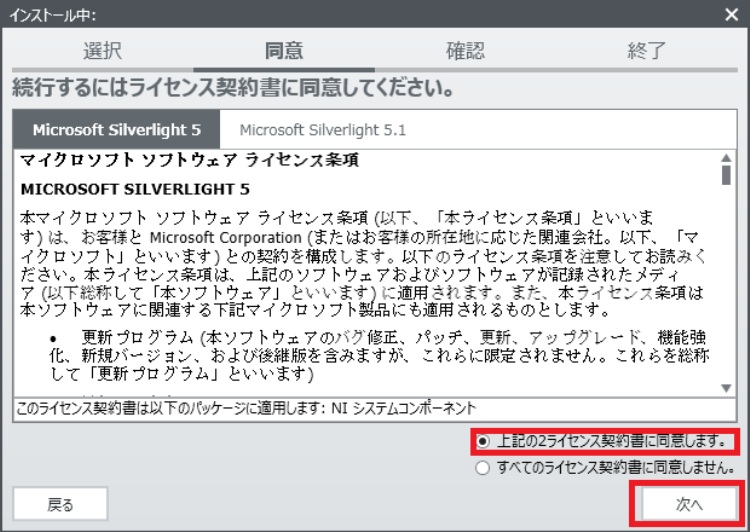
⑨
これも先ほどと同様に「上記の2ライセンス契約書に同意します。」にチェックを入れ「次へ」をクリックします。
(Microsoftのオフィスレポートを作成機能を利用するために同意する必要があります。)
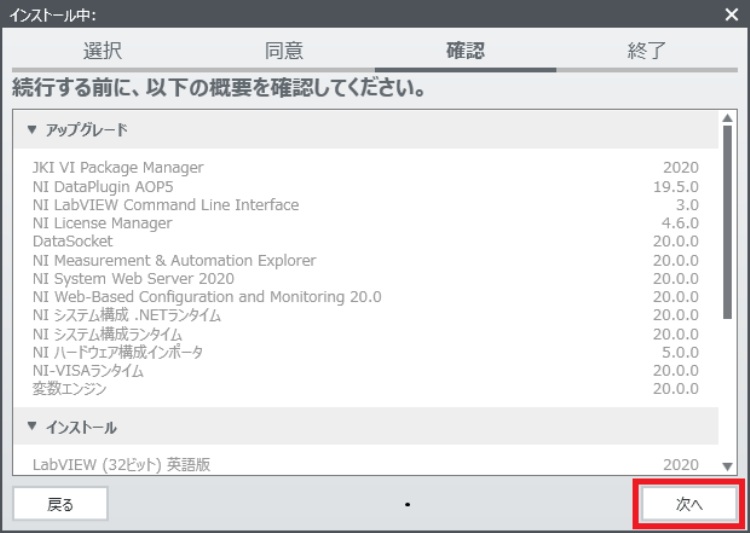
⑩
既にLabVIEWがインストールされている環境では「アップグレード」と「インストール」される項目とで分かれて表示されます。確認したら「次へ」をクリックします。
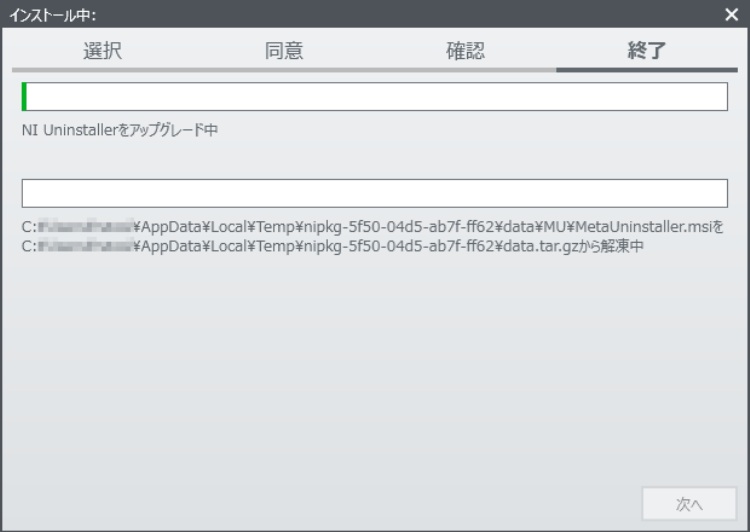
⑪
インストールが開始されます。インストールにはかなりの時間を要します。20分程度は覚悟してください。
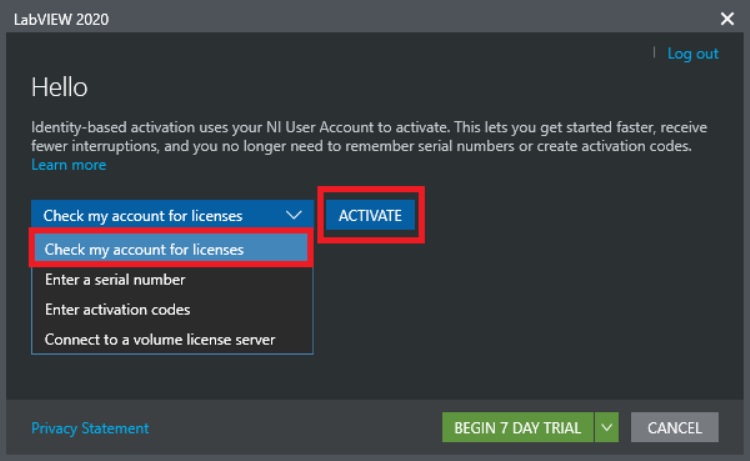
⑫
インストールが完了すると、ライセンスのアクティベーションを要求されます。LabVIEW Community Editionについては「ライセンスのシリアルナンバー」は存在しないので、アカウントに関連付けられているラインセスでアクティベートする必要があります。画面上の「Check my account for licenses」を選択して「ACTIVATE」をクリックしてください。
※右上に登録したメールアドレスが表示されていない場合は、右上に「Sign in」と表示されているのでMyNIのアカウントにログインを行ってください。
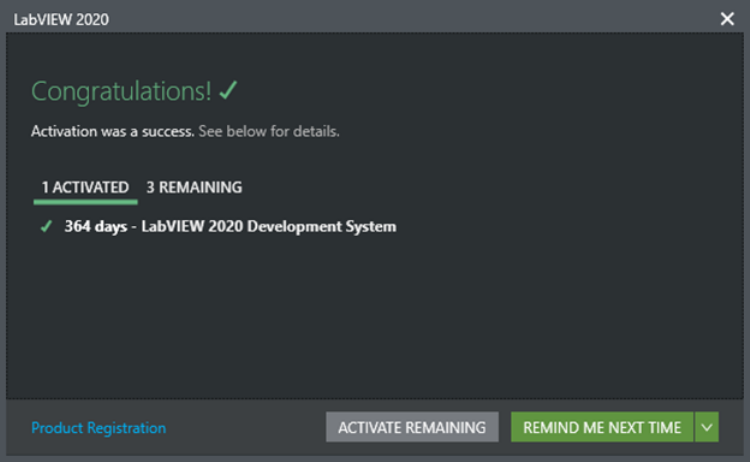
⑬
アクティベートが無事に通ると、上記のような画面になります。ライセンスの通った製品が表示されます。
※アクティベート画面についてはアクティベートをせずに閉じたとしても、LabVIEWを起動するときに再度表示されます。
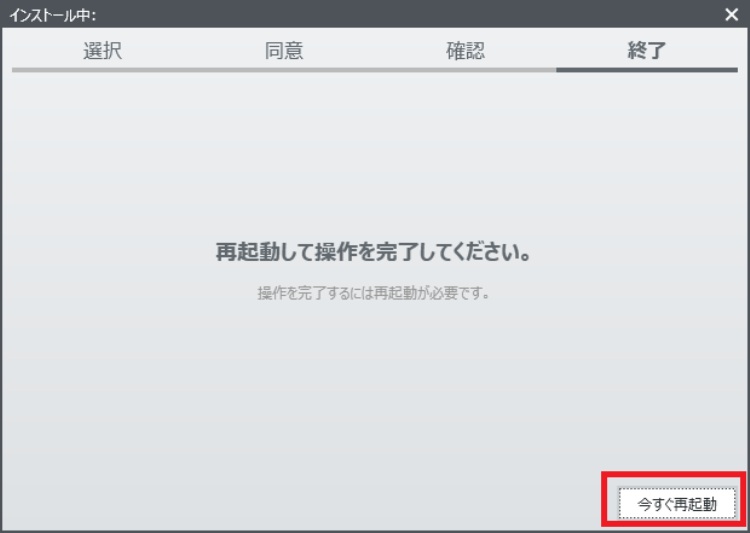
⑭
無事にインストールが終了した場合は「今すぐ再起動」をクリックしてください。
再起動は必須です!!
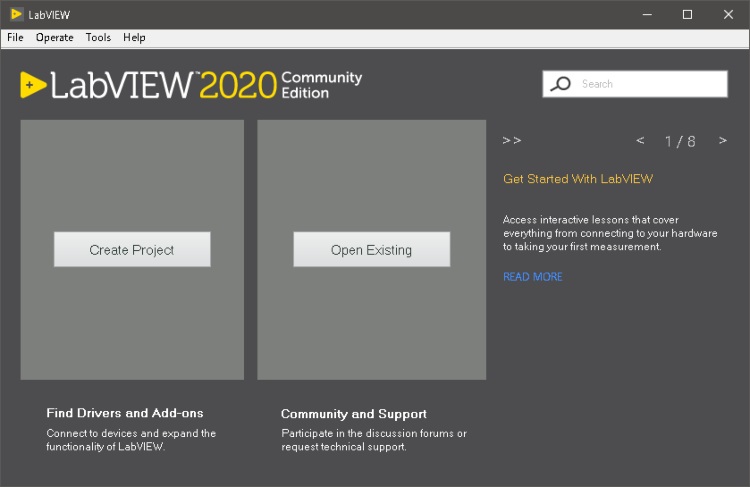
⑮
再起動が終わったら、LabVIEW2020を立ち上げてみましょう。タイトルの一番上に「LabVIEW 2020 Community Edition」と表示されているのがわかります。
LabVIEWの参考書については下記の記事で紹介をしております。
ライセンスについての補足
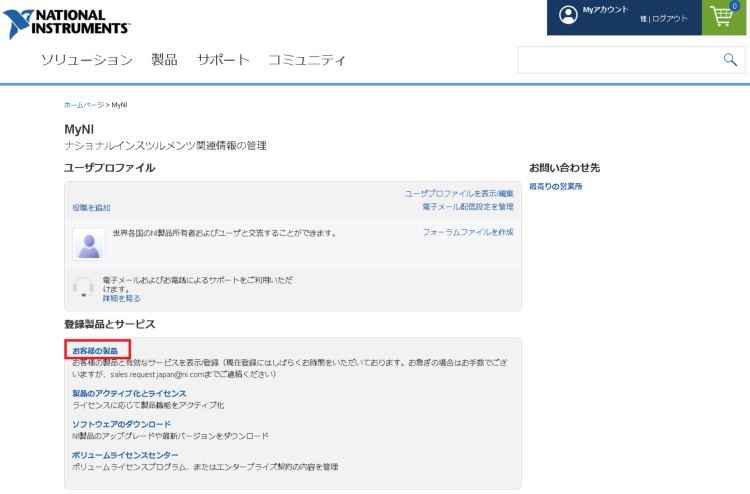
ライセンスを確認したい場合はMyNIアカウントにログインすると「お客様の製品」という項目があるので、そこから保有しているライセンスや製品を確認することが出来ます。
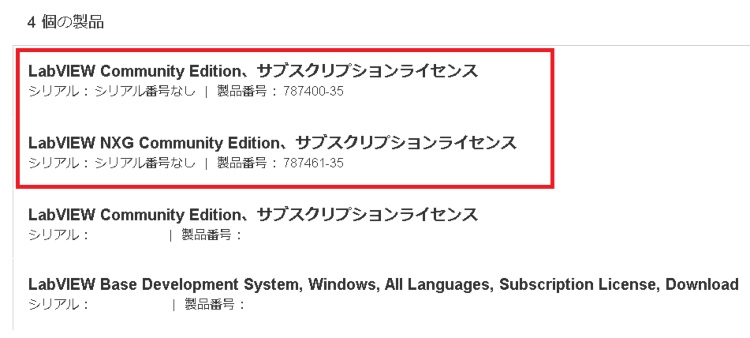
アカウントを作成した直後だと、LabVIEW Community Editionライセンスは表示されていませんが、LabVIEW Community Editionをダウンロードした段階で自動的にライセンスが付与され登録されます。
製品としては登録されているのですが、「シリアル番号なし」と表示されます。無料なのでシリアル管理する必要がないためと考えられます。
LabVIEW2020 でLINXを使用してみる
LabVIEW2020と一緒にインストールされているLINXを使用してみましょう。ArduinoやRasberry PiなどのIoTデバイスをLabVIEWから制御することが出来るようになります。

①
LINXを使用するにあたって、今回はArduino Unoを用意しました。Arduino UnoをPCに接続します。
※Arduino UNOを使用するためにはデバイスドライバが必要です。Arduino IDEをインストールするとデバイスドライバも併せてインストールをすることが出来ます。
https://www.arduino.cc/en/Main/Software
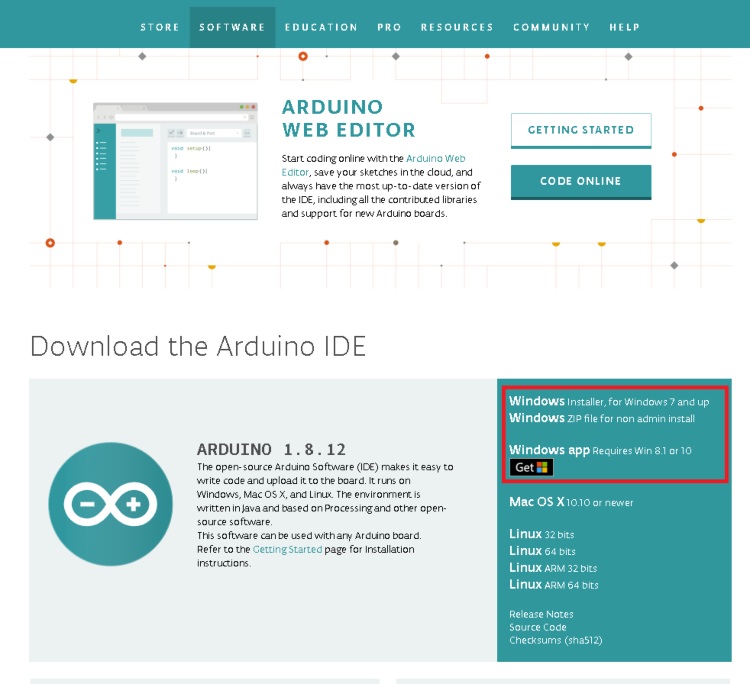
Download the Arduino IDE欄の右側にダウンロードリンクがあります。Windows8や10はWindows app Storeから入手することも出来ますが、個人的にはZIPファイルをダウンロードしてインストールをするのが確実と考えています。
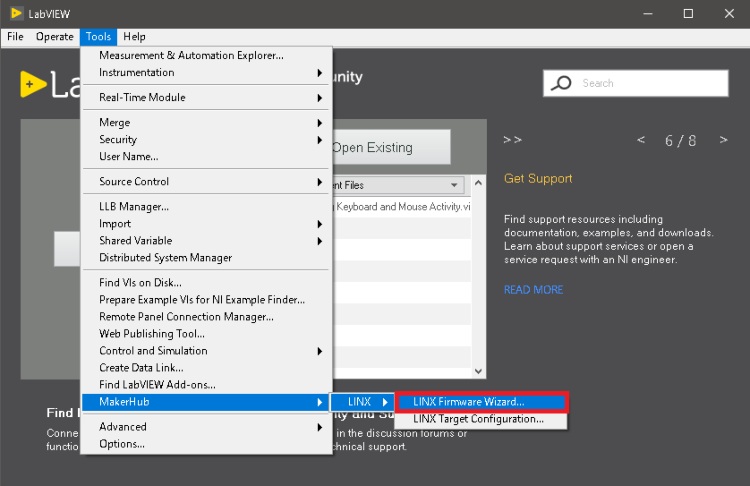
②
ArduinoにLINXファームウェアをまず書き込む必要があるので、「Tool」⇒「MakerHub」⇒「LINX」⇒「LINX Firmware Wizard」を起動します。
※ちなみにLINX Firmware WizardはLabVIEWで作成されています。
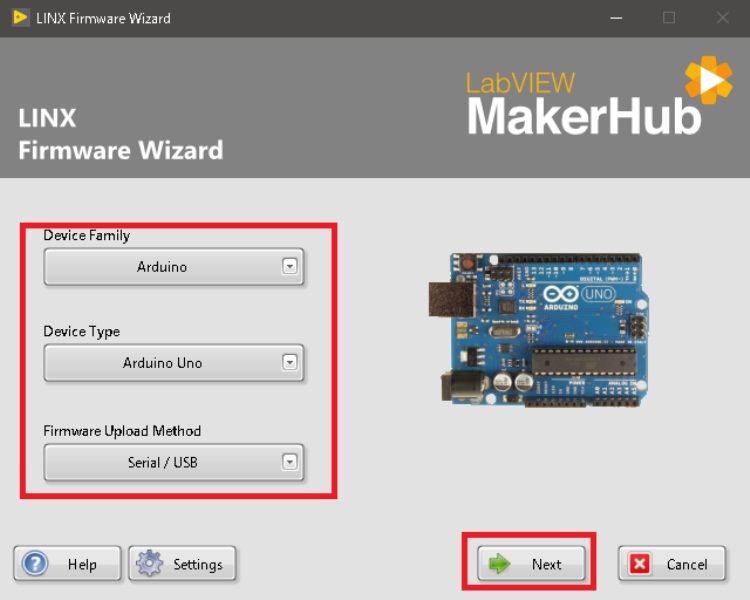
③
LINX Firmware Wizardが起動したらまず、どのデバイスを使用するのか選択する必要があります。
「Device Family」を最初に選択します。次に「Device Type」を選択します。今回はArduino Unoを選択しています。
Firmware Upload MethodについてはSerial USBで接続しているので「Serial/USB」を選択します。
設定が終わったら「Next」をクリックします。
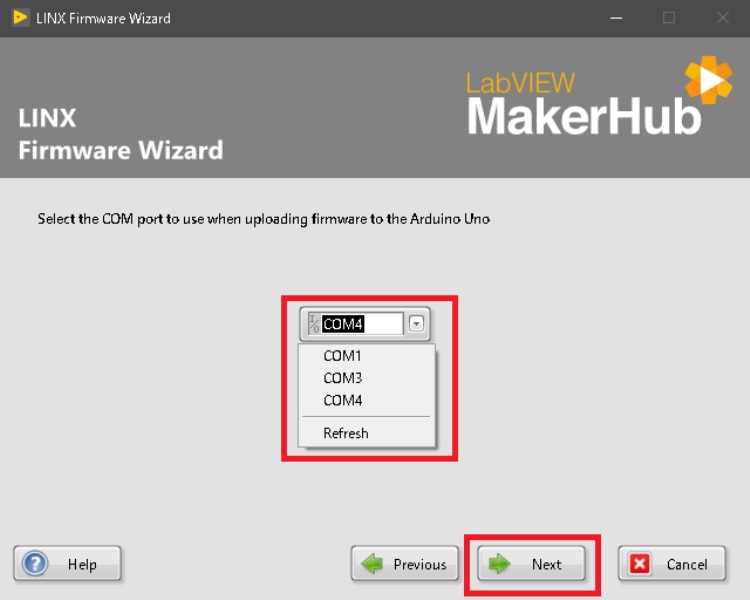
④
対象のデバイスがどのCOMポートに接続しているのかを設定します。Windowsのデバイスマネージャーから確認をすることが出来ます。※COMポートは環境によって変わります。
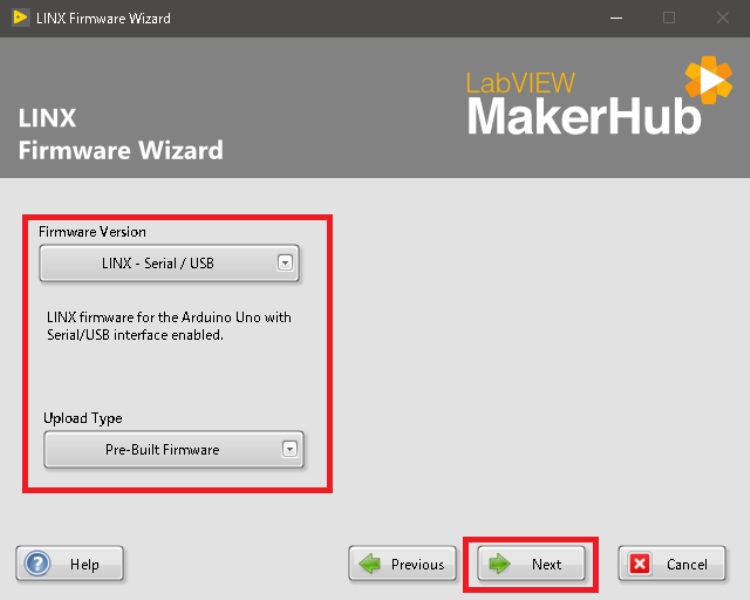
⑤
Firmware Versionは「LINX-Serial/USB」を選択します。Upload TypeはArduinoIDEも選択できますが、「Pre-Built Firmware」で問題ありません。設定が終わったら「Next」をクリックします。
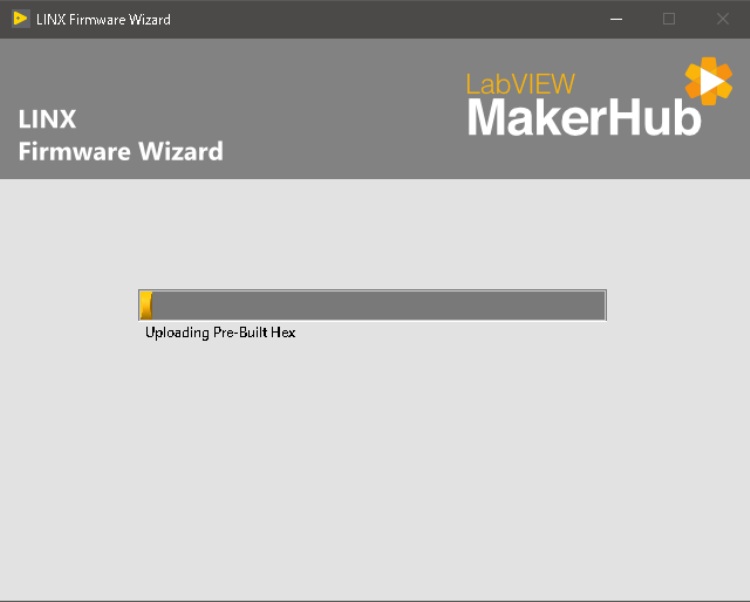
⑥
デバイスにLINXファームウェアを書き込みます。1~2分で書き込みが終わります。
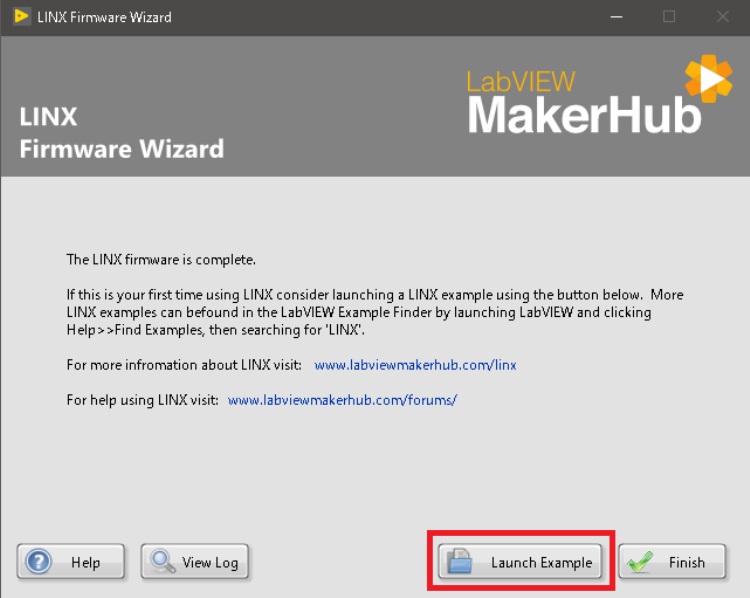
⑦
LINXファームウェアが正常に書き込みが終わると、「Finish」をクリックしてLINX Firmware Wizardを終了しても問題ありませんが、今回はサンプルプログラムを起動したいと思います。「Launch Example」をクリックしてください。
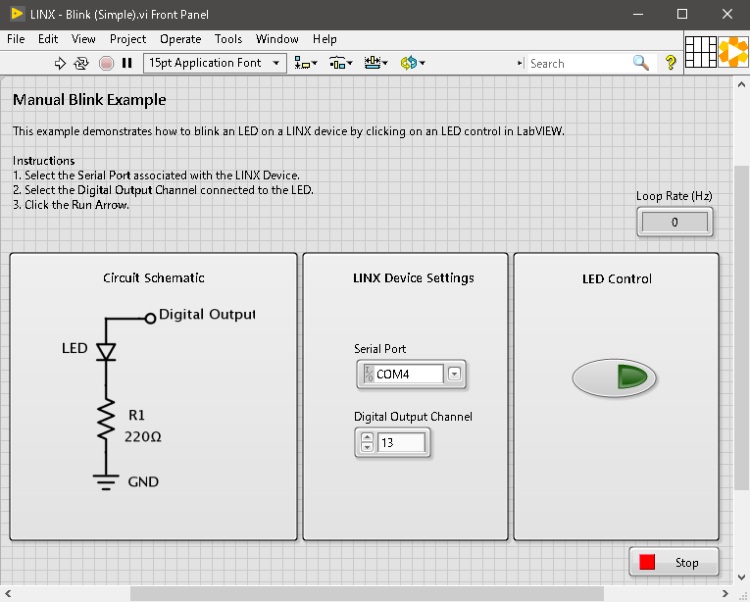
⑧
シリアルポートを先ほどのCOMポート番号にセットして、LEDをいずれかの「デジタル出力チャンネル」に接続をしてVIを実行し、LEDコントロールボタンを押すとLEDを手動でON/OFF出来ます。
手順
1.COMポートを設定する
2.LEDが取り付けたるデジタル出力チャンネルを設定する
3.VIを実行する
4.LEDコントロールスイッチをON/OFFする
5.LEDがON/OFFする
※LabVIEWホーム画面のメニューバーにある「Help」⇒「Find Examples」で「LINX」を検索を書ければ、LINXで使用出来る他のサンプルVIも表示されます。
ArduinoのLEDをON/OFFしてみる
LabVIEWでArduinoのLEDをチカチカさせてみました。LEDはチャンネル13に接続しています。サンプルVIには220Ωの制御抵抗をLEDに取り付けると記載されていますが、面倒なので取り付けていません。※LEDが破損する可能性があるので注意は必要
VIを実行してからコントロールボタンをON/OFFするとArduinoのLEDもほぼ同時にON/OFFします。
ブロックダイアグラム上にあるプログラムを変更することで簡単にArduinoの動作を変更することが可能です。
ArduinoのLEDをPWM調光させてみる
Arduinoで点灯させているLEDを先ほどは単純にON/OFFさせているだけでしたが、PWM調光することも可能です。※PWM用のポートにLEDを取り付け直す必要はあり。
下記のプログラムは0.3秒経過すると自動で5%ずつ明るさが変わっていくプログラムになっています。(本来は手動でPWMの明るさを入力するものでした。)
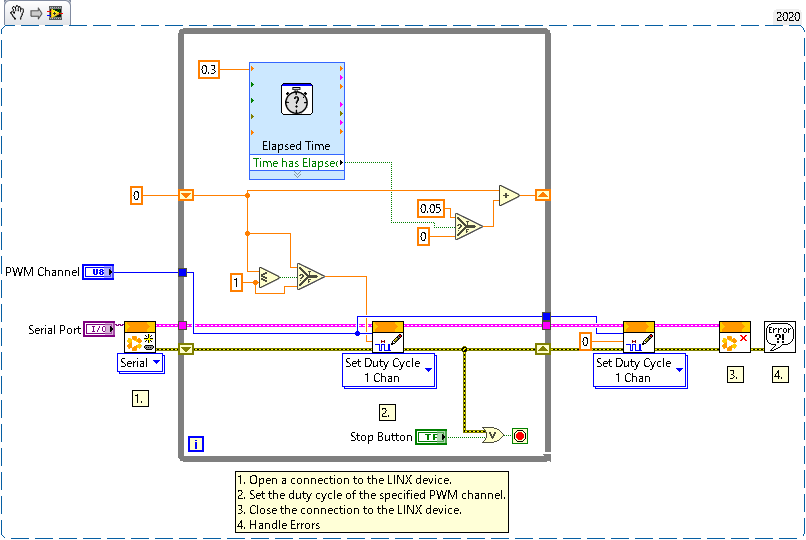
自動的に明るさが変わるようにしています。
下記はPWM調光を更に改良してみました。
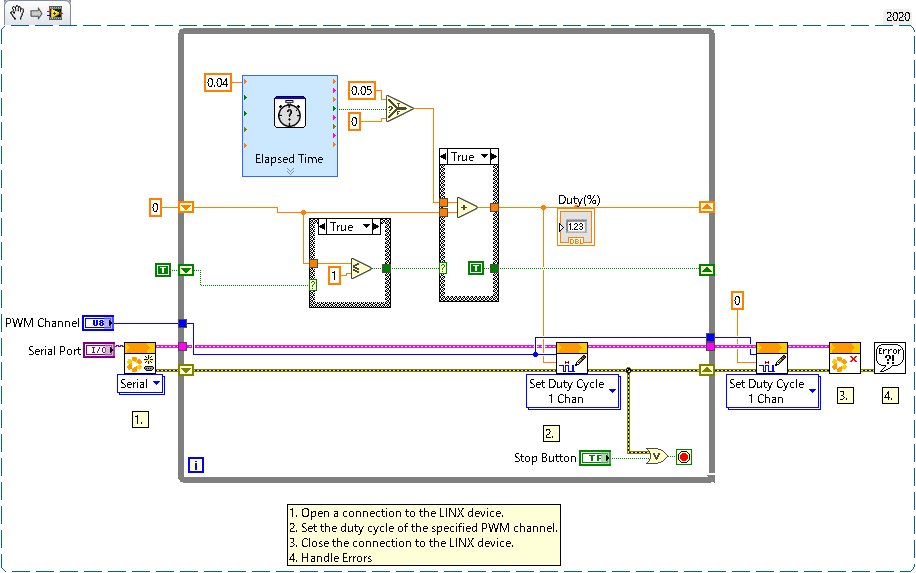
LEDを明るくしたり暗くしたりするようプログラムを変更しています。
1.Duty比が1以上になるまで加算
2.Duty比が1以上になったら減算
3.Duty比が0以下になったら加算
4.1~3を繰り返し という動作です。
プログラムを終了させるときにLEDの出力をOFFするようプログラムを組んでいます。理由としては、出力をOFFにしないとデバイスがいつまでも点灯してしまうためプログラムが外から見て終了しているのかが解らないためです。
今回はLEDですが、モーター制御などをしていた場合は、予期せぬ事故の原因にもなるため基本的にはプログラムと同時に出力をOFFに設定する必要があります。
LabVIEW Community Editionライセンスの更新
LabVIEW Community Editionのライセンスは無料ですが、「1年間のサブスクリプションライセンス」という形態になっています。
そのためライセンス開始から1年が経過するとライセンス切れとなるため更新を行う必要があります。
ライセンスの更新を行うために、NI社のサイトにある「マイページ」⇒「お客様の製品」のページへ行く必要があります。
※2022年にライセンス更新を行いましたが、下記の『お客様の製品』にてライセンスを更新を行わずにそのままライセンスマネジャーでLabVIEW Community Editionのライセンスを再アクティブ化すると更新されました。

お客様の製品ページへ移動すると、LabVIEW Community Editionが下部に表示されていると思います。「LabVIEW Community Edition」と「LabVIEW NXG Community Edition」は別々のライセンス扱いです。
製品欄の右端にプルダウンがありますので「更新」を選択します。
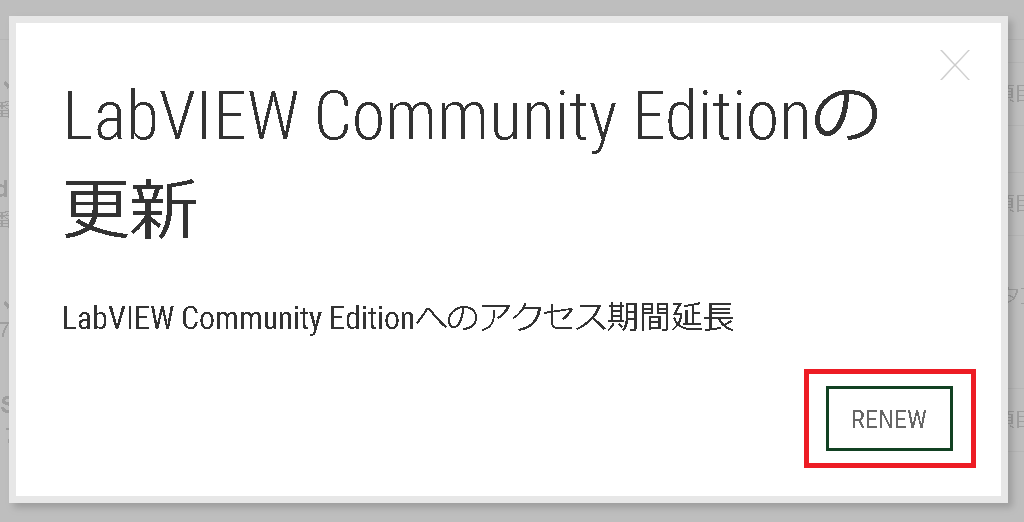
LabVIEW Community Editionのライセンスを更新するか確認をされるので「RENEW」ボタンをクリックします。
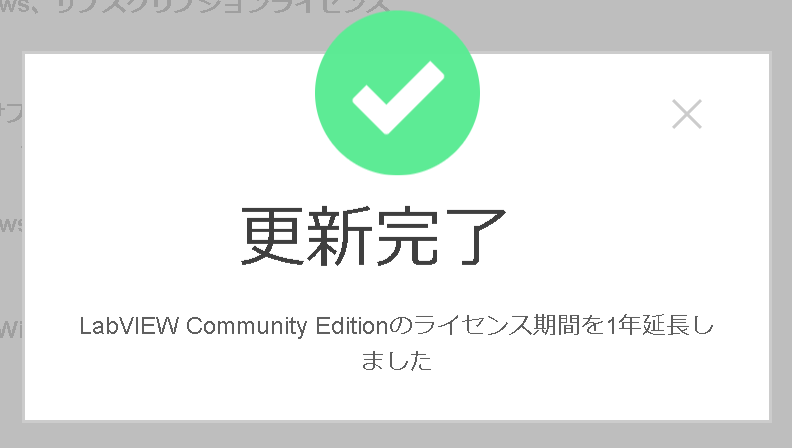
暫くすると、「更新完了」の表示が出てきます。一定時間経つと勝手に消えます。
これでLabVIEW Community Editionのライセンスを更新することが出来ました。
しかし、これだけではソフトに登録されているライセンスはまだ更新されていません。ソフト側でライセンスを再アクティブ化する必要があります。
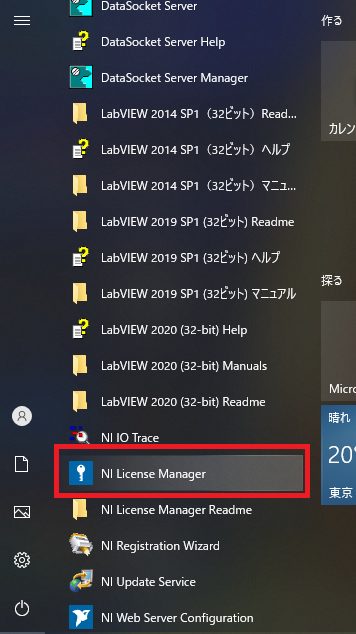
スタートメニューの「National Instruments」または「NI」のフォルダ内にある「NI License Manager」というソフトを起動させます。
NI製品のライセンスを一括して管理するためのソフトになっています。
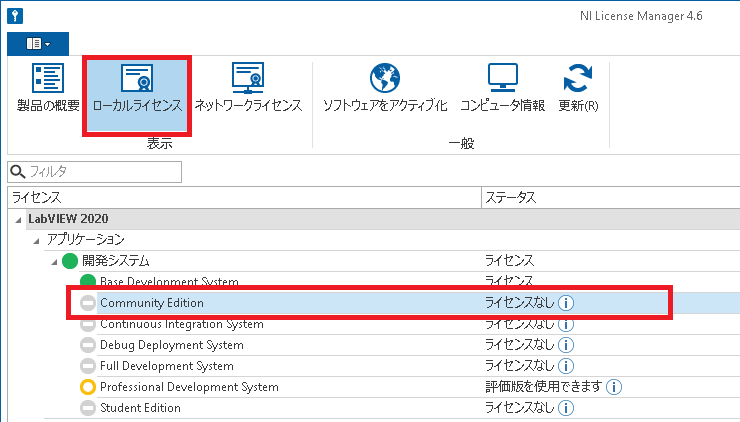
NI License Managerを起動させたら、ローカルライセンスを選択します。
LabVIEW2020のライセンス欄に「Community Edition」がありますので選択をします。
各製品エディションごとに分かれてライセンスは管理されています。アクティブ化されている製品は「緑色」、ライセンス無しは「グレー」、評価版は「オレンジ」となっています。
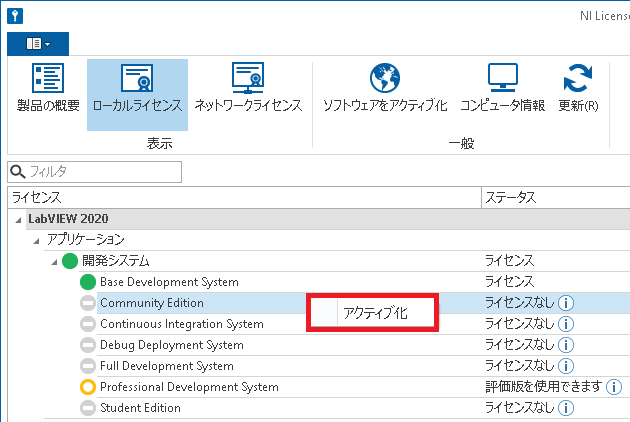
「Community Edition」を選択した状態で右クリックをすると「アクティブ化」の小さいウィンドウが表示されるのでクリックしてアクティブ化の準備を行います。
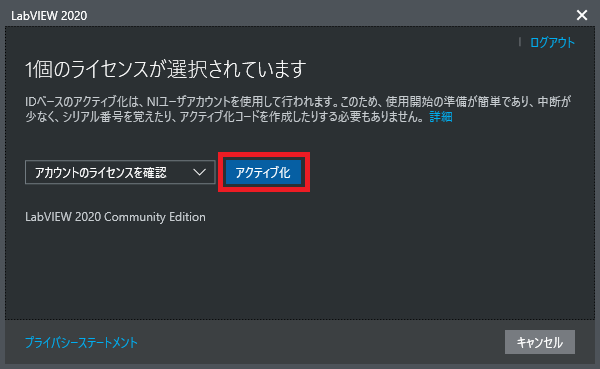
LabVIEW Community Editionをアクティブ化をするための画面が立ち上がります。どのライセンスをアクティブ化するかは自動で選択をされているので、そのまま「アクティブ化」のボタンをクリックします。
※NIのアカウントでログインをしていない場合はログインをしてください。上記画面はログイン済みで表示しています。
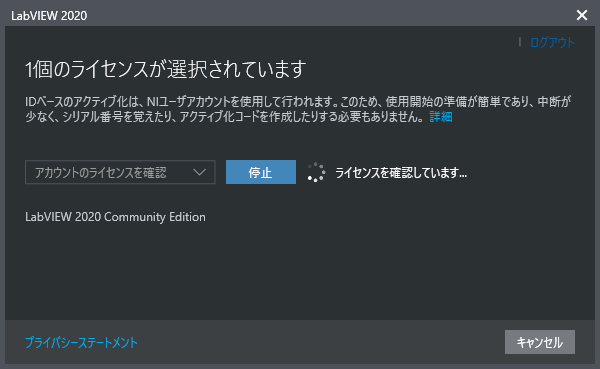
ライセンスを確認し始めます。この時にライセンスが更新されていないとアクティブ化が出来ないというエラーが表示されるので、先にマイページからライセンスを更新しておく必要があります。
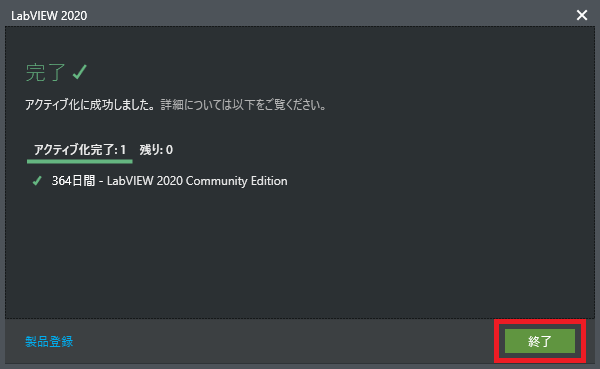
無事にLabVIEW Community Editionのライセンスをアクティブ化出来た場合は上記の画面が表示されます。
また1年間のライセンスとなっているため、期限が切れた場合は、同様のライセンス更新作業が必要になります。
まとめ
LabVIEW Community Editionを使用することで誰でも無料でLabVIEWでのプログラミングを行うことが出来るようになります。
また、LabVIEW LINXを使用することで、LabVIEWでもArduinoのやRasberry PiといったIoT機器の制御も行うことが出来るようになります。
しかし、Arduinoなどを制御するための関数が全て揃っているわけではないので、動作によっては従来通りプログラミングを行う必要も出てきます。
IoTデバイスをグラフィカルプログラミングソフトで、誰でも簡単に操作をすることが出来るようになったということが最も重要だと考えています。
非商用・非学術目的であれば無料なので、LabVIEWでプログラミングを楽しみましょう!!
今回使用したArduino Unoボードです。
Arduino Unoだけだと、寂しいので回路仮組み用のブレッドボードやジャンパーケーブル、各種センサーが一緒になったスターターキットも販売されています。

















ディスカッション
Warning: Undefined array key "trackback" in /home/c7664335/public_html/canvas-cluster.com/wp-content/themes/luxeritas/comments.php on line 136
ピンバック & トラックバック一覧
[…] 【無料】LabVIEW Community Edition配布開始 […]
[…] 【無料】LabVIEW Community Edition配布開始 […]