【無料ソフト】KumoWorksの使用方法【誰でも簡単に雲を描くことが出来ます。】

誰でも簡単に雲を描くことが出来るKumoWorksの使用方法について紹介をします。
KumoWorksのインストールについて前の記事で書いていますので下記を見てください。
KumoWorksダウンロード(OpenToonz)
https://opentoonz.github.io/download/kumoworks.html
【無料ソフト】KumoWorksの使用方法【誰でも簡単に雲を描くことが出来ます。】
KumoWorksの使い方動画
KumoWorksの上部(操作)画面の項目説明
KumoWorksの画面上部から各項目について記載をしていきます。

①ファイル

- 新規シーン :新規ファイル作成
- シーンを開く:ファイルを開く
- シーンの保存:作業中のファイルを保存
- 現在のパラーメータを規定値に保存:作業中の下段にあるパラーメータを保存
- 言語:英語と日本語どちらかに変更
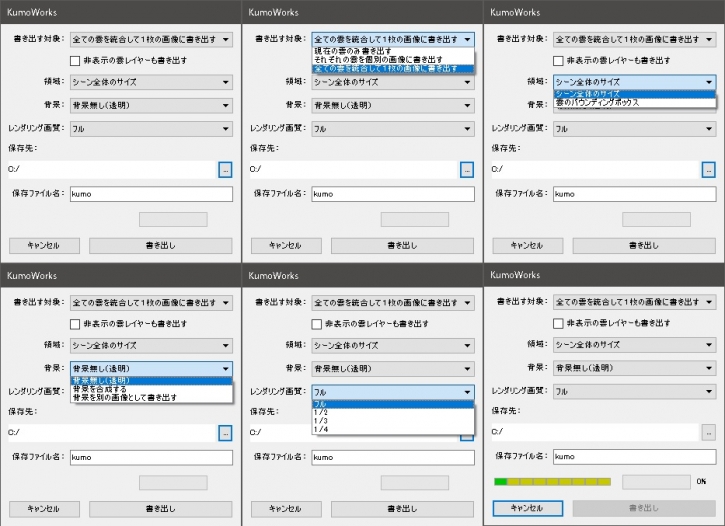
- 書き出す対象:
①現在の雲のみ書き出す
②それぞれの雲を個別の画像に書き出す
③全ての雲を統合して1枚の画像に書き出す - 非表示の雲レイヤーも書き出す:
非表示にしている雲レイヤーも出力対象にします。 - 領域:
①シーン全体のサイズ
②雲のバウンディングボックス(描いた雲の周りにある緑色の枠範囲) - 背景:
①背景なし(透明) 雲のみ書き出します。
②背景を合成する KumoWorksの画面に表示されている状態で書き出します。
③背景を別の画像として書き出す 雲画像と背景画像を分けて書き出します。 - レンダリング画質:
①フル KumoWorksで設定されているシーンサイズのまま書き出します。
②1/2 シーンサイズを半分にします。
③1/3
④1/4 - 保存先:保存するフォルダを選択します。(例c:¥)
- 保存ファイル名:保存するファイル名を入力します。(例:kumo)
保存時を開始すると黄色と緑のプログレスバーが動いて保存の進捗状況を確認出来ます。
レンダリングサイズが大きいと、かなりの時間を要します。
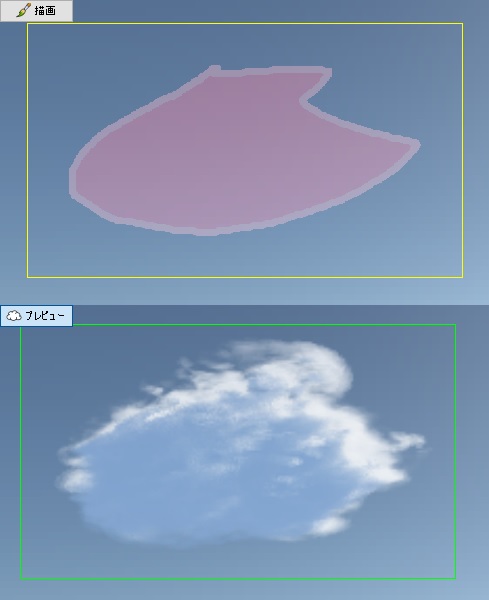
- 描画:
マウスをドラッグして適当に雲のサイズを描きます。
Enterキーを押すと、プレビューモードに移行します。描画をまた押すことで描画モードに戻ります。 - プレビュー:
Enterキーを押した後、描画した雲のサイズで雲が描画されます。
- シーンサイズ:
雲を描画することが出来るキャンバスのサイズを変更することが出来ます。
最大サイズは10000×10000です。キャンバスサイズを大きくすると、処理にかなりの時間を要します。
- プレビュー画質:
デフォルトでは1/2です。フルにすると処理が重たくなります。
1/4まで画質を落としても特に大きな変化はないため、フルにする必要はないと思います。
- 自動更新:
描画設定を変更した際にプレビュー画面を自動で更新するのかON/OFFすることが出来ます。
KumoWorks左側(空の設定)画面の項目説明
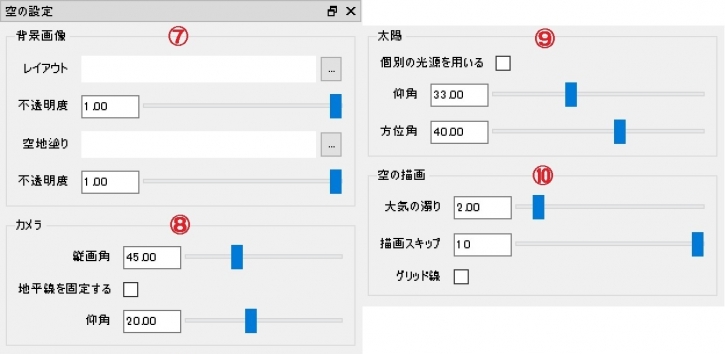
- レイアウト:
下書きを表示することが出来ます。画像を読み込むと、不透明度「1.00」でもやや薄めに表示がされます。
書き出し時には出力されません。
- 空地塗り:
背景画像を設定することが出来ます。書き出し時に背景画像と統合などを選択すると一緒に出力されます。
⑨太陽 個別の光源を用いる
- 個別の光源:
レイヤーごとに太陽光源を別々に設定をすることが出来ます。
⑨太陽 仰角
- 太陽の位置を調整することが出来ます。太陽の仰角が0度の時は水平、日の出、日の入りになります。
太陽の仰角が90度の時は真昼間の位置になります。画面を移動する白い点が太陽の位置になります。
下記画像の仰角45度の画像中央にある白い点が太陽です。
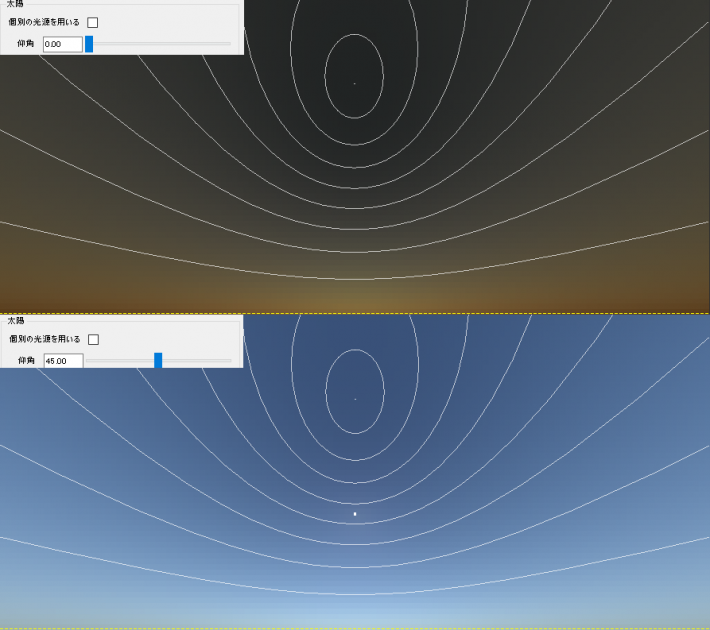
⑨太陽 方角
- 太陽を見ている方角を変更することが出来ます。0度の時で真正面に太陽を見た状態になります。
なので雲を描くと、雲が陰を落とした絵になります。
±180度に設定をすると太陽が視点の真後ろに来ます。そのため同じ雲でも陰が減った絵となります。

⑩空の描画
- 大気の濁り:
大気の濁りが「0」の場合は雲がクッキリとした形で表現されます。
大気の濁り数値を上げると、太陽光が広範囲に拡散します。(光が乱反射する) - 描画スキップ:
スキップの数値を大きくすると大気の濁りを表現するための描画が、粗くなります。
あまりはっきりと見えませんが、細かく変わっています。 - グリッド線:
画像に円形で出ている線になります。
グリッド線が無いと、空をどのように見ているか解りづらいので表示しておくと便利です。
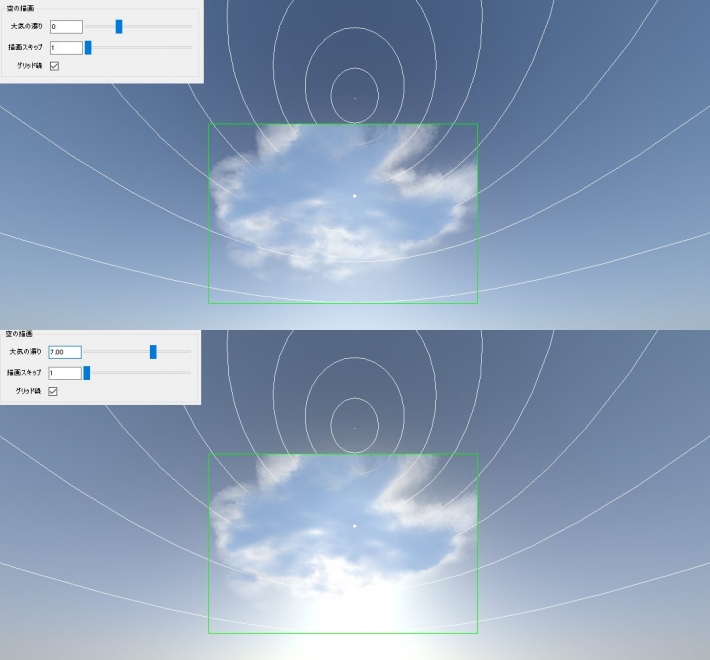
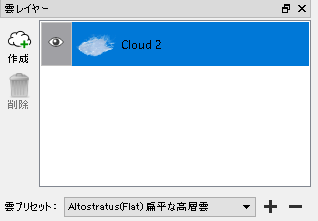
- 作成:
雲を描くためのレイヤーを作成する。 - 削除:
雲レイヤーを削除します。レイヤーは最低1つ残ります。 - 雲プリセット:
標準で何種類かのプリセットがあります。
新しいプリセットを追加したい場合は「+」ボタンをクリックして追加します。
削除する場合は「-」ボタンを押します。
⑫雲の設定
雲の設定については、解る範囲で記載をしていきます。
※設定を調整すると、パソコンに急激な負荷がかかる場合があります。
KumoWorksの動作が止まるということもあります。他の作業にも影響が出るかもしれませんので注意してください。
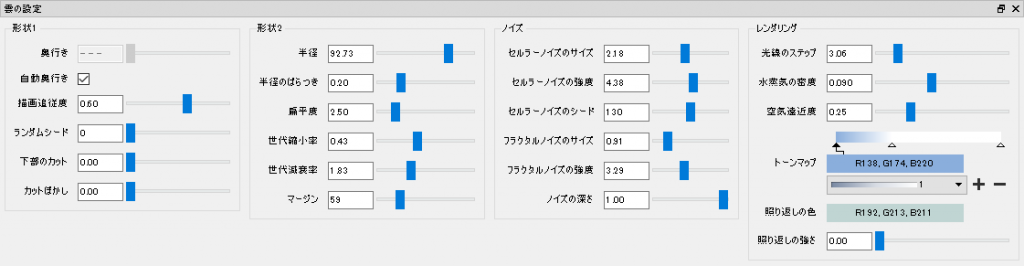
形状1
- 奥行き:
自動奥行きのチェックを外したときだけ手動で設定をすることが出来ます。
描画した範囲で雲をどの程度の奥行きまで表現するのかを調整できます。 - 自動奥行き:
チェックを入れておけばソフトが勝手に描画した範囲にあった雲の奥行きを設定してくれます。
基本的には自動で良いとは思います。 - 描画追従度:
数値を大きくすると雲を細かく描画することができます。小さいと大まかな描画になります。 - ランダムシード:
数値を変更すると、雲の形状がランダムで変わります。
小さいから雲が小さく表示されるというわけではありません。 - 下部のカット:
緑色の枠範囲、下側から数値を大きくするごとに雲の表示をカットします。普通は「0」で良いと思います。 - カットぼかし:
下部のカットで設定されている境界部分のぼかす量を設定します。数値が大きいほど、ぼかしが大きくなります。
形状2
- 半径:
半径が小さいほど雲の塊が小さくなります。
小さくするとCPUの使用率がかなり上がります。半径のばらつき:
半径で設定した値のばらつき度合いを設定します。扁平度:
雲の塊を平べったくします。丸い雲にしたい場合は値を小さくし、
平べったい雲にしたい場合は値を大きくします。
- 世代縮小率:
値が大きいと描画した雲は大きいですが、小さくすると描画した雲は小さくなります。
小さくするとCPUの使用率がかなり上がります。 - 世代減衰率:
世代縮小率で設定した値の減衰率が設定されます。値が大きいと、縮小する範囲が大きくなります。 - マージン:
雲を描画している範囲の余白量を設定できます。
余白が少ないと、下記の画像みたいに雲の一部が切れてしまいます。
雲が切れている場合はマージンの値を大きくすることで緑枠の範囲内に収まります。
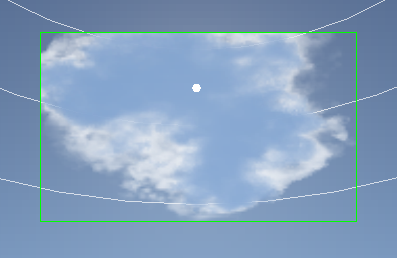
ノイズ
- セルラーノイズのサイズ:
値が小さいほど雲の塊が小さくなります。大きいほど塊が大きくなります。
半径だけの設定だとうろこ雲のような細かな雲を表現出来ない場合に設定する項目かと思います。 - セルラーノイズの強度:
セルラーノイズの表現度合いを設定することが出来ます。
値が大きいほど、ノイズ成分が強くなるため雲の塊が細かくなります。 - セルラーノイズのシード:
ノイズの乱数発生値を設定することが出来ます。 - フラクタルノイズのサイズ:
値が小さいほど雲の塊が小さくなります。大きいほど塊が大きくなります。 - フラクタルノイズの強度:
フラクタルノイズの表現度合いを設定することが出来ます。 - ノイズの深さ:
雲の奥行きに対して、どこまでノイズを入れるのか設定をすることが出来ます。
基本は「1」で良いと思います。




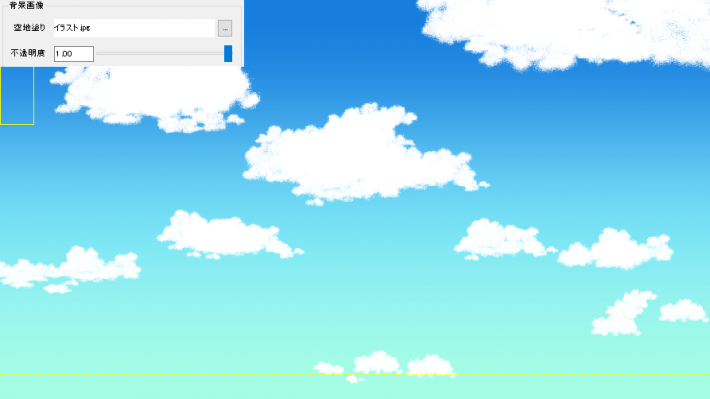
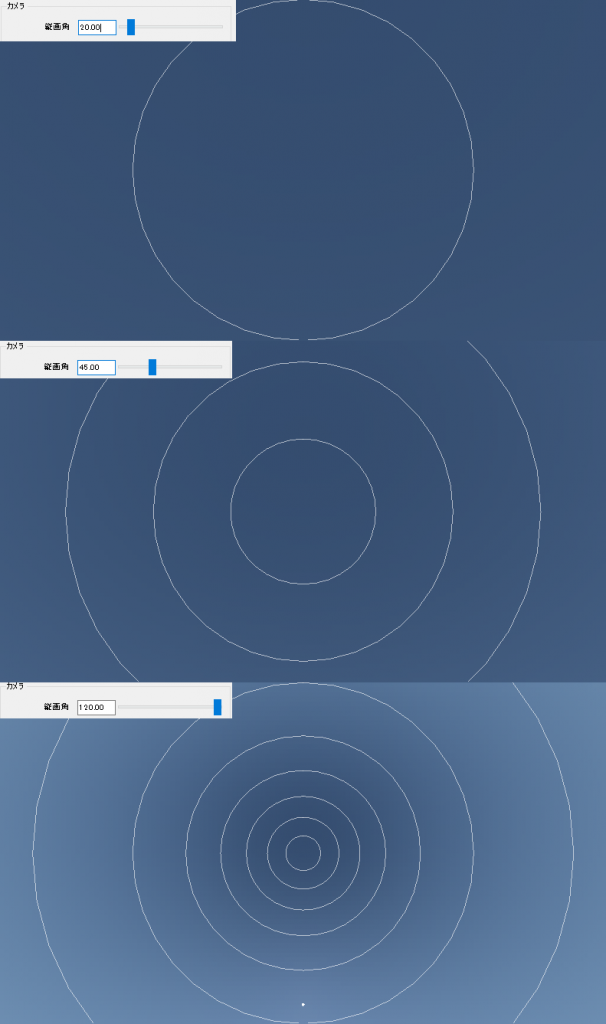
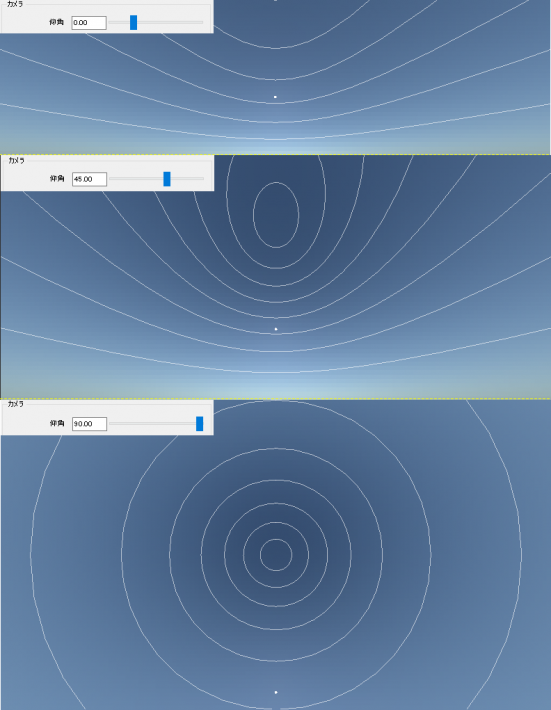
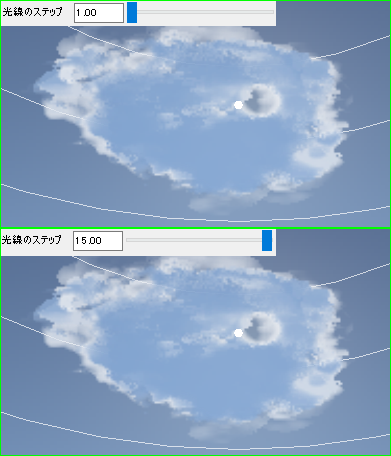
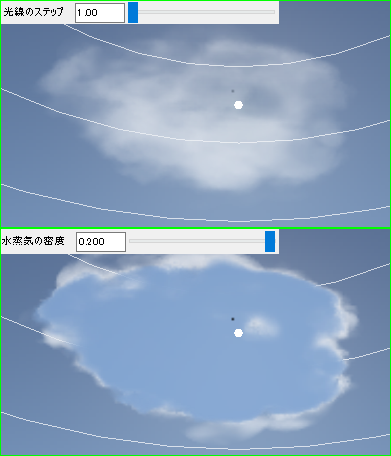










ディスカッション
コメント一覧
まだ、コメントがありません