【CLIP STUDIO PAINT】簡単な宝石の描き方(イラスト)

簡単に宝石を描くことが出来るブラシを紹介します。ブラシの中には丸形もしくは楕円の線画しか含まれていませんが、横向きの宝石線画があれば、丸形と同じように宝石を描くことが出来ます。横向きで描く場合は少しだけ作業の内容を工夫するだけなので同じように描くことが出来ます。最終的には下の画像のようになります。基本はブラシ作者の「ゆえなつき氏」の方法に沿って記載しています。
宝石を描くブラシ(ゆえなつき氏)・・・無料
2020年10月22日に更新され追加の宝石線画が追加となっています。
Youtubeに描き方を動画で公開しました。
宝石を描くための手順
- 宝石を描くブラシ-宝石線画
丸、楕円、四角丸、ハートの4形状、7種類がランダムで出てきます。 - 宝石を描くブラシー宝石光(真ん中)
放射線状の図柄になっています。これもランダムで3種類(たぶん)出てきます。 - 宝石を描くブラシー宝石光(全体)
8または10角形の形状で小さいのや大きいのがランダムで出てきます。
以上3つのブラシを使用して宝石を描くことが出来ます。
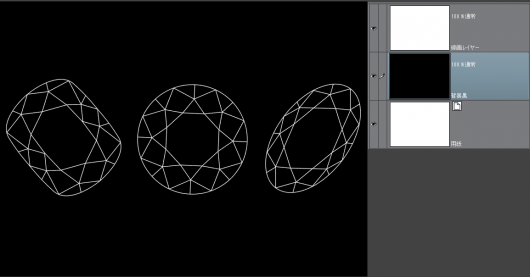
①まず始めに作業がしやすいように背景を【黒色】にします。【新規レイヤー】を作成し、描画色を【白色】にして1.の【宝石を描くブラシ-宝石線画】で宝石の形状を描きます。描き終えたら、自動選択ツールで選択しやすいように参照レイヤーにしておきます。
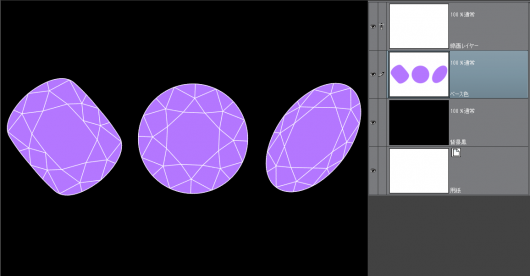
②【新規レイヤー】を作成し宝石のベースとなる色を塗ります。ベース以外の色は【白と黒】を使用して描くのでベースは彩度が高い色にします。万が一、思い通りの色にならなかった場合は完成後に【色調レイヤー】で宝石の色を調整することが出来ます。自動選択ツールで宝石の外形を選択し、選択範囲を反転させバケツツール等で塗りつぶしてください。(隙間無く囲って塗るツールなどがある場合はそれを使用するとより簡単に塗れます。)
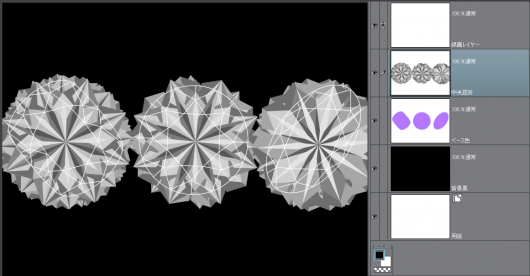
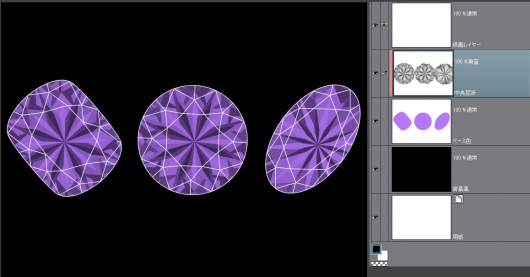
③【新規レイヤー】を作成しベース色の上に配置します。次に2.の【宝石を描くブラシー宝石光(真ん中)】で描画します。描画色を【黒色】サブ描画色を【白色】にして描きます。何度か同じ場所でクリックをして良さそうだったら、レイヤーをベース色にクリッピングし、レイヤーの合成モードを【上算】に変更します。描画した図を宝石の大体中心に合わせます。
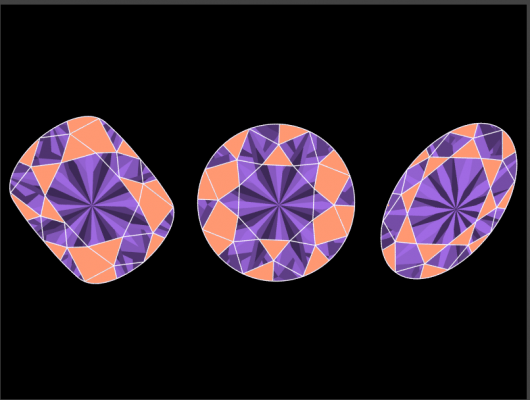
④【新規レイヤー】を作成し先ほどの上算したレイヤーの上に配置します。作成したレイヤーに自動選択ツールで中心以外の宝石範囲を選択します。あまり塊にならないように範囲を選択します。

⑤【宝石を描くブラシー宝石光(真ん中)】を使用して光の屈折を先ほどの選択した範囲に追加で描きます。ブラシの中心が宝石の大体中心付近に合わせます。三回くらいクリックをして描き終えたら、レイヤーの合成モードを【上算】に変更します。
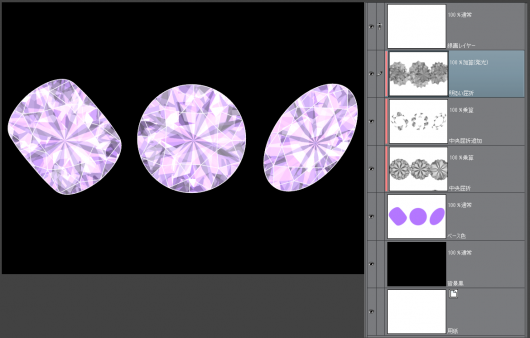
⑥【新規レイヤー】を作成して合成モードを【加算(発光)】に変更し、ブラシも【宝石を描くブラシー宝石光(全体)】に変更します。レイヤーは⑤で作成したレイヤーの上に配置します。描画色はそのまま大丈夫です。やや、宝石の外形よりもブラシサイズを大きくして描きます。宝石の外形を沿わすようにブラシは動かします。出来たら、レイヤーを下のレイヤーにクリッピングします。
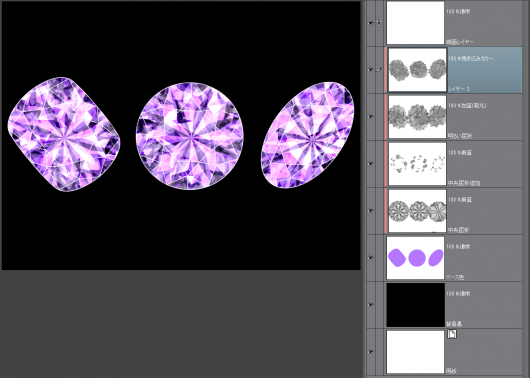
⑦【新規レイヤー】を作成し加算(発光)の上に配置します。ブラシは【宝石を描くブラシー宝石光(全体)】を使用します。ブラシサイズは宝石の外形よりも小さくして描きます。宝石の外形に沿わすようにして宝石全体に色を付けます。出来たらレイヤーの合成モードを【焼き込みカラー】に変化します。

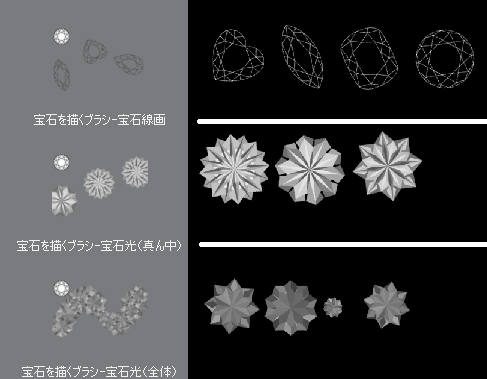
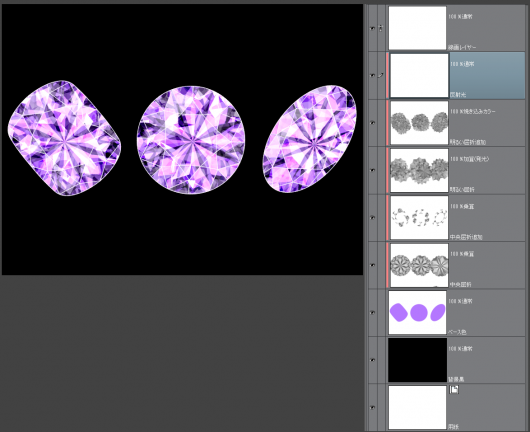

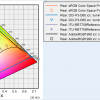










ディスカッション
コメント一覧
まだ、コメントがありません