【LabVIEW】環境参照/フロントパネル、ブロックダイアグラム操作 ショートカットキーまとめ

- LabVIEWの「LabVIEW環境を参照」と「フロントパネル、ブロックダイアグラムの操作」についてのショートカットキーをまとめています。
LabVIEWで使用することが出来るキーボードショートカットをまとめています。
本記事では「LabVIEW環境の参照」と「フロントパネル、ブロックダイアグラムの操作」についてのショートカットキーをまとめています。
ショートカットの説明には以前作成した「Mouse point Spuit」というソフトのVIを用いています。
- 1. LabVIEW環境を参照する
- 1.1. Ctrl+F:オブジェクトまたはテキストを検索
- 1.2. Ctrl+Shift+F:前回の検索結果を表示
- 1.3. Ctrl+G:検索で見つかったオブジェクトまたはテキストの「次を表示」
- 1.4. Ctrl+Shift+G:検索で見つかったオブジェクトまたはテキストの「前を表示」
- 1.5. Ctrl+Tab:LabVIEWのウィンドウを順番に切り替える
- 1.6. Ctrl+Shift+Tab:LabVIEWのウィンドウを逆順番で切り替える
- 1.7. Ctrl+L:エラーリストウィンドウの表示
- 1.8. Ctrl+Shift+E:操作中のVIをエクスプローラーウィンドウに表示
- 1.9. Ctrl+Shift+W:すべてのウィンドウダイアログボックスを表示
- 1.10. Ctrl+Shift+B:クラスブラウザウィンドウの表示
- 2. フロントパネルとブロックダイアグラムを操作する
LabVIEW環境を参照する
Ctrl+F:オブジェクトまたはテキストを検索
フロントパネルまたはブロックダイアグラム、プロジェクトエクスプローラーでオブジェクトやテキストを検索することが出来ます。オブジェクトは通常の関数から、自作のサブVIも含めて検索を行うことが可能です。
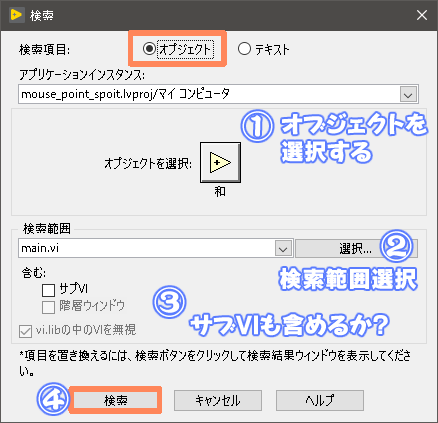
こちらがオブジェクトを検索する場合の検索ウィンドウになります。オブジェクトの検索方法については
- 検索の対象とするオブジェクトを選択します。
- 検索の範囲を設定します。通常は検索を呼び出したVI以下にあるものを検索するのが良いと思います。
- サブVIを検索範囲に含めるかチェックを入れます。(vi.libのチェックは付けたままで通常は問題ありません。)
- 検索内容が決まったら、「検索」ボタンをクリックしてください。検索が開始されます。
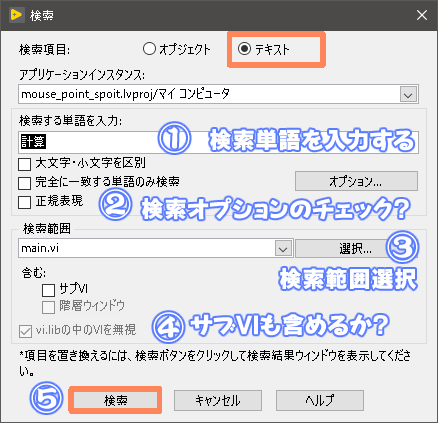
こちらがテキストで検索をする場合のウィンドウです。VI内のフリーラベルなどの単語を含めて検索を行います。テキストの検索方法としては
- 検索する単語を入力します。
- 「文字の大小」や「文字に完全一致する」などの条件がある場合はチェックを入れます。
- 検索の範囲を設定します。通常は検索を呼び出したVI以下にあるものを検索するのが良いと思います。
- サブVIを検索範囲に含めるかチェックを入れます。(vi.libのチェックは付けたままで通常は問題ありません。)
- 検索内容が決まったら、「検索」ボタンをクリックしてください。検索が開始されます。
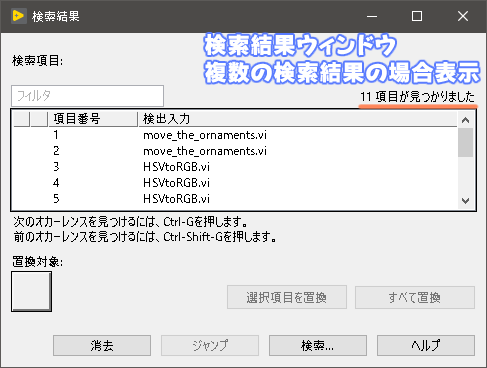
複数の検索結果が見つかった場合は「検索結果ウィンドウ」が表示されます。検索で見つかった箇所が検出入力箇所として表示されます。各項目をダブルクリックするとそれぞれの見つかった場所に自動で移動してくれます。
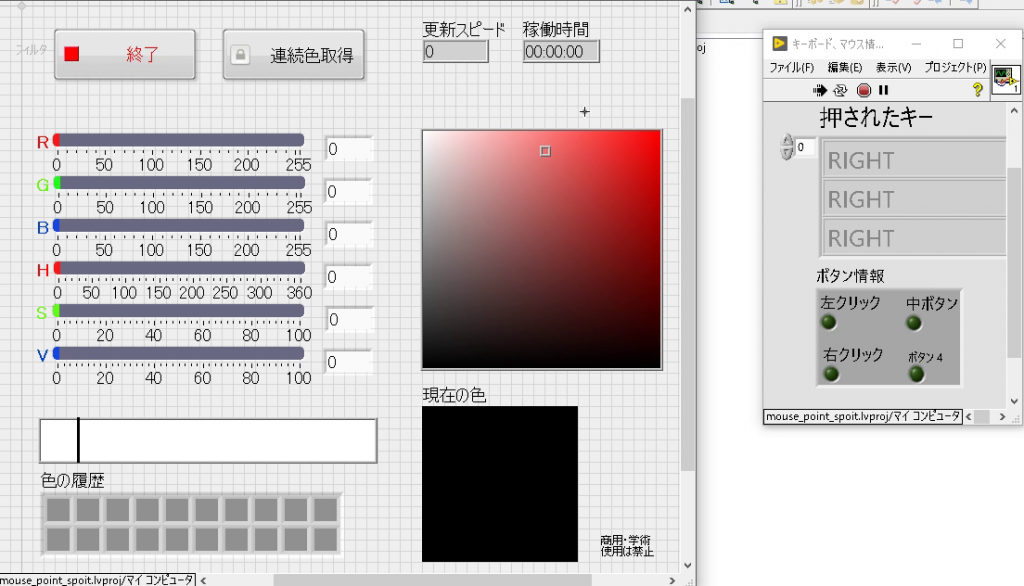
検索結果が一つだけの場合は「検索結果ウィンドウ」は表示されずに自動的に、検索で見つかった位置へ飛んでくれます。
Ctrl+Shift+F:前回の検索結果を表示
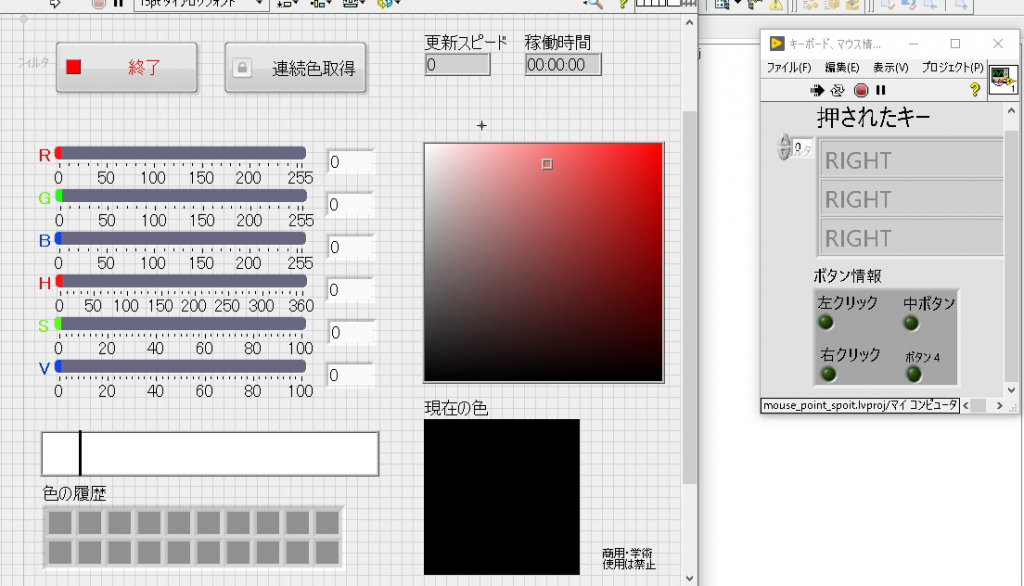
「Ctrl+F」で検索をした結果ウィンドウを閉じた後にもう一度「検索結果ウィンドウ」を表示することが出来ます。検索結果は前回のものが表示されます。

※検索結果ウィンドウにある「消去」ボタンを押すと検索結果ウィンドウに表示されている検索結果が全て消去されます。消去してしまうと「Ctrl+Shift+F」で検索結果ウィンドウを再表示しても検索結果は表示されません。
一度消去をした場合は、再検索を行う必要があります。
Ctrl+G:検索で見つかったオブジェクトまたはテキストの「次を表示」
「Ctrl+F」の検索で複数のオブジェクトまたはテキストが表示された場合、「検索結果ウィンドウ」が表示されます。
検索結果ウィンドウに表示されている項目を1つずつ、クリックをして結果を表示していくことも可能ですが、「Ctrl+G」を使用することで検索結果を順番に表示をしていくことが可能です。(検索結果ウィンドウの項目番号通り)
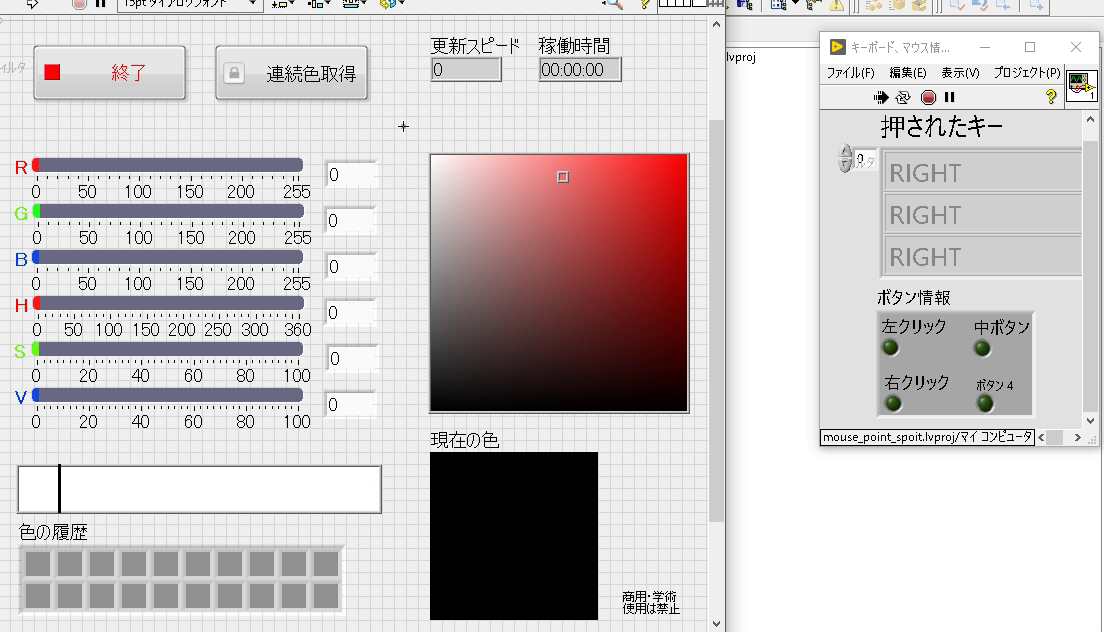
「Ctrl+G」を押したままにすると連続で次のオブジェクトへ移動します。
Ctrl+Shift+G:検索で見つかったオブジェクトまたはテキストの「前を表示」
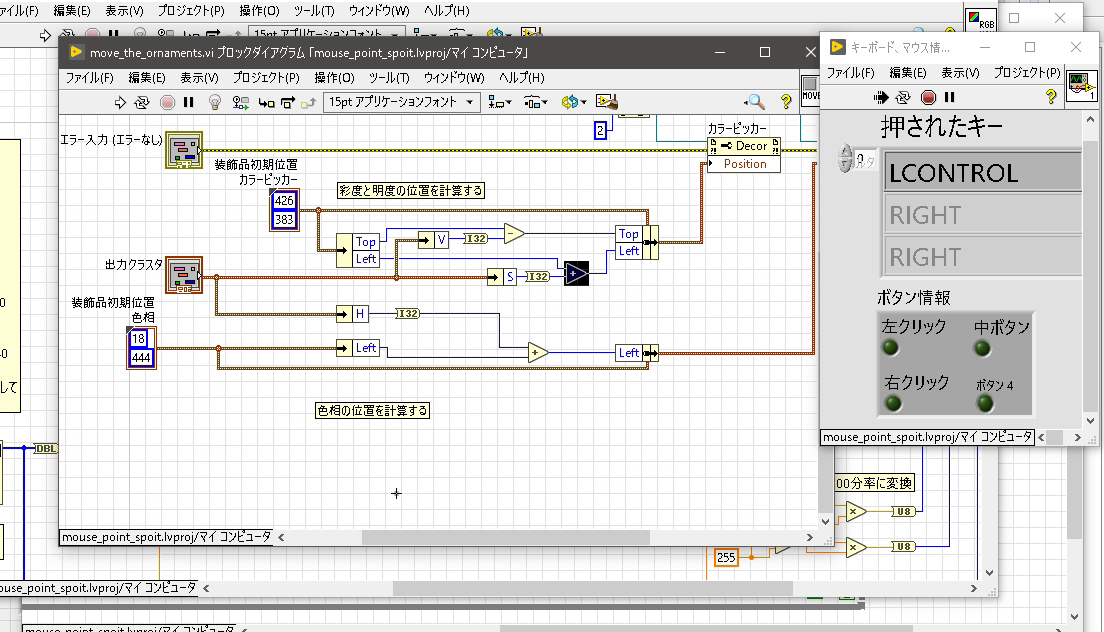
「Ctrl+G」が次のオブジェクトを検索する内容となっていましたが、逆に前のオブジェクトへ移動するためのショートカットキーです。「Ctrl+G」で誤って先に行った場合に使用したりします。
Ctrl+Tab:LabVIEWのウィンドウを順番に切り替える
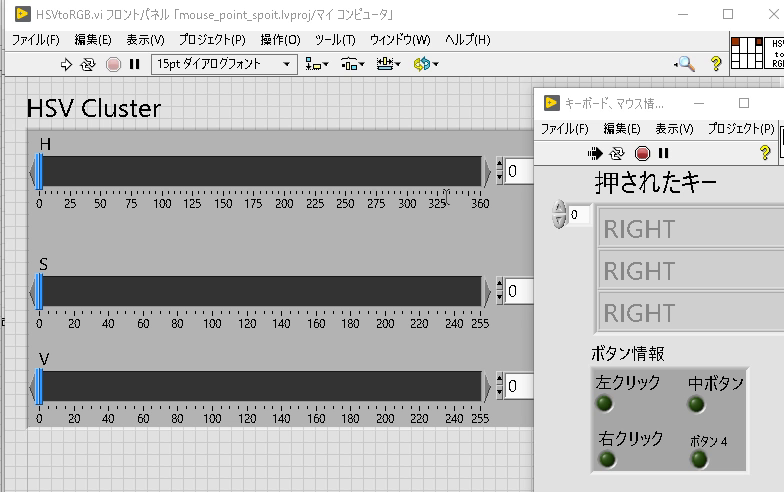
LabVIEWで開いているウィンドウ(フロントパネル、ブロックダイアグラム以外も)を順番に切り替えていきます。
Ctrl+Shift+Tab:LabVIEWのウィンドウを逆順番で切り替える
「Ctrl+Tab」とは逆の順番でウィンドウを切り替えていきます。
Ctrl+L:エラーリストウィンドウの表示

作成したプログラムが動作しないプログラムになっている場合、実行の「矢印⇒」アイコンが画像のように破損しています。
この破損をしている状態の時に実行ボタンをクリックするとエラーリストを表示してくれます。このエラーリストを呼び出すためのショートカットキーになります。フロントパネルまたはブロックダイアグラムから呼び出すことが出来ます。
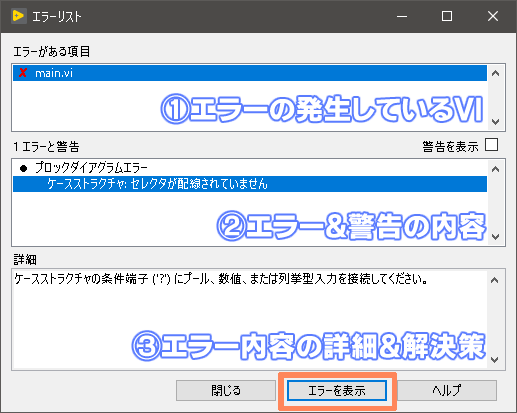
エラーリストウィンドウの見方としては上から
- エラーが発生しているVI、複数のVIにエラーがある場合は列挙されます。
- エラーの発生しているVIの中でのエラー内容が列挙されます。
- 個別のエラーについての詳細及び解決策について
- 「エラー表示」で選択をしているエラーの位置に飛ぶことが出来ます。
プログラムが実行不可の場合、エラーリストを確認してプログラムが実行できるように修正を行う必要があります。(プログラムが実行できるだけで思い通りの動作をするかどうかは別問題です。)
Ctrl+Shift+E:操作中のVIをエクスプローラーウィンドウに表示
Labviewのプロジェクトを作成⇒ブランクプロジェクトを作成するとエクスプローラウィンドウが表示されます。
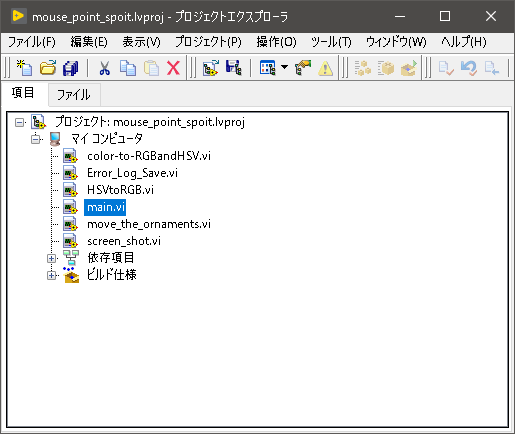
LabVIEWでプログラムを開発する場合、単発のプログラム以外は基本的にはプロジェクトエクスプローラーを用いて開発を行っていきます。(LabVIEW開発者認定の試験でも求められています。)
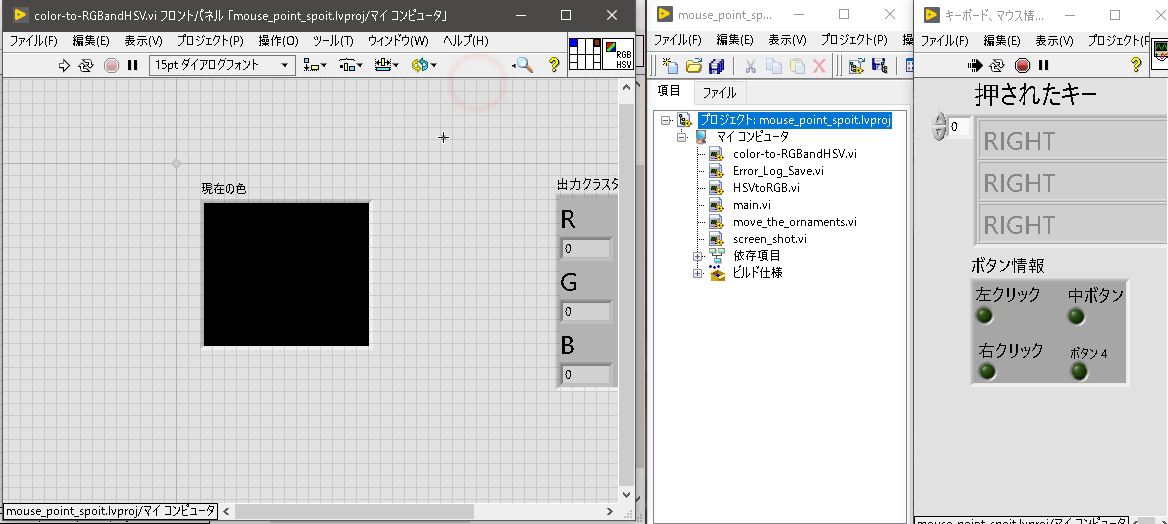
エクスプローラウィンドウに登録されているVIのウィンドウを選択している状態「Ctrl+Shift+E」をすると、エクスプローラウィンドウ上でのVIの位置を表示してくれます。エクスプローラーウィンドウ上でのサブVIが増えたり、ライブラリの中にあると見つけるのに時間を要したりするので探す手間を省くことが出来ます。
Ctrl+Shift+W:すべてのウィンドウダイアログボックスを表示
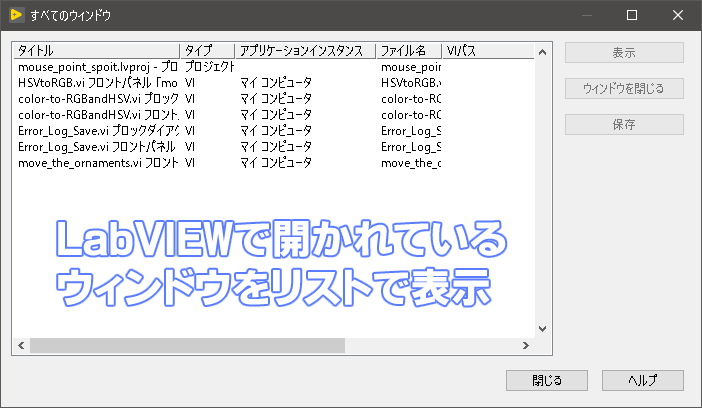
LabVIEWで開かれている全てのウィンドウをリストとして表示してくれます。リストに表示されている項目をダブルクリックすると該当のウィンドウが一番前に表示されます。
Ctrl+Shift+B:クラスブラウザウィンドウの表示

フロントパネルまたはブロックダイアグラムウィンドウから呼び出すことが出来る。オブジェクトライブラリとクラスをプルダウンから変更することによって、対応したプロパティノードまたはインボークノードを作成することが出来ます。
「作成」ボタンでプロパティノードまたはインボークノードを作成した場合、値を「読み取る」、「書き込み作成」にした場合は値を「書き込む」になる。
フロントパネルとブロックダイアグラムを操作する
Ctrl+E:操作中のVIのフロントパネルとブロックダイアグラムを切替
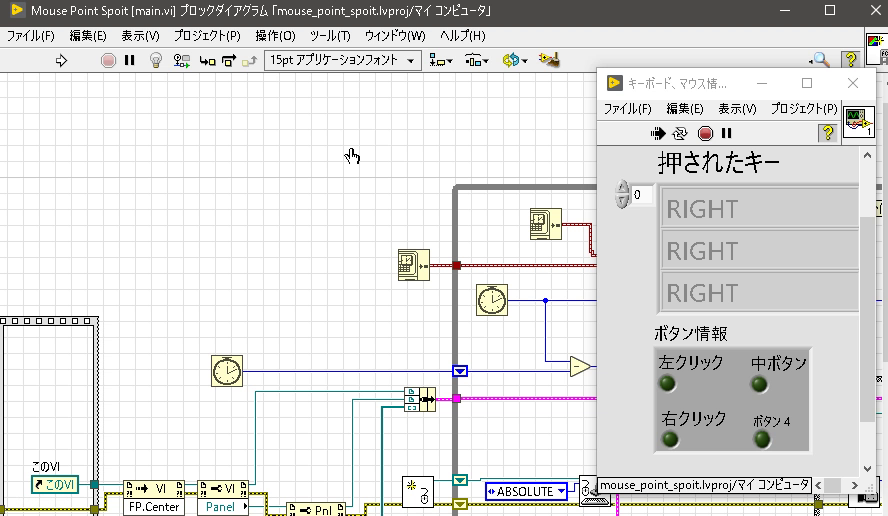
操作中のVIのフロントパネルとブロックダイアグラムを切り替えます。マルチディスプレイ環境がない場合に役立ちます。
Ctrl+SPACE:クイックドロップダイアログボックスを表示
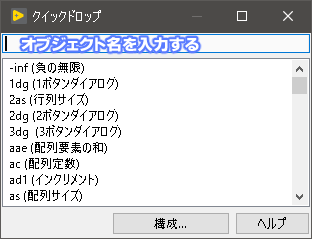
クイックドロップダイアログボックスを表示します。空欄部分にオブジェクト名を入力すると該当のオブジェクトがリスト表示されます。
表示されたオブジェクトをブロックダイアグラムへ配置することが出来ます。(プロジェクトエクスプローラーに登録されているサブVIもクイックドロップの検索範囲対象となります。)
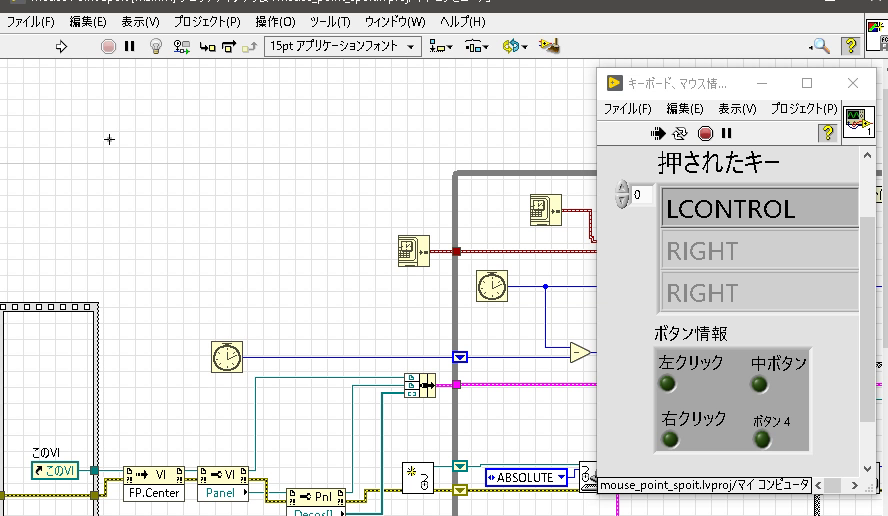
Ctrl+#(Ctrl+Shift+3):グリッドアライメントの有効/無効の設定
フロントパネルまたは、ブロックダイアグラムにあるオブジェクトを移動させるときにグリッド単位で動かすかどうかを設定できます。
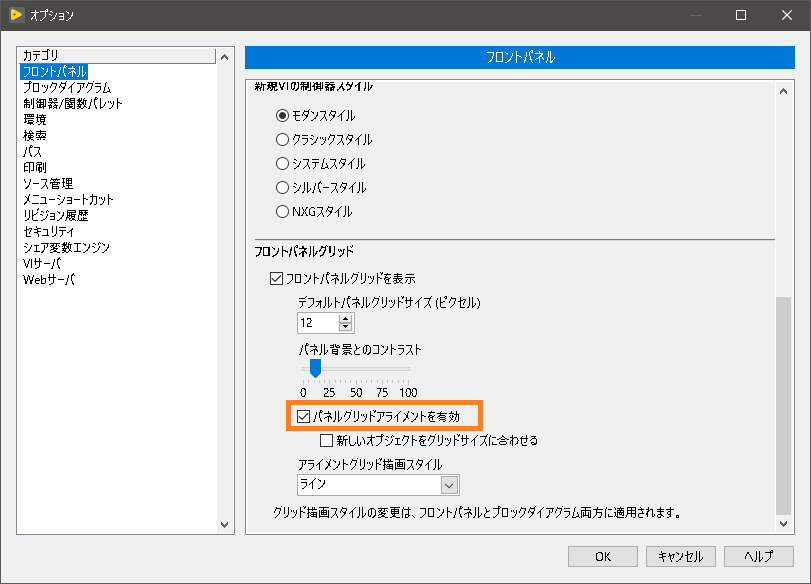
ショートカットキーを使用しない場合は「ツール」⇒「オプション」⇒「フロントパネル」⇒「パネルグリッドアライメントを有効」から、有効/無効を設定することが出来ます。
Ctrl+/(スラッシュ):ウィンドウの最大化および元のサイズに戻す
フロントパネルまたはブロックダイアグラムのウィンドウを最大化したり、最大化した後にもう一度実行をすると、元のウィンドウサイズに戻したりします。
Ctrl+T:フロントパネルとブロックダイアグラムを左右に並べて表示
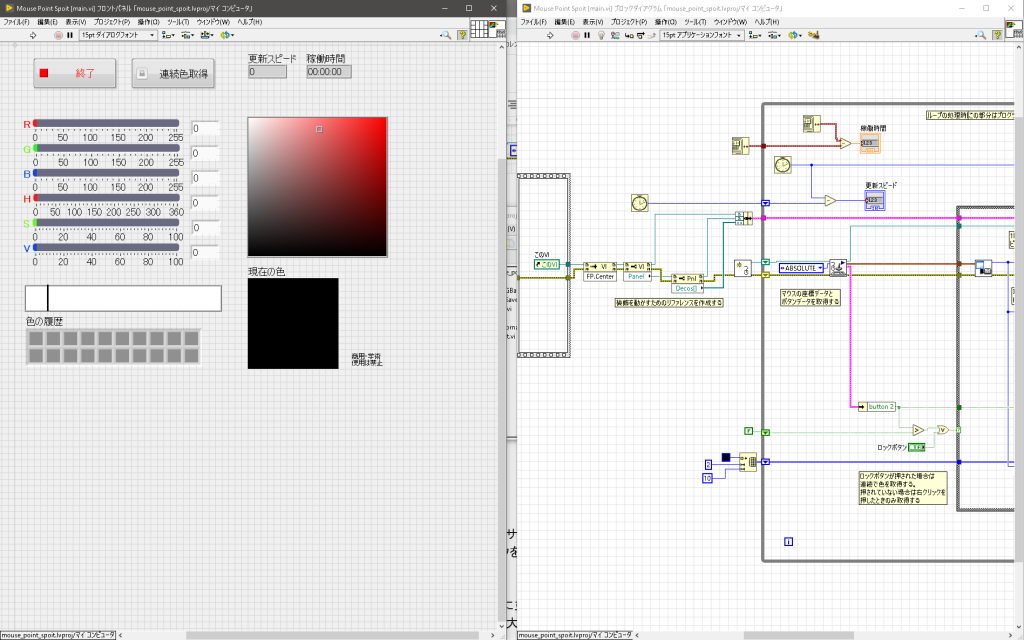
フロントパネルとブロックダイアグラムをウィンドウを最大化して並べます。
Ctrl+Shift+N:ナビゲーションウィンドウを表示
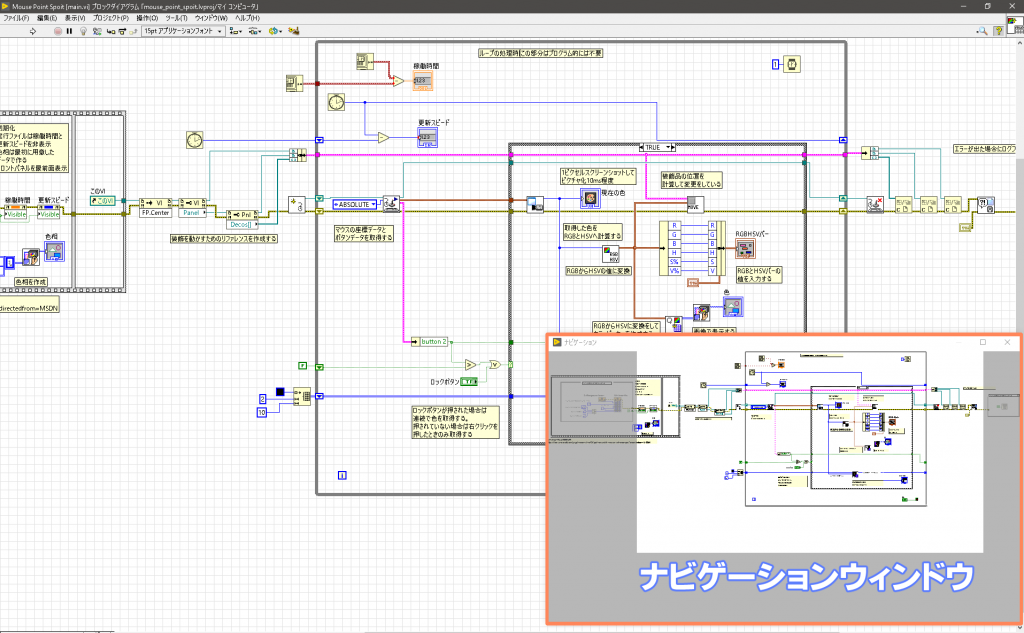
画面に表示されているブロックダイアグラムが全体のどの位置にあるのか小さいウィンドウで表示してくれます。表示位置をナビゲーションウィンドウから変更することも可能です。
※ワイヤーを引いているときは表示位置を変更することはできません。
Ctrl+I:VIプロパティダイアログボックスを表示
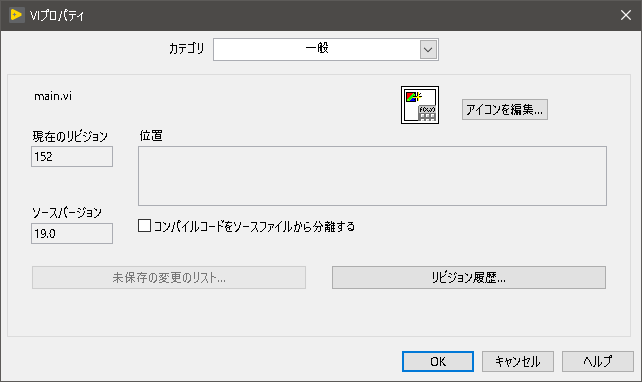
作業しているVIのプロパティダイアログボックスを表示します。ショートカットキーを使用しない場合は、「ファイル」⇒「VIプロパティ」から呼び出すことが出来ます。
Ctrl+Y:VIの履歴を表示
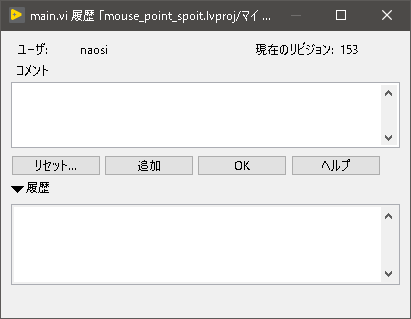
作業しているVIの編集内容についてのコメントを残した目のVI履歴ウィンドウを表示します。コメント欄に編集内容を記載し、追加ボタンを押すことで、記載したコメントと日時が記録されます。
ショートカットキーを使用しない場合は、「ファイル」⇒「VIプロパティ」⇒「カテゴリ:リビジョン履歴」⇒「現在のリビジョン履歴を表示」から表示をさせることが出来ます。


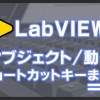














ディスカッション
コメント一覧
まだ、コメントがありません