【CLIP STUDIO PAINT】写真をPhotoshopのカットアウトのような状態にする方法
背景を描くのが面倒なのでどうにか写真で代用することが出来ないかと考えている人も多いかと思います。写真をイラストのようにするためにはどうしても、写真の細かな色の変化を単調にしてあげる必要があります。
Photoshopであれば、既存のフィルターギャラリーに【カットアウト】というものがあるので簡単に写真を単調なものに加工することが出来ます。しかし、CLIP STUDIO PAINTにはPhotoshopのようなフィルターが無いので自分で加工を行う必要があります。CLIP STUDIO PAINTで写真をPhotoshopのカットアウトのようにするための方法を紹介します。出来るだけ仕上がり時に単調な絵にするために下記のプラグインを使用します。無くても出来ますがやや細かい部分が残ります。
CLIPSTUDIO PAINTのオートアクションを下記からダウンロードできます。
【Photoshopカットアウト風】オートアクション
超解像度X2プラグイン
加工手順
1.ベースとなる元の画像を複製します。元画像は5472X3648px 350dpiを使用しています。
2.複製した画像を【拡大縮小 Ctrl+T】で縮小します。拡大率は【縦横25%】にします。これを2度繰り返します。元になっている画像のサイズや解像度によっては縮小回数は1回でも問題ありません。
3.縮小した画像を追加したプラグイン【超解像度X2】を使用して大きくしていきます。【フィルター】⇒【超解像度】⇒【超解像度X2】の場所にあります。
4.写真を単調化したいので【精度:普通】ノイズを出す必要もないため【ノイズ除去:弱】、元のサイズに戻すため拡大する倍率は【XY方向ともに2倍】にします。これを元の画像サイズになるまで繰り返します。※画像サイズが大きいと高負荷処理が行われるため、CLIPSTUDIO PAINTが落ちる場合があります。たぶん使用できるメモリが少ないと落ちています。
5.複製した画像(複製1)が元のサイズに戻ったら、更に2つ複製をします(複製2,3)。追加で複製した画像は一旦、非表示にします。
6.複製1のレイヤーを【編集】⇒【色調補正】⇒【階調化】で使用されている色数を下げます。
7.階調化数を大きくするとディティールが残ったままにになるので、階調化数は【5程度】くらいが良いと思います。
8.階調化が終わった後、レイヤーの【合成モード】を【輝度】に変更します。
9.複製2のレイヤーも同様に【階調化】の処理を行います。階調化数としては【15程度】にします。
10.階調化が終わった後、レイヤーの【合成モード】を【スクリーン】に変更します。
11.複製3のレイヤーも同じく、階調化を行います。【15程度】にします。
12.階調化が終わったら、レイヤーの【合成モード】を【ソフトライト】に変更します。
全体的にまだ細かな所は残っていますが、写真を単調な絵に近づけることが出来ました。オートアクションについてはその内、CLIPSTUDIOにアップロード予定
加工サンプル画像

Photoshopのカットアウト加工画像
ちなみにPhotoshopのカットアウトを使用して加工した場合はこのような画像になります。全体的にかなり単調な絵になっています。使用されている色数も少ないです。
他に作ったアクション



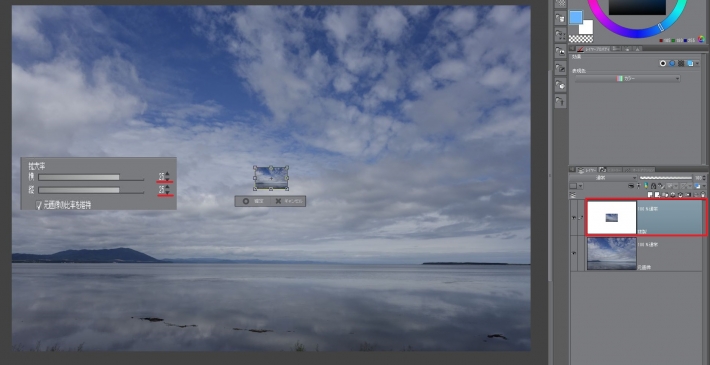
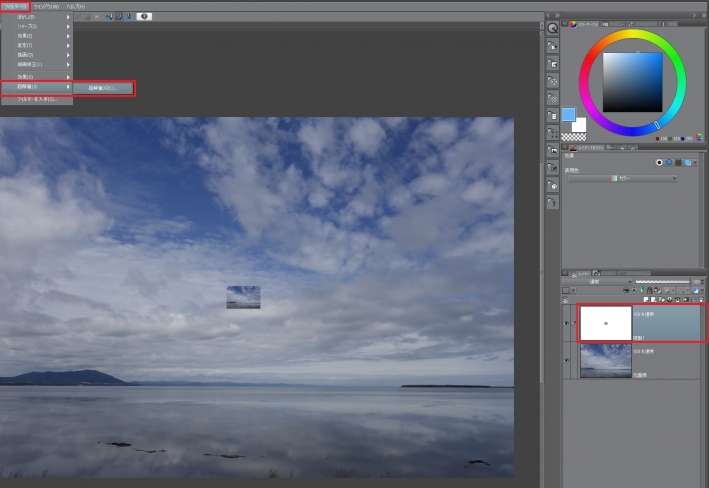




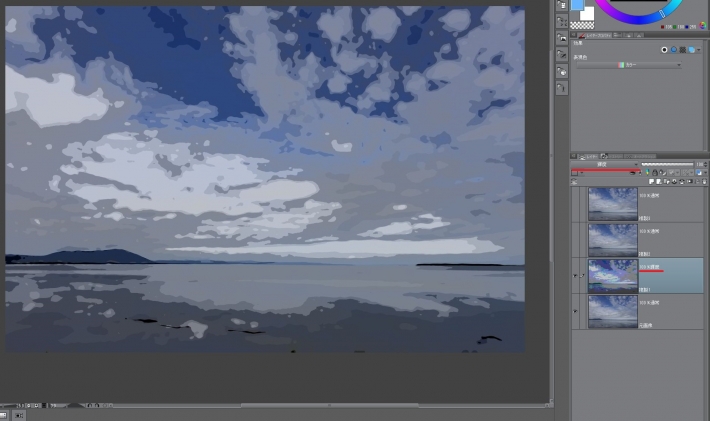
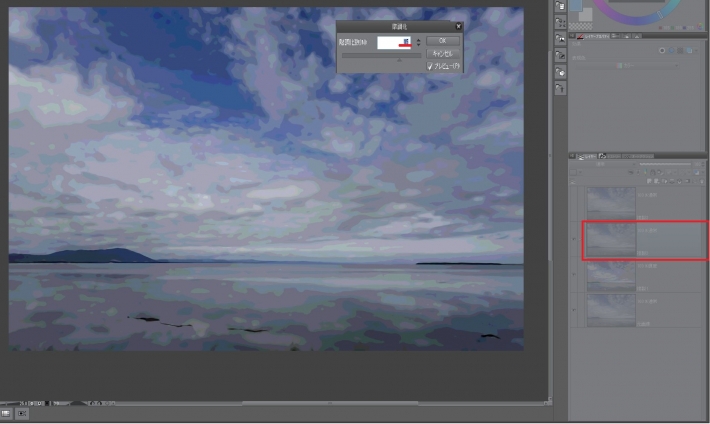
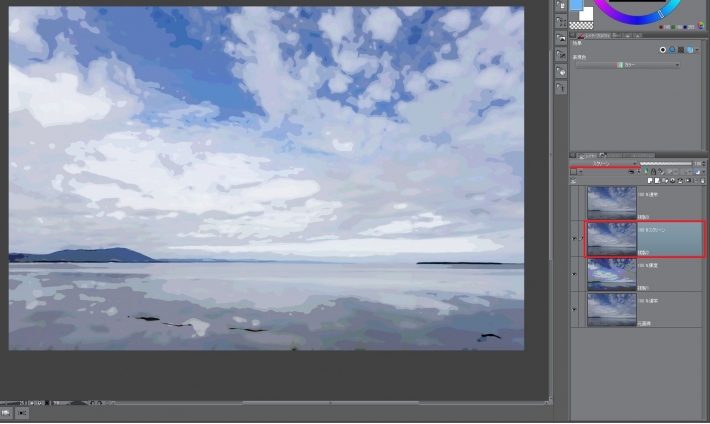


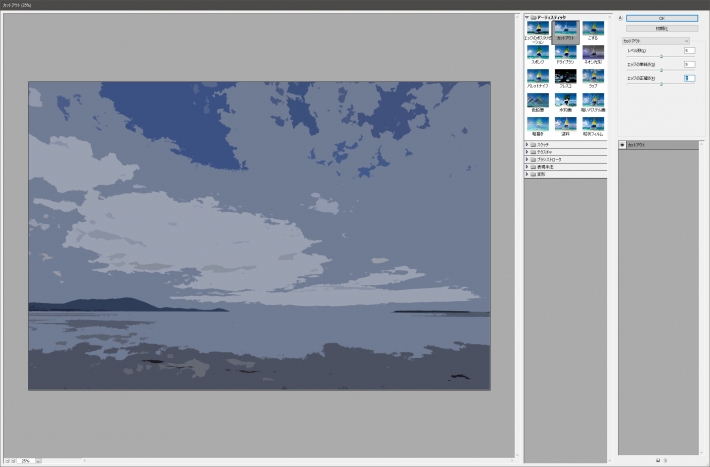


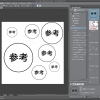










ディスカッション
コメント一覧
まだ、コメントがありません